Forgot your iPhone passcode? Here’s how to reset iPhone without iTunes or a computer
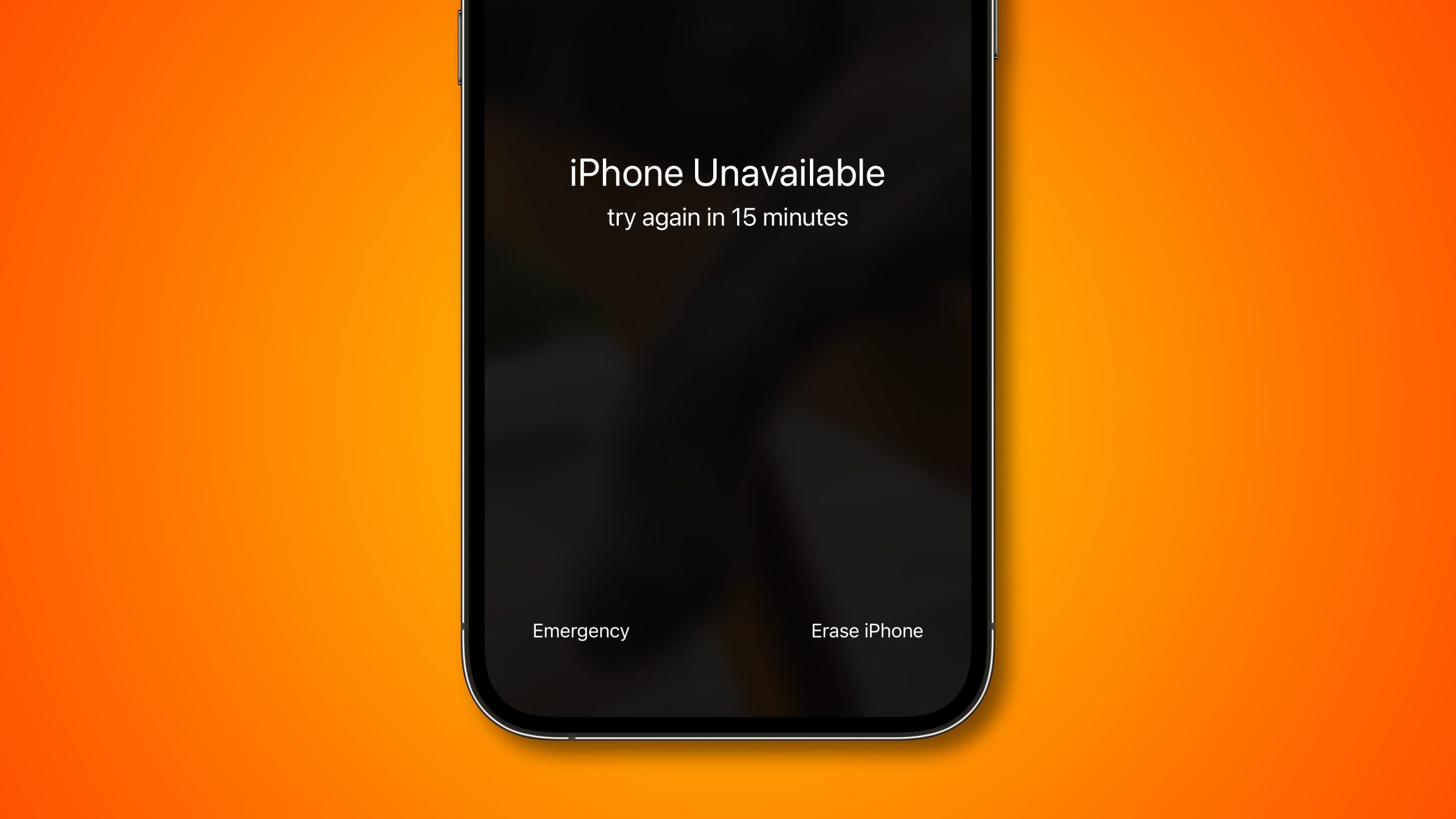
If you forgot your iPhone passcode, take advantage of the handy Security Lockout to erase your device without having to plug it into a computer in DFU recovery mode.
Introducing Security Lockout
Remember the good ol’ days of syncing with iTunes? Fun times. As of 2021, with iOS 15.2 or iPadOS 15.2, it’s now possible to reset and erase a passcode-locked iPhone or iPad without needing to connect to a computer. When your device is in what Apple calls Security Lockout mode, after too many incorrect passcode attempts, just enter your Apple ID and password to erase it. Read: How to restore iPhone with Recovery Mode
The Security Lockout method represents a much-needed departure from how things were before iOS 15.2. First, you had to know how to put your iPhone into DFU recovery mode. On top of that, you needed to connect the device to a Mac or Windows PC and use the restore process in the clunky iTunes app.
Let’s see how Security Lockout lets you bypass iTunes and reset a locked iPhone.
Forgot iPhone passcode? How to use Security Lockout
You’ll need to enter the wrong passcode on the lock screen several times to get to the Security Lockout screen with the Erase iPhone option in the bottom corner of the screen.
- On your iPhone’s lock screen, make incorrect passcode attempts until a message says try again later.
- Keep entering the wrong passcode after each escalating delay until you see the Erase iPhone option in the bottom corner of the screen.
- Touch “Erase iPhone”, then hit “Erase iPhone” again to confirm the action.
- Now enter your Apple ID password. This will sign you out of your Apple ID on this iPhone.
- As the final step, touch “Erase iPhone.” Doing so will permanently delete all of your data and settings.
Now your iPhone will restart and launch into the usual iOS setup procedure you previously went through after unboxing your iPhone. Simply follow the onscreen instructions to set up your iPhone again, restore data and settings from a backup and create a new passcode—one you won’t forget in the future.
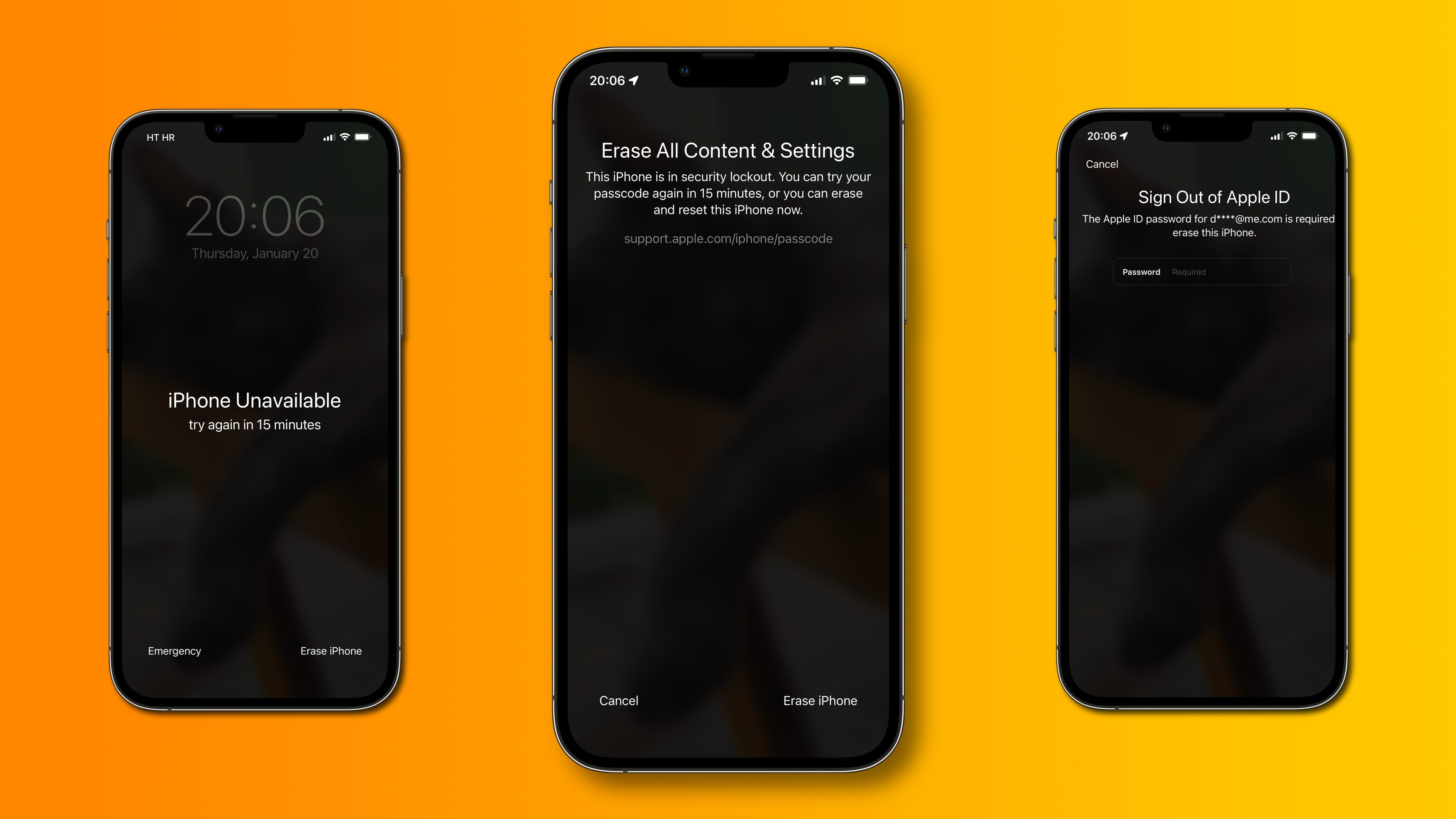
To prevent attacks, Apple’s chips enforce escalating time delays after incorrect attempts. That’s why you see messages “Try again in 1 minute,” “Try again in 5 minutes,” “Try again in 15 minutes” and more with each incorrect attempt. So be patient, and eventually, you’ll see the Erase iPhone option appear (it took me until the “Try again in 15 minutes” message to reveal the option though your mileage may vary.
Security Lockout requirements
To use the security Lockout feature, your iPhone or iPod touch must be powered by the iOS 15.2 software or newer. On iPads, you need at least iPadOS 15.2. Your iPhone, iPod touch or iPad must have an active network connection or you won’t be able to restore it from the lock screen without needing a computer. And needless to say, you’ll of course need your Apple ID and password that you used to set up your device.
So three Security Lockout requirements:
- An iPhone or iPod touch using iOS 15.2 or later, or an iPad with iPadOS 15.2 or later
- The device must be connected to a cellular or Wi-Fi network
- You’ll need your Apple ID and password used to set up the device
Should you restart the device on the Security Lockout screen, cautions a support document on the Apple website, you won’t be able to reconnect to a Wi-Fi network until your device is unlocked.
And most important of all, the iPhone you’re resetting must be running the iOS 15.2 update or a later version before you actually get locked out.
Source link: https://www.idownloadblog.com/2022/01/21/forgot-iphone-passcode-security-lockout-tutorial/



Leave a Reply