How to download all images from a web page on iPhone and iPad
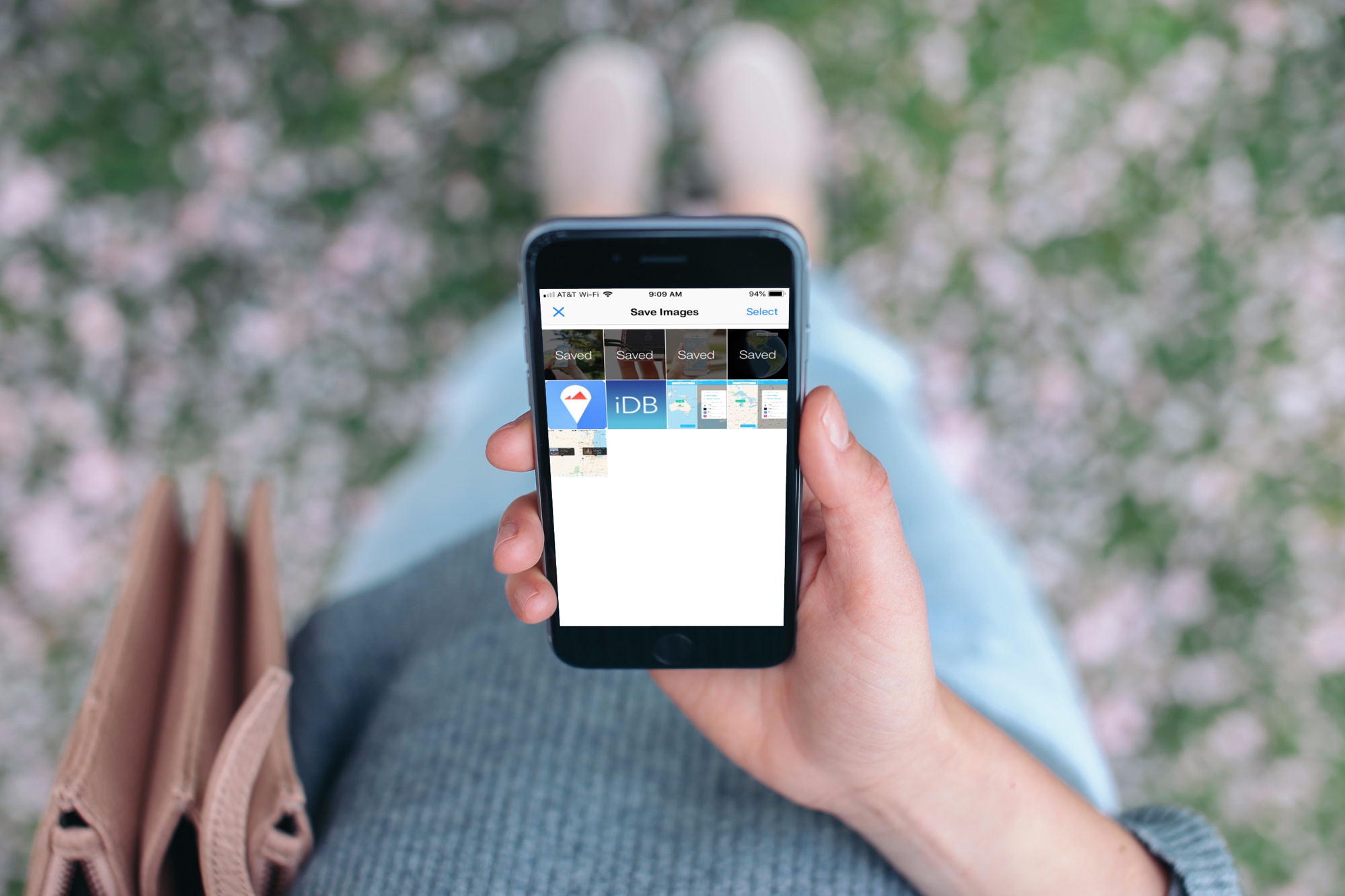
Has there ever been a time when you wanted to save images from a web page on your iPhone or iPad? While you can do this by downloading them one at a time, this isn’t convenient when you want to save multiple images.
Luckily there is a handy app that lets you do this in just a few taps. With the Save Images – Downloader for Safari app, you can save several images from a web page at one time and it’s extremely simple. Here’s how to download all images from a web page on iPhone and iPad with Save Images.
Grab the app
Save Images – Downloader for Safari is available for iPhone and iPad on the App Store for free with no worries of in-app purchases.
Along with the ability to save images, you can view the file format, dimensions, size, and URL for the image. You can also zoom in and out and save the images to other locations that you have in your sharing options.
The app works as a Safari extension. So, after you download it, you’ll need to make it available in your Safari sharing options as well.
1) Open a web page in Safari.
2) Tap the Sharing button at the bottom.
3) On the bottom row, scroll over to and select More.
4) Move the slider to enable the Save Images app. You can optionally move the app up or down in your list by dragging it.
5) Tap Done.
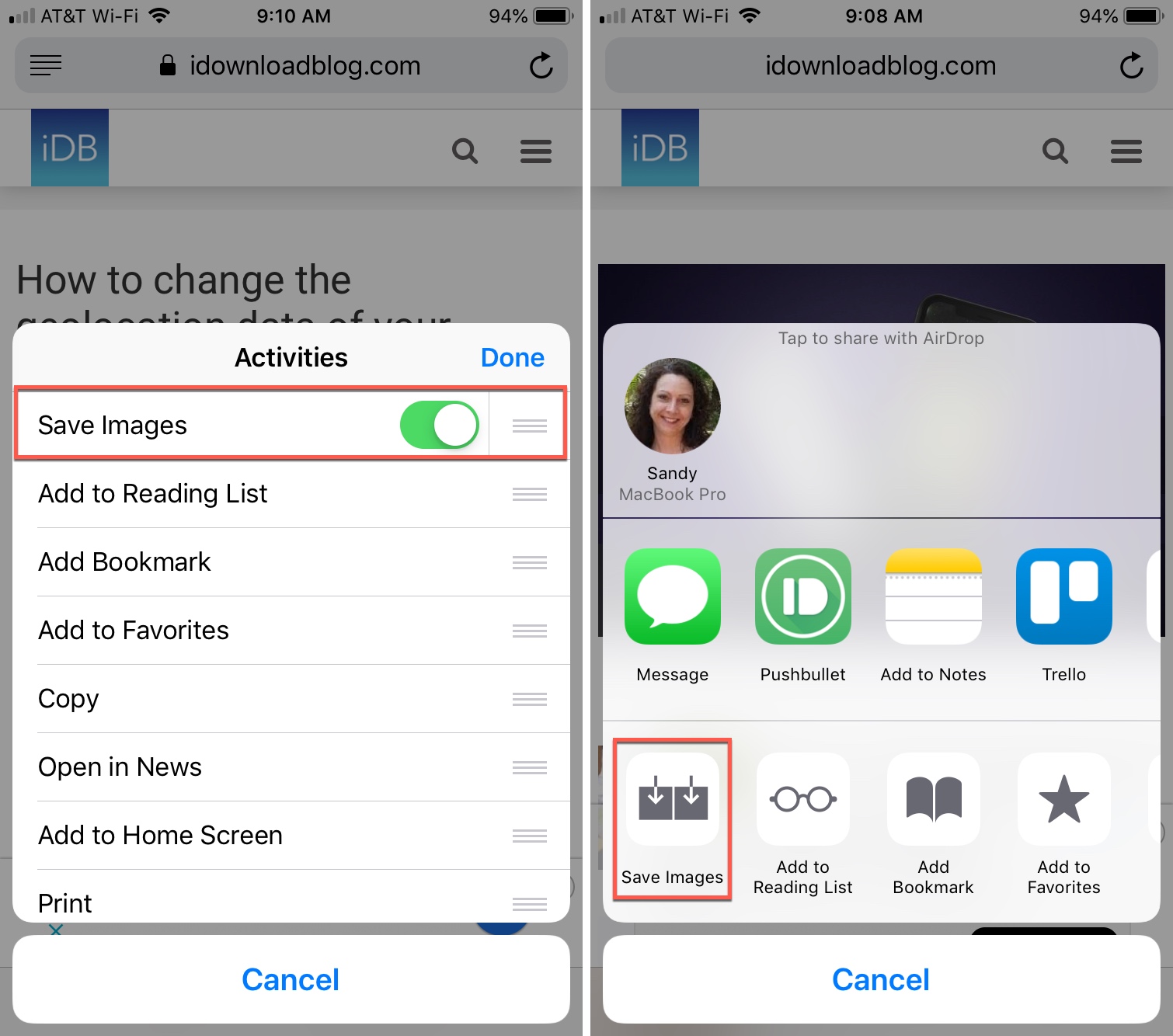
Download images from a web page
When you land on a web page that has the images you want to download, tap the sharing button from the bottom and select the Save Images app.
All images on the page will then appear. You can tap on each one to check out the image data or simply select those you want to save.
1) Tap Select on the top right.
2) Then choose Select on the bottom left to select all images. Or, tap the images one at a time if you don’t want them all.
3) Tap Save on the top right.
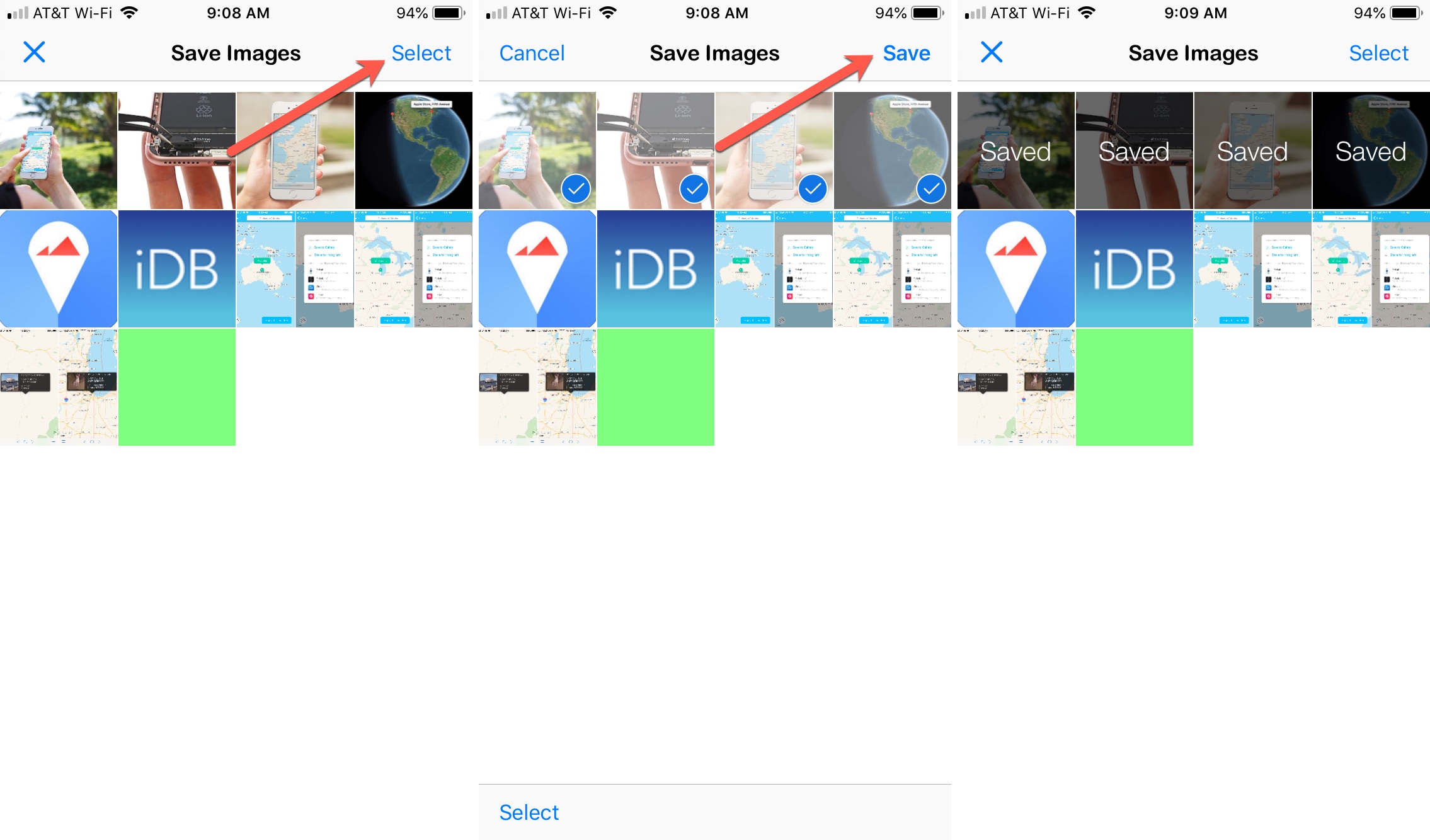
You will see a brief confirmation showing the number of images saved and on that same screen you will see which were saved as well. By default, the images will be saved to your Camera Roll. And note, the app cannot access images that are within iFrames.
Click the X on the top left to exit the app.
Wrapping it up
If you’re looking for a quick and easy way to download all images from a web page on your device, this is it. Are you planning to give the app a try? If so, let us know if you enjoy it!
For more on images, check out how to save photos as PDFs and how to export HEIF images as JPEGs.
Source link: https://www.idownloadblog.com/2018/11/01/download-images-from-a-web-page-iphone-ipad/



Leave a Reply