How to live stream to YouTube from iPhone, iPad, and Mac
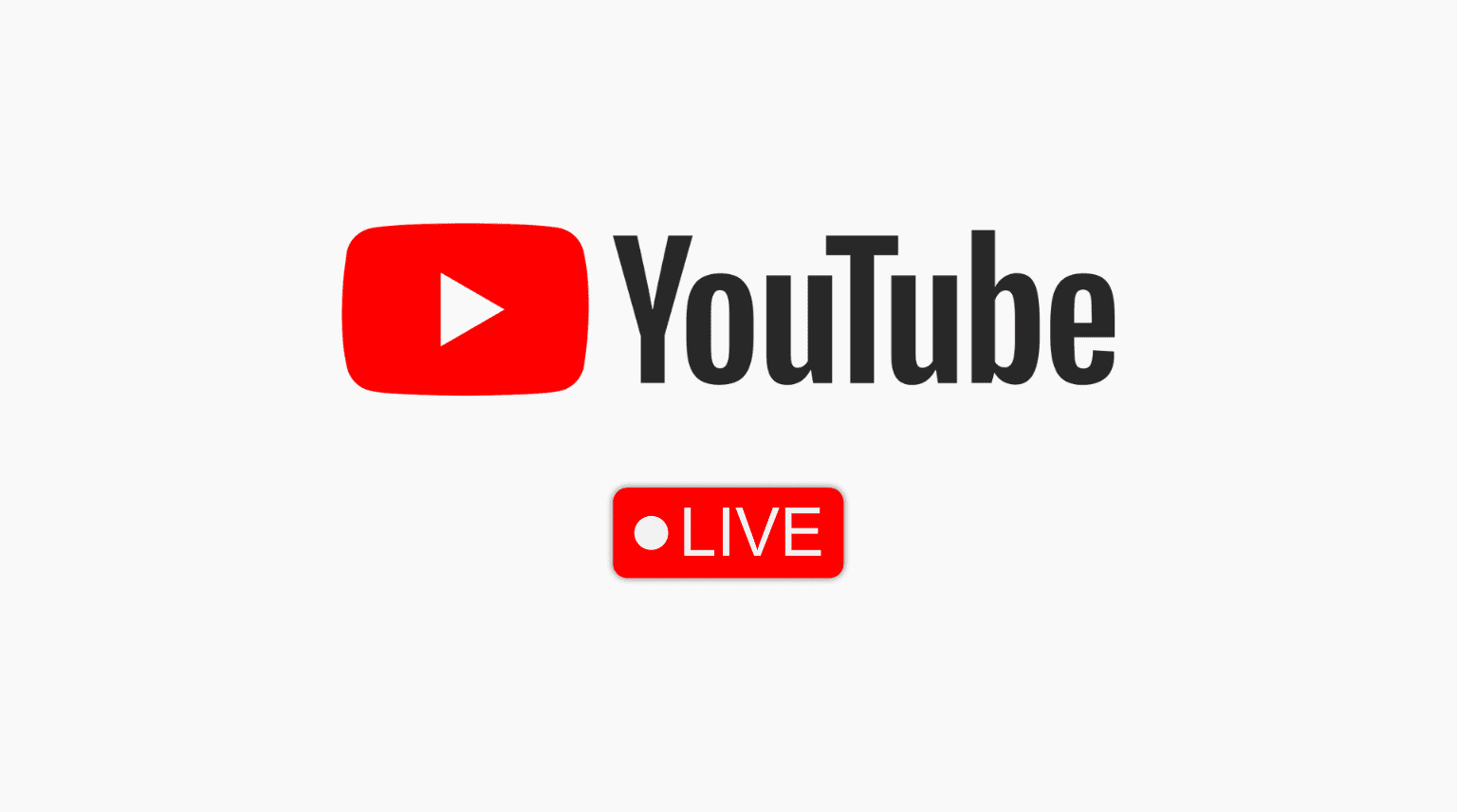
Looking to broadcast yourself on YouTube? Here is how you can live stream to YouTube from your iPhone, iPad, Android phone, or computer.
From iPhone and iPad
These are the requirements to create a live stream to YouTube from your iOS, iPadOS, or Android device:
1) You must have at least 50 subscribers on your YouTube channel.
- Important: While it takes just 50 subscribers to get the live streaming feature on YouTube, your stream is restricted and shown only to a limited number of viewers. Plus, after you stop streaming, it will default to private settings. Once you have over 1000 subscribers, the above restrictions will not be there.
- While everyone can create a YouTube channel in a few minutes, gaining subscribers takes time.
2) Your YouTube channel must be verified.
- It means you must go to youtube.com/verify and verify using your phone number and OTP. It’s easy.
- Once you verify your YouTube channel, you can live stream from your mobile. Plus, verifying also allows you to upload videos longer than 15 minutes, add custom thumbnails, and appeal Content ID claims.
3) Your iPhone and iPad must be iOS 8 or above (which it most certainly is, unless you have not updated your old iPhone since 2014!)
4) Your YouTube channel must not have had live streaming restrictions in the last 90 days.
5) You must enable live streaming on YouTube. And even after enabling live streaming, you may have to wait for 24 hours to start your first YouTube live stream. However, future live streams will be instant with no waiting period. If streaming isn’t enabled for your account, you will be asked to do that while following the initial steps below.
6) For a decent YouTube live stream, you should connect your iPhone or iPad to strong Wi-Fi or cellular data (4G, 5G).
Start YouTube live stream from mobile
Once you meet the minimum requirements, here’s how to live stream to YouTube from your iPhone, iPad, or Android phone:
1) Open the YouTube app and tap the plus button.
2) Select Go live.
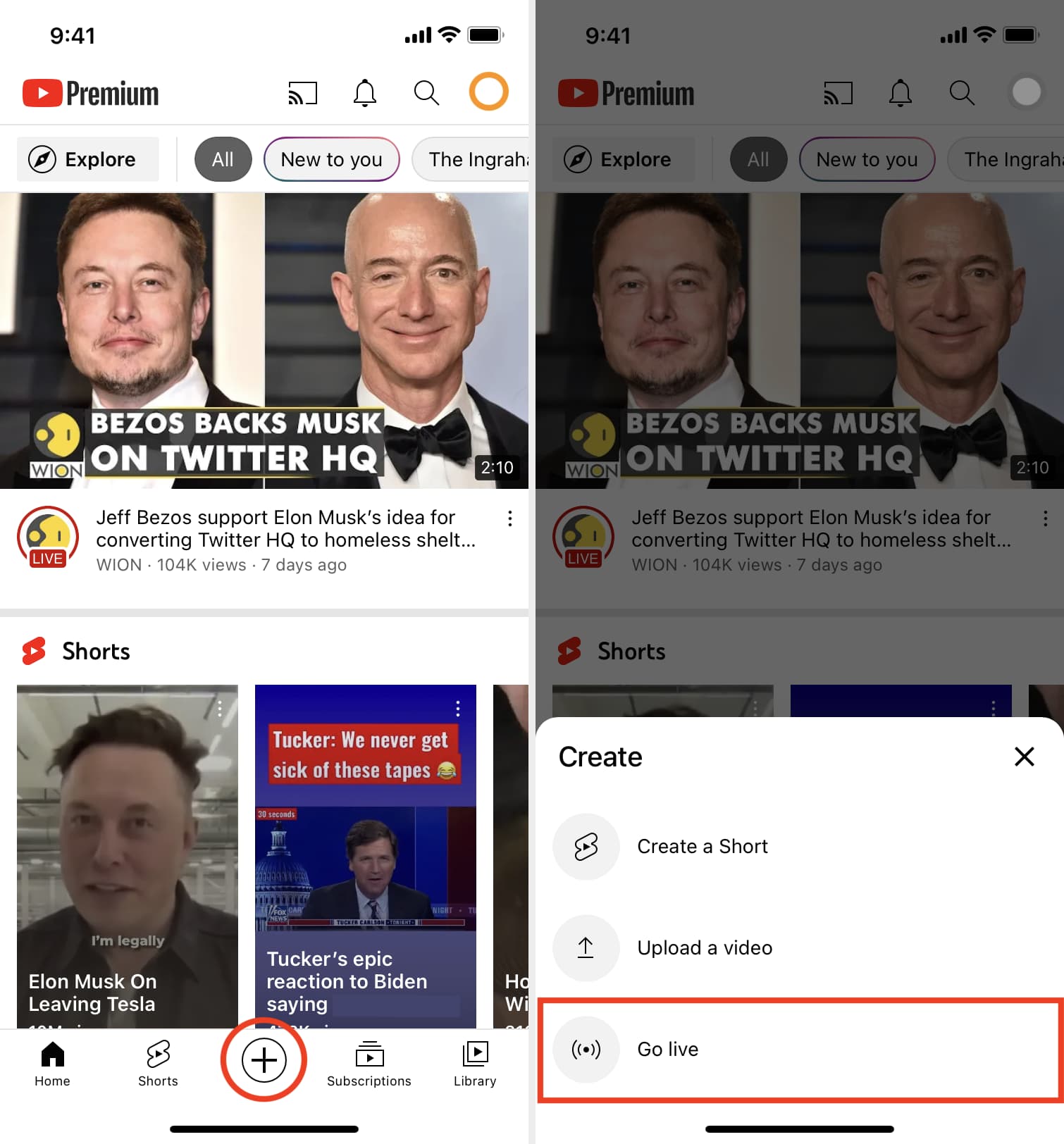
- Important: You can’t live stream from your phone if it says, “Eligibility. Your channel does not meet our updated eligibility requirements for mobile live streaming. You can still stream with your webcam or broadcasting software.”
3) Give a title and description from this live stream. You can also adjust the visibility settings.
4) Tap More options and follow the on-screen prompts to schedule the live stream or further tap Show more to configure live chat, monetization, etc. You can also stream your iPhone or iPad screen on YouTube by tapping Create channel > Share screen.
5) Set a thumbnail for the live stream using the camera, or you can upload a custom thumbnail you have made beforehand.
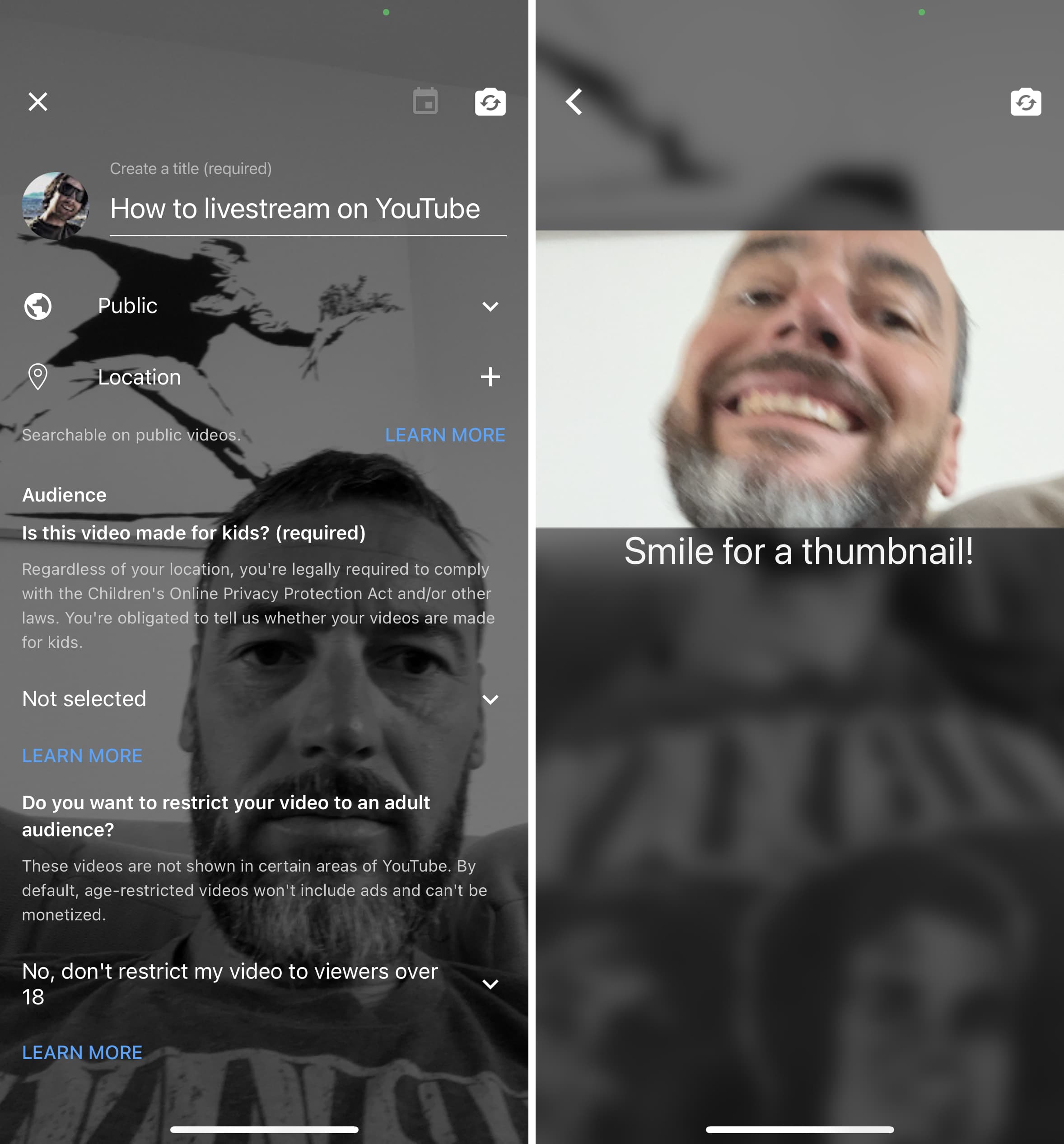
6) When everything is set, tap GO LIVE to start streaming to YouTube from your mobile.
7) Tap X > End to stop streaming.
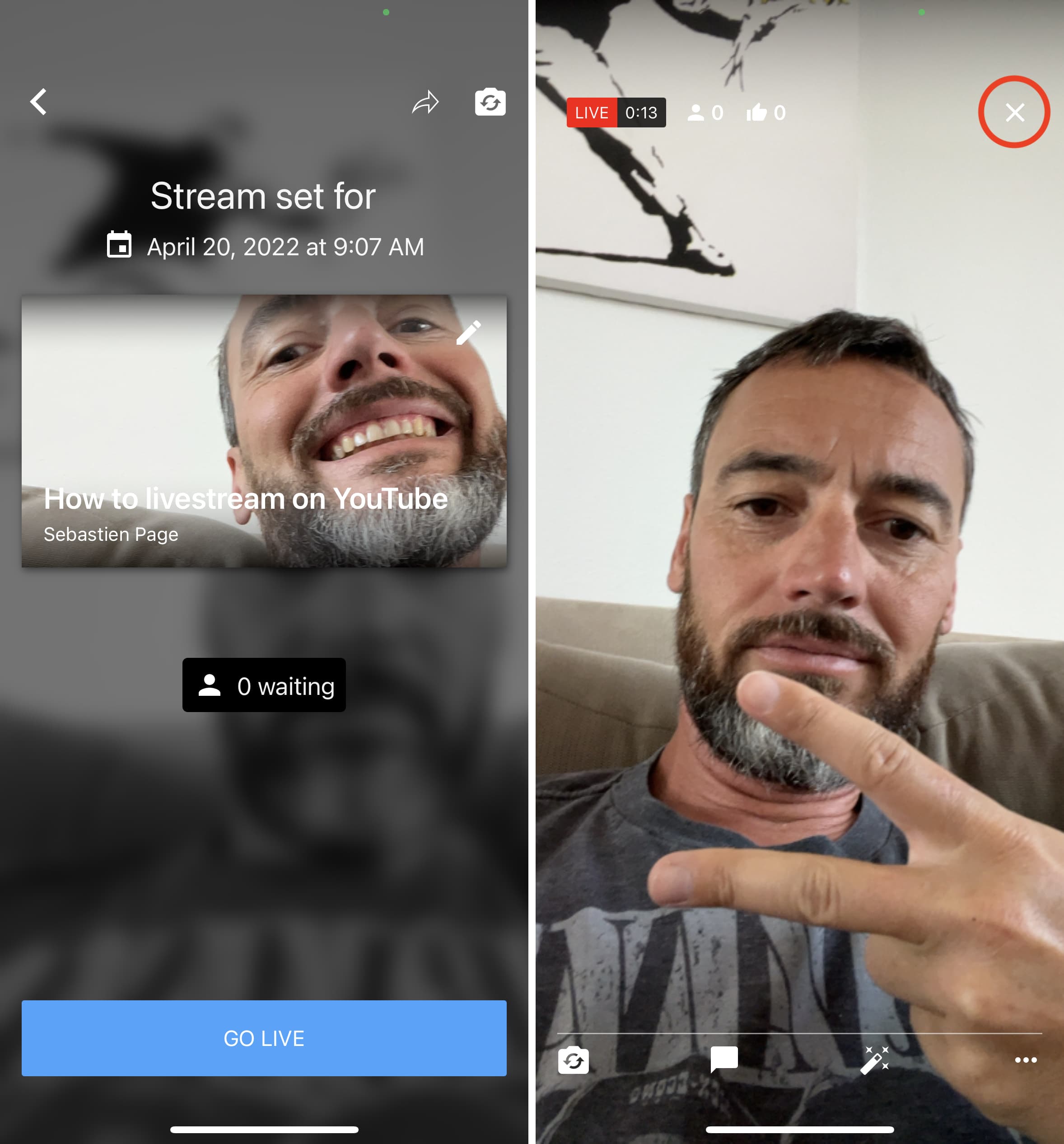
From Mac or PC
You can use the updated version of Google Chrome or Firefox to go live on YouTube using your computer’s webcam and microphone. Follow this official guide if you want to use an encoder to live stream your gameplay or use multiple cameras and microphones.
Here’s how to live stream to YouTube from a Mac or PC:
1) Visit YouTube.com and make sure you’re signed in.
2) Click the plus button from the top right and select Go live.
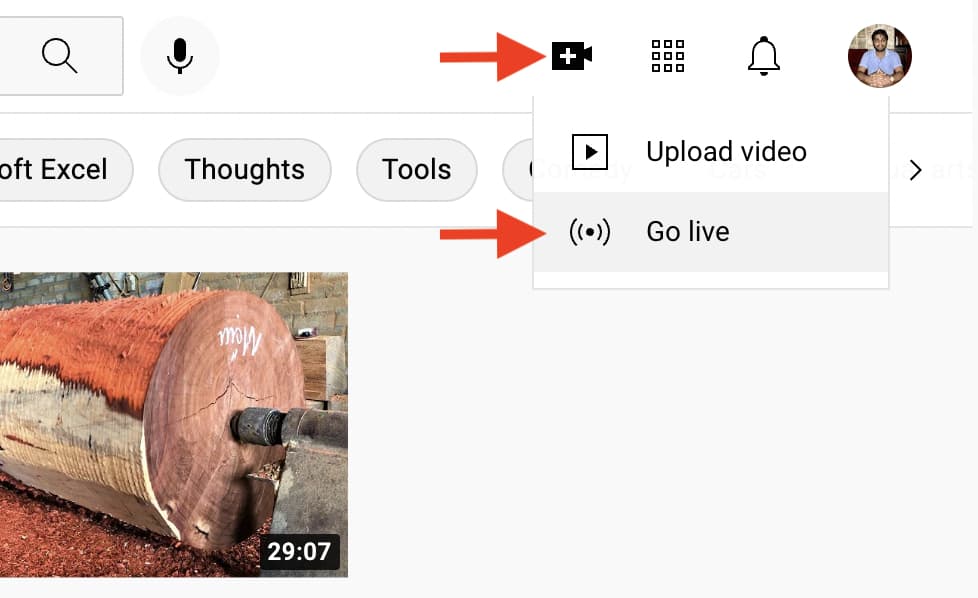
- Important 1: If it says “Live streaming isn’t available right now,” click Enable. Next, it will say, “Gain access to use this feature. To access live streaming on desktop, first verify your phone number.” Click Verify and complete the phone verification. After that, return to the previous screen, and most likely, you will see “Ready in 24 hours. It takes 24 hours to activate your account for live streaming. Once activated, you can go live instantly.” After this waiting period, you can live stream instantly on all future occasions.
- Important 2: If it says, “How you’ll appear, upload picture, create channel,” that means you have not created your YouTube channel. Follow along and do that. After this, you may also have to follow what you see in Important 1 above.
3) Select Webcam.
4) Give your live stream a title and description. Set the desired privacy settings. From here, you can access additional options like scheduling the stream.
5) Set a thumbnail and finally click Go Live.
6) At last, click End Stream to stop streaming.
This is how you can live stream to YouTube from your iPhone, iPad, Android, Mac, or PC using the YouTube app or website. Apart from this, third-party apps like Live Now – Live Stream allow you to live stream to YouTube and other services.
Make sure you follow YouTube’s community guidelines to keep your account in good standing.
Check out next:
- Live stream from mobile (Google Support page)
- Live stream from computer webcam (Google Support page)
- How to share the specific timestamp link of a YouTube video
- How to not overpay for YouTube Premium
- YouTube not working on iPhone or iPad? Here’s how to fix it
Source link: https://www.idownloadblog.com/2022/04/21/how-to-live-stream-to-youtube/



Leave a Reply