How to enable Do Not Disturb temporarily

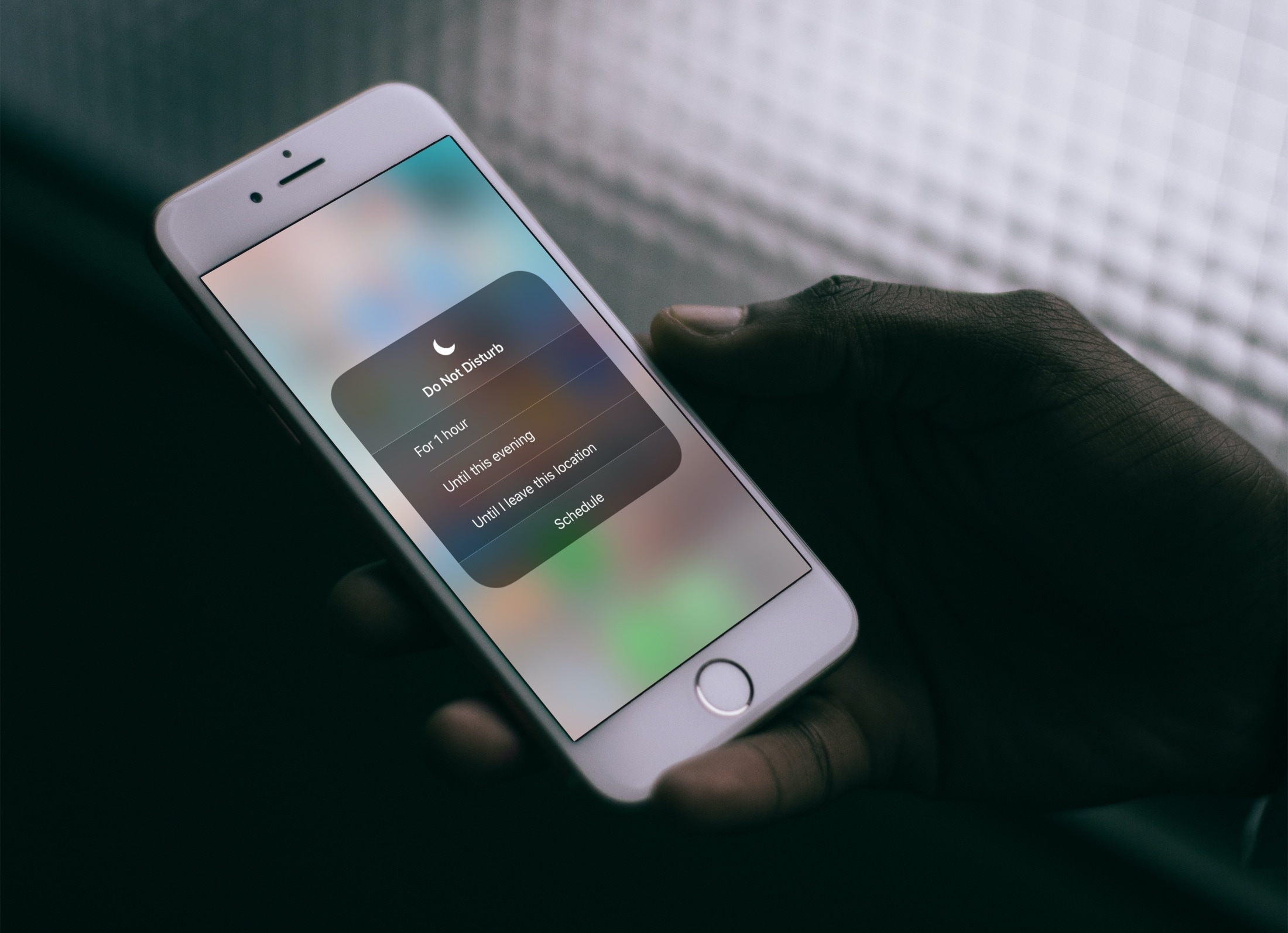
You may be familiar with the Do Not Disturb feature on your device that lets you silence calls and notifications without turning off your device. You can schedule Do Not Disturb so that it’s always enabled at bedtime. You can also have Do Not Disturb turn on automatically on Apple Watch during your workouts.
But what if you just want to enable the feature for a short time outside of your schedule or workout?
You can enable Do Not Disturb temporarily. On iPhone, iPad, and Apple Watch, you can turn it on for just an hour and on Mac, you can flip a switch to enable it or have it turn on when the screen is locked. Here’s how.
Temporary Do Not Disturb options on your devices
Enable Do Not Disturb temporarily on iPhone and iPad
Maybe you’re going to take a power nap and want to turn on Do Not Disturb for an hour. Or maybe you’re somewhere where silence is needed like a library, lecture, or interview.
1) Do Not Disturb has a permanent spot in your Control Center. So access your Control Center and then tap and hold the Do Not Disturb icon which is a moon.
2) Select For 1 Hour, Until this evening, or Until I leave this location.
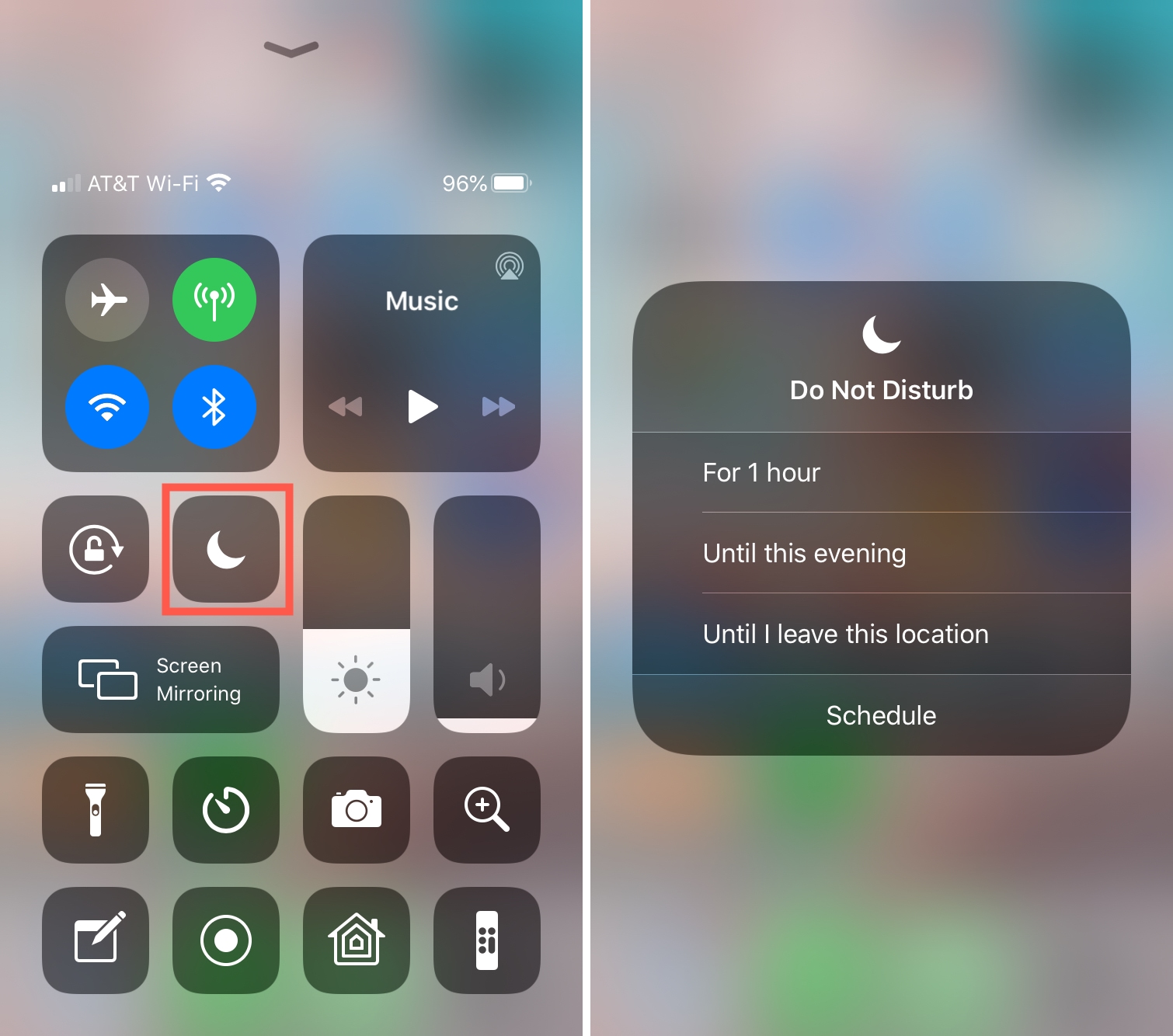
If you want to disable the feature before the hour is up or before you leave the spot, just access it again from the Control Center, tap and hold, and uncheck the option you selected.
You can also enable Do Not Disturb manually from the Control Center or your Settings.
- In the Control Center, simply tap the icon to enable it.
- In Settings, select Do Not Disturb and turn on the toggle.
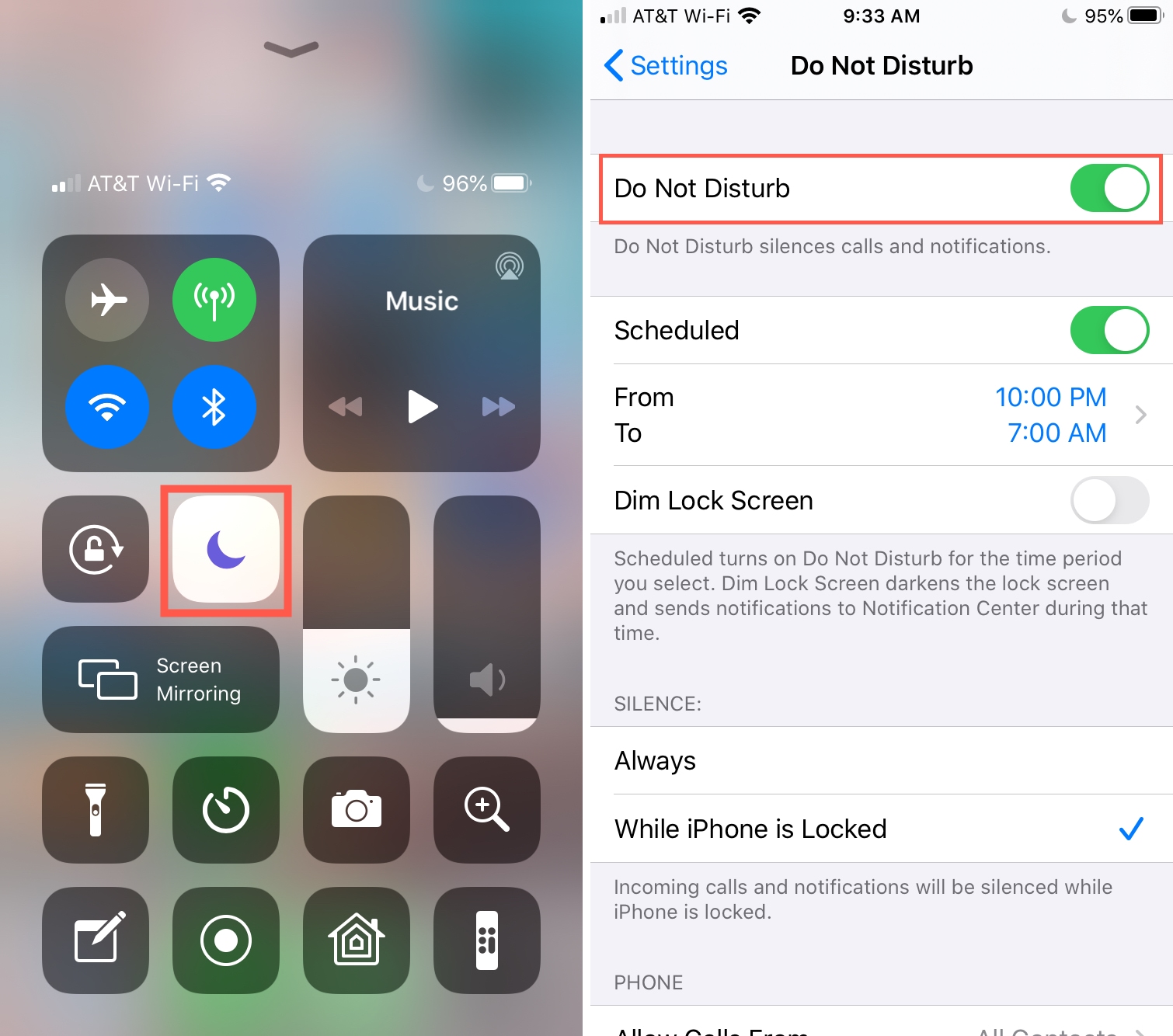
Enable Do Not Disturb temporarily on Apple Watch
You can do the same things on Apple Watch with the Do Not Disturb feature. Swipe up to access the Control Center and tap the Do Not Disturb icon.
You can then enable it for an hour or until you leave your location. Of course, you can simply turn it on manually or until this evening too.

Enable Do Not Disturb temporarily on Mac
You don’t have the same options for Do Not Disturb on Mac as you do on iPhone, iPad, or Apple Watch, but you do have different ones.
1) Open System Preferences with the icon in your Dock or Apple icon > System Preferences from the menu bar.
2) Select Notifications and click Do Not Disturb on the left.
3) You can the check the boxes on the right to enable Do Not Disturb when the display is sleeping, when the screen is locked, and when mirroring to other devices.
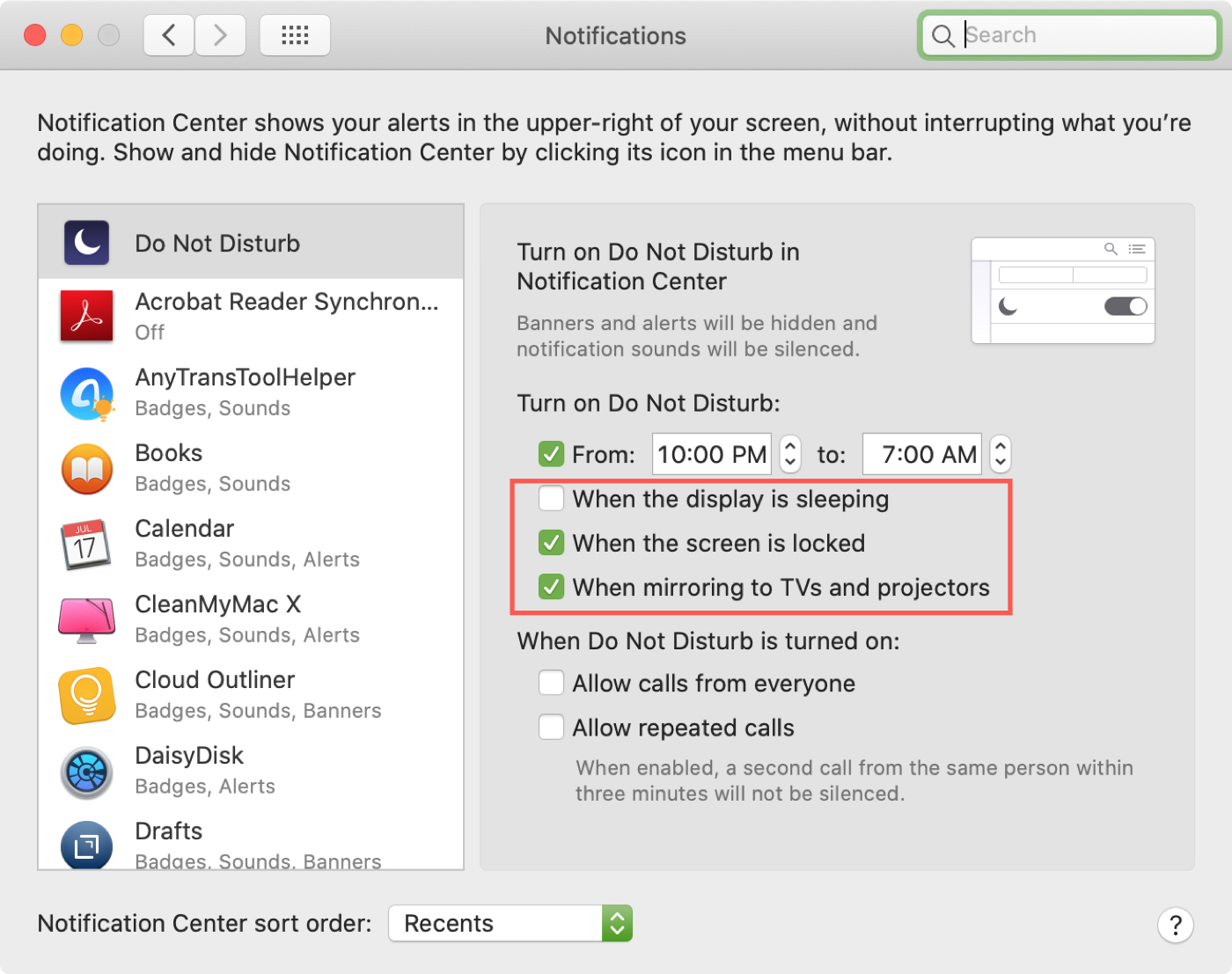
If you want to simply enable Do Not Disturb manually, this takes only a few clicks.
1) Open your Notification Center with the button in the menu bar.
2) Swipe down slightly and you’ll see the toggle for Do Not Disturb. Enable the toggle and your Mac will stay in that mode until the next day or until you turn the toggle off.

There is one more way to quickly enable Do Not Disturb on your Mac using a keyboard shortcut. You can check out that tutorial too if you like.
Wrapping it up
Putting Do Not Disturb on a schedule is the ideal way to be sure you aren’t bothered by calls and alerts. But there are plenty of other times when silencing your device for a short time are necessary.
Do you take advantage of Do Not Disturb on your device?
Source link: https://www.idownloadblog.com/2020/06/01/enable-do-not-disturb-temporarily/



Leave a Reply