How to stop images from showing in iPhone Spotlight Search
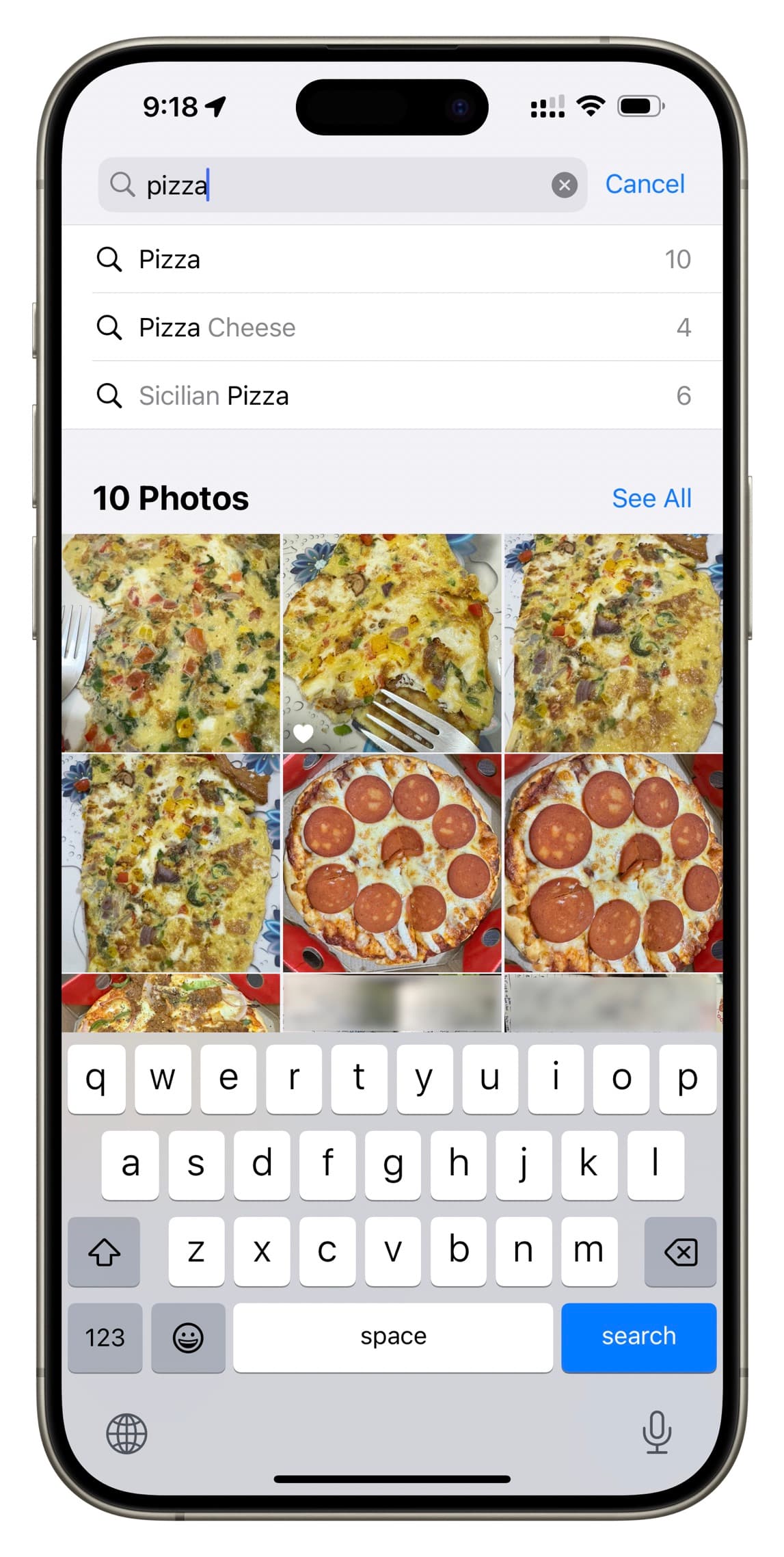
Do you let other people use your iPhone or iPad? In order to increase your privacy, learn how to prevent pictures and videos in your Photos app from appearing in Spotlight Search.
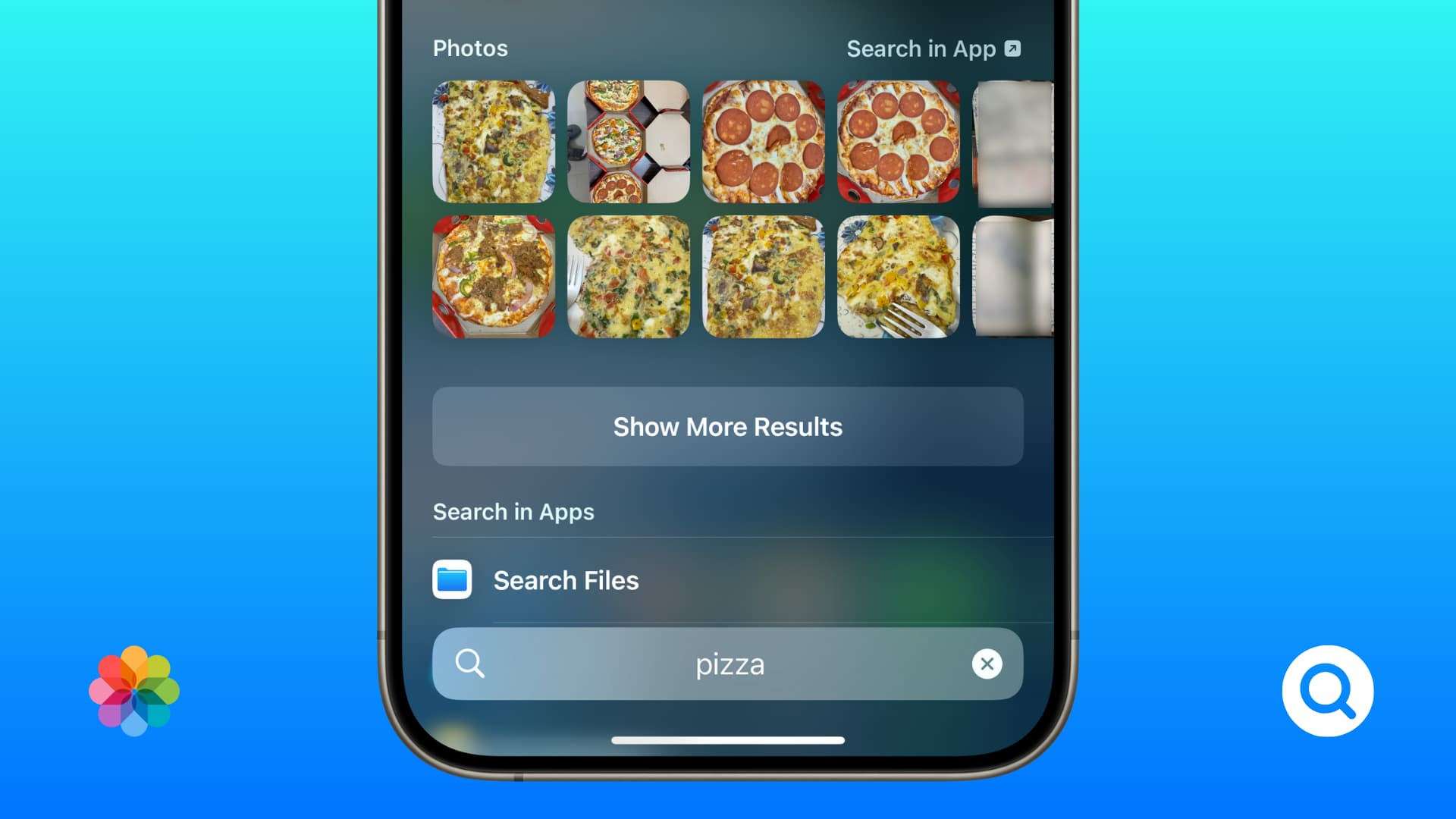
About Photo Search on iPhone and iPad
You can search in the Photos app using keywords, and your iPhone will surface the relevant pictures. For instance, if I search for pizza in the Search section of my iOS Photos app, I get to see all the pictures of pizza I have in my library. Sure, the software gets it wrong at times by including omelet pictures as pizza, but for the most part, the results are accurate.
This image keyword search is also available in the iPhone’s system-wide search, which you can access by swiping down on the Home Screen. So, when you enter a keyword like pizza, dogs, cats, flower, beach, and such, you will get a Photos section that shows relevant media from your Camera Roll.
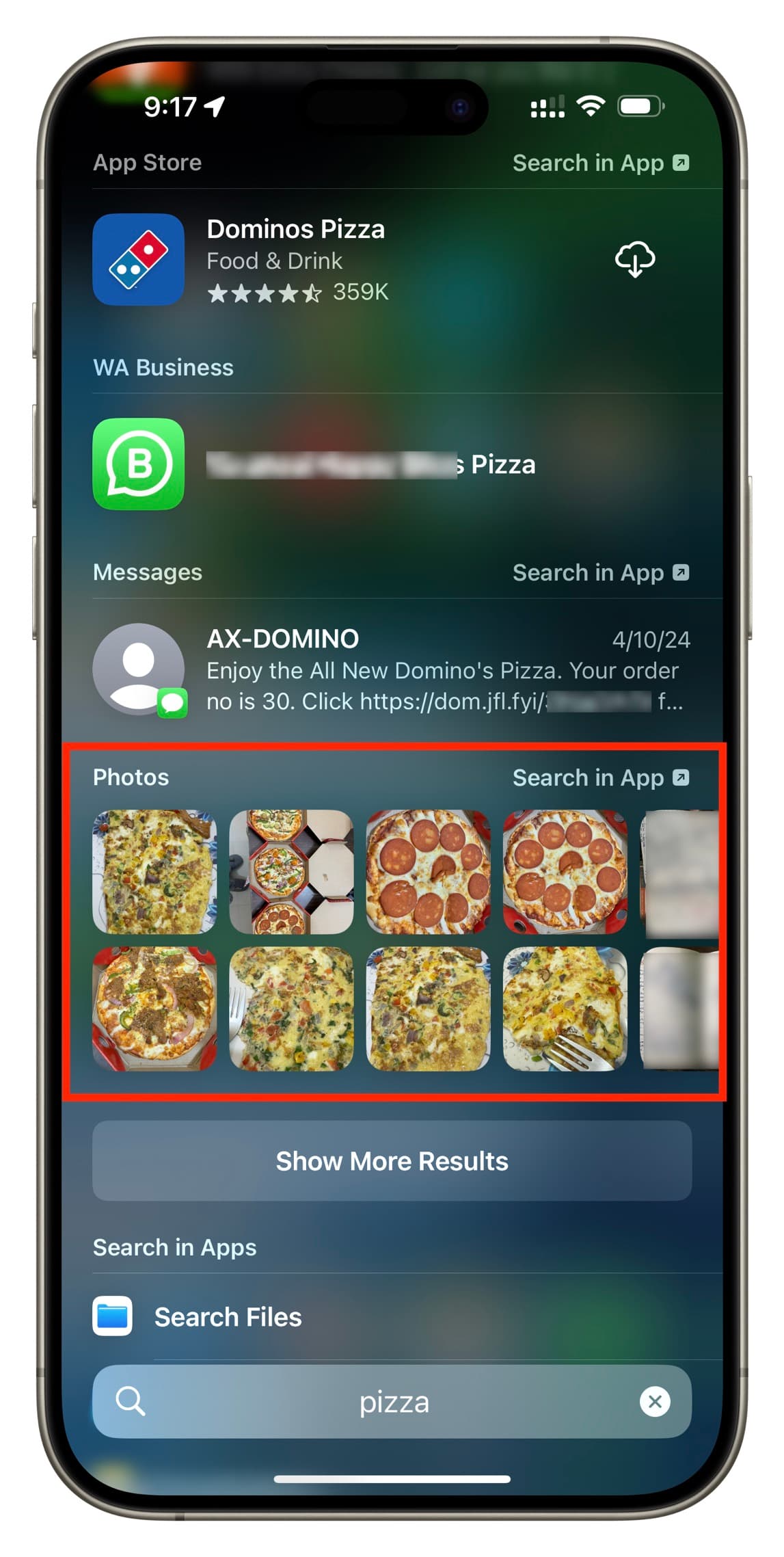
Furthermore, iOS can understand the text in screenshots and images. For example, if you have a screenshot of a message thread with the word “love” and you search for “love” in Photos or Spotlight, that screenshot will show up.
The problem
If you sometimes share your iPhone or iPad with other people and would not like them to accidentally see personal photos and videos, you can prevent these media from showing up in iOS Spotlight Search. On some occasions, even if the person searched for a different thing, Spotlight may show incorrect and embarrassing images from your photo library, which you may not like.
Hiding photos from Search is also handy if you want to reduce the number of results you see there.
Remember that when you need to find a specific image, you can always use the Search tab inside the Photos app.
Stop photos and videos from showing in Spotlight Search
- Open the Settings app on your iPhone or iPad.
- Scroll down and tap Photos.
- Tap Siri & Search from the top.
- Turn off the switch for Show Content in Search.
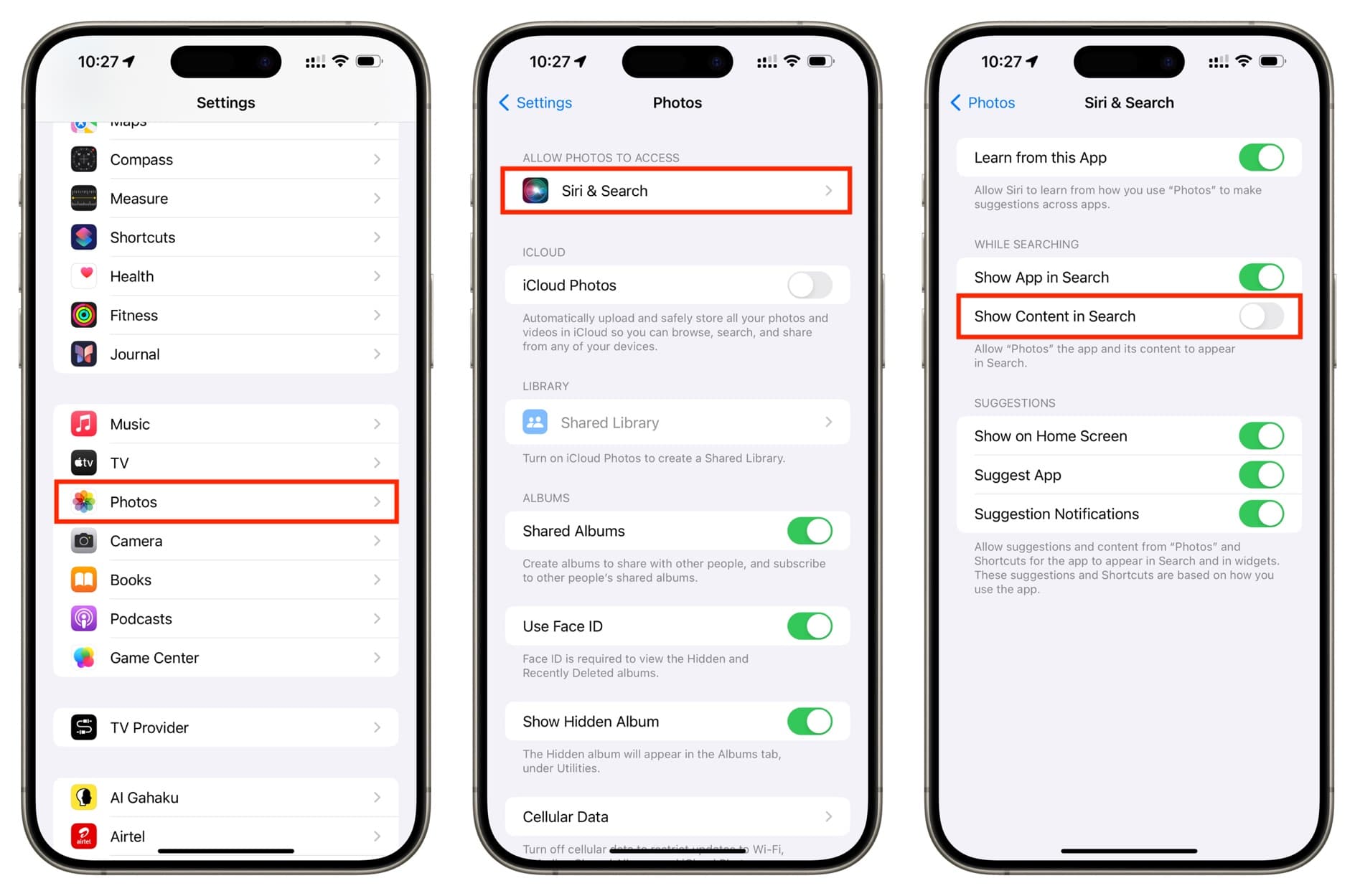
After this, the content (i.e. images and videos) of the Photos app will not show up in Spotlight Search.
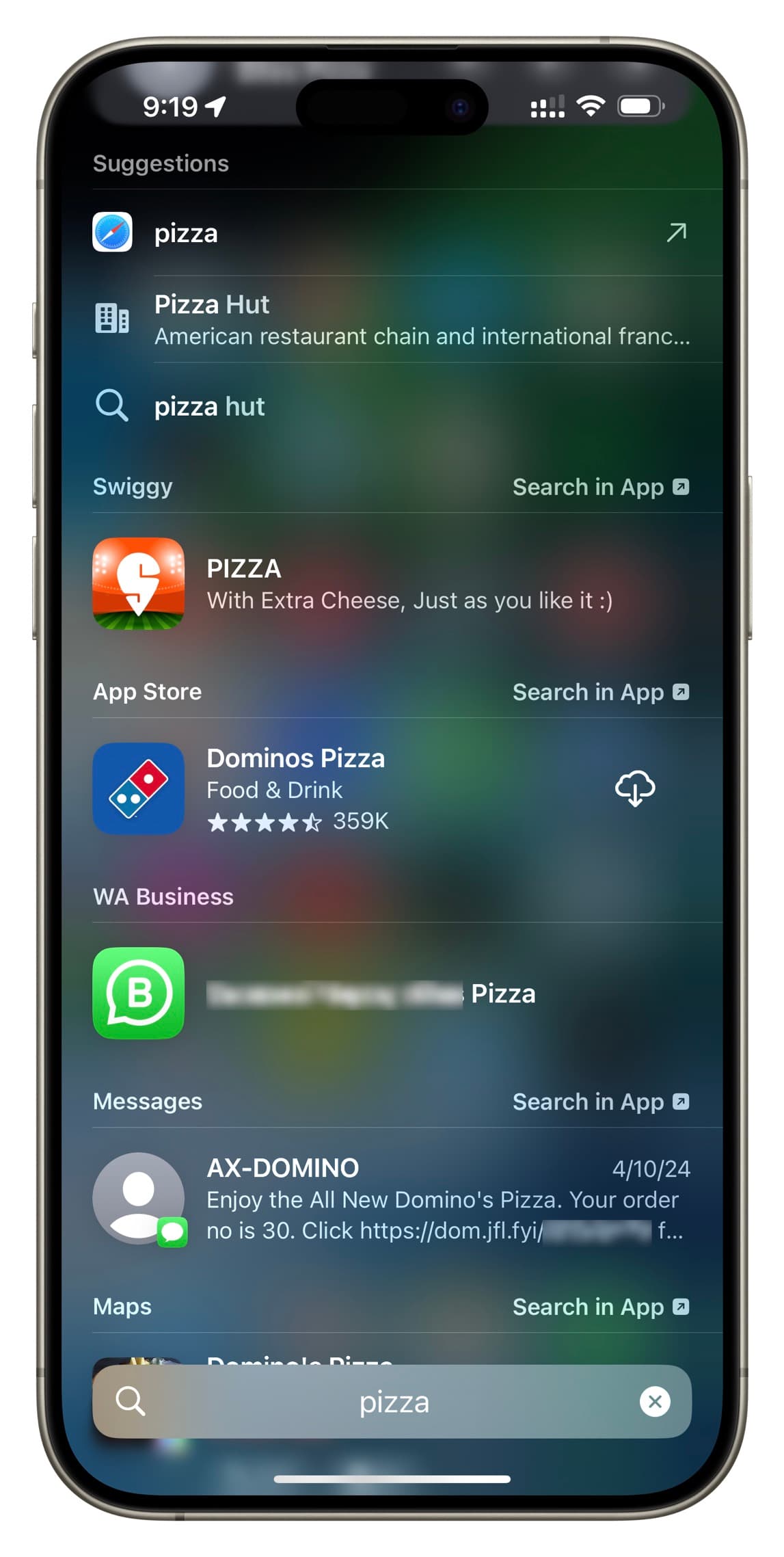
You can also turn off “Show App in Search,” which will stop the Photos app from showing up in Spotlight Search. If you do this, I recommend taking things further by following a few tips to hide the Photos app from plain view.
Of course, this tip is not exclusive to the Photos app. You can prevent content from other Apple and third-party apps from showing up in iOS Search. To do this, go to iPhone Settings > Siri & Search and select an app listed here. Now, turn off the Show Content in Search option from the next screen. Repeat this process for all other apps.
Check out next: How to disable Siri Suggestions in Spotlight Search on iPhone and iPad
Source link: https://www.idownloadblog.com/2024/05/15/hide-photos-iphone-spotlight-search/



Leave a Reply