How to create and edit playlists in the Music app on iPhone and iPad
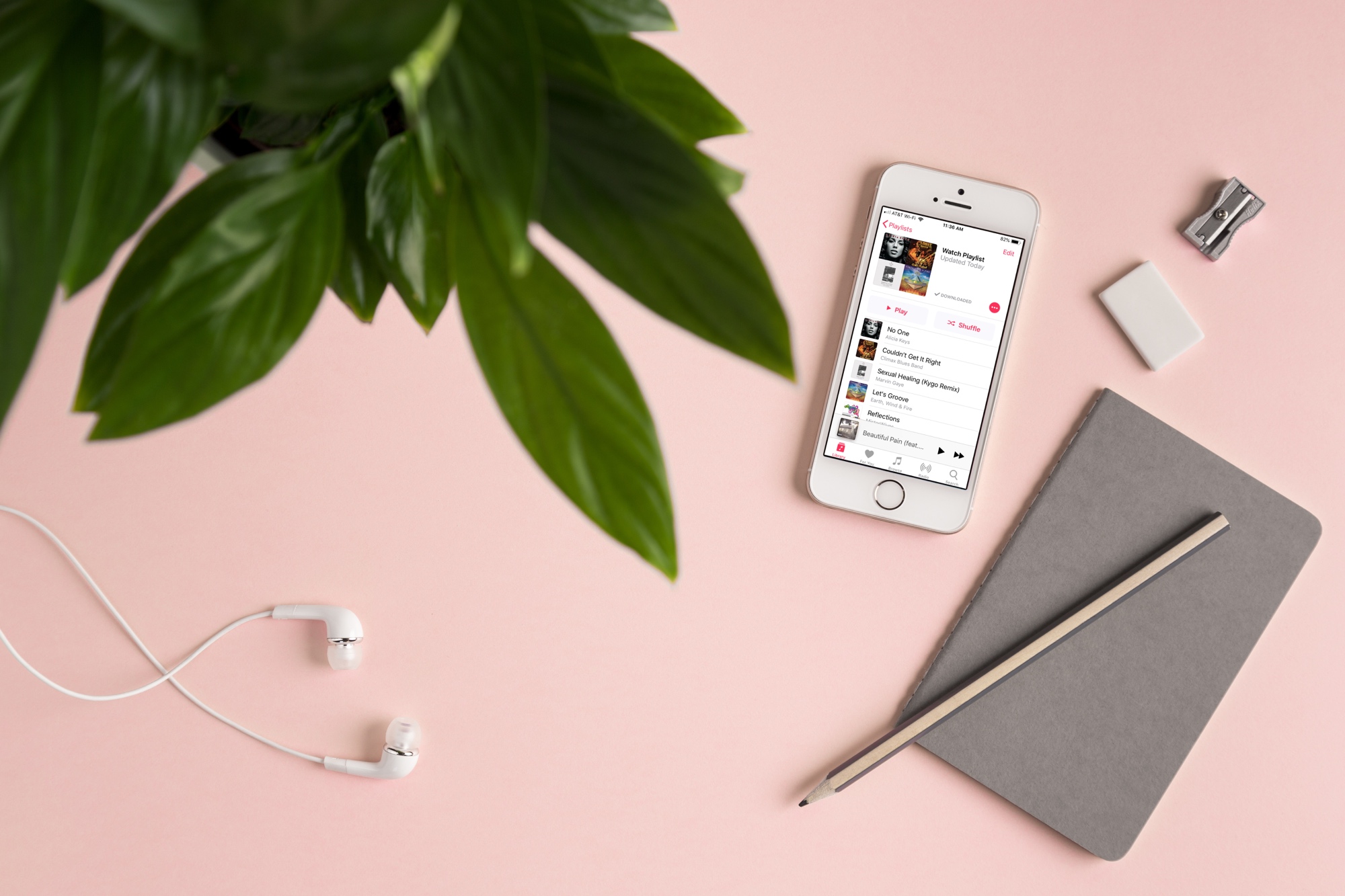
Maybe you just downloaded a ton of songs to your iPhone and are ready to start grooving to your favorite tunes. You can create playlists on your iPhone that you can add songs to, rearrange, or delete at any time. So, you can make a playlist for your workouts, one for when you’re in the office, one for relaxing when you get home, and so on.
Here’s how to create and edit playlists on iPhone in the Music app.
Creating a playlist in the Music app
Open up the Music app on your iPhone and make sure you’re on the Library tab. Then, tap Playlists. If you don’t see Playlists in the list, tap Edit from the top, mark Playlists, and tap Done.
To create your first playlist, follow these steps.
1) On the Playlists screen, tap New Playlist from the top.
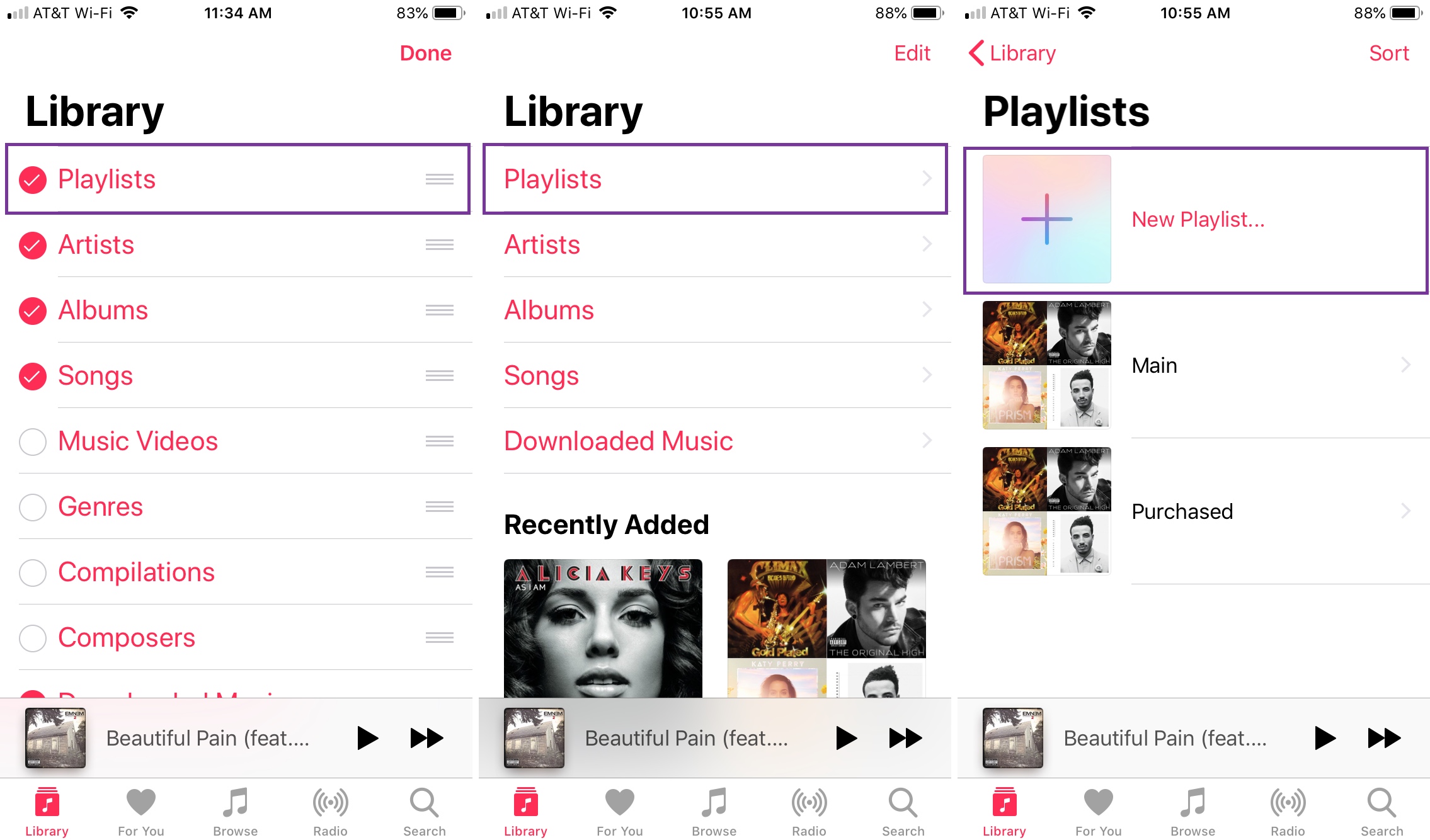
2) Give your playlist a name and optionally add a description.
3) Tap Add Music at the bottom to being adding your songs. You’ll notice that you can select songs from various sections including Artists, Albums, Genres, and Compilations. You can also use the search box at the top to find a specific song.
4) When you find a song you want to add, tap the red plus sign next to it. You’ll then see a checkmark indicating that the song was added to your playlist.
5) Continue adding songs from that area or tap Done at the top. You can then move onto adding songs from another section the same way. When you are happy with your playlist, tap Done at the top.
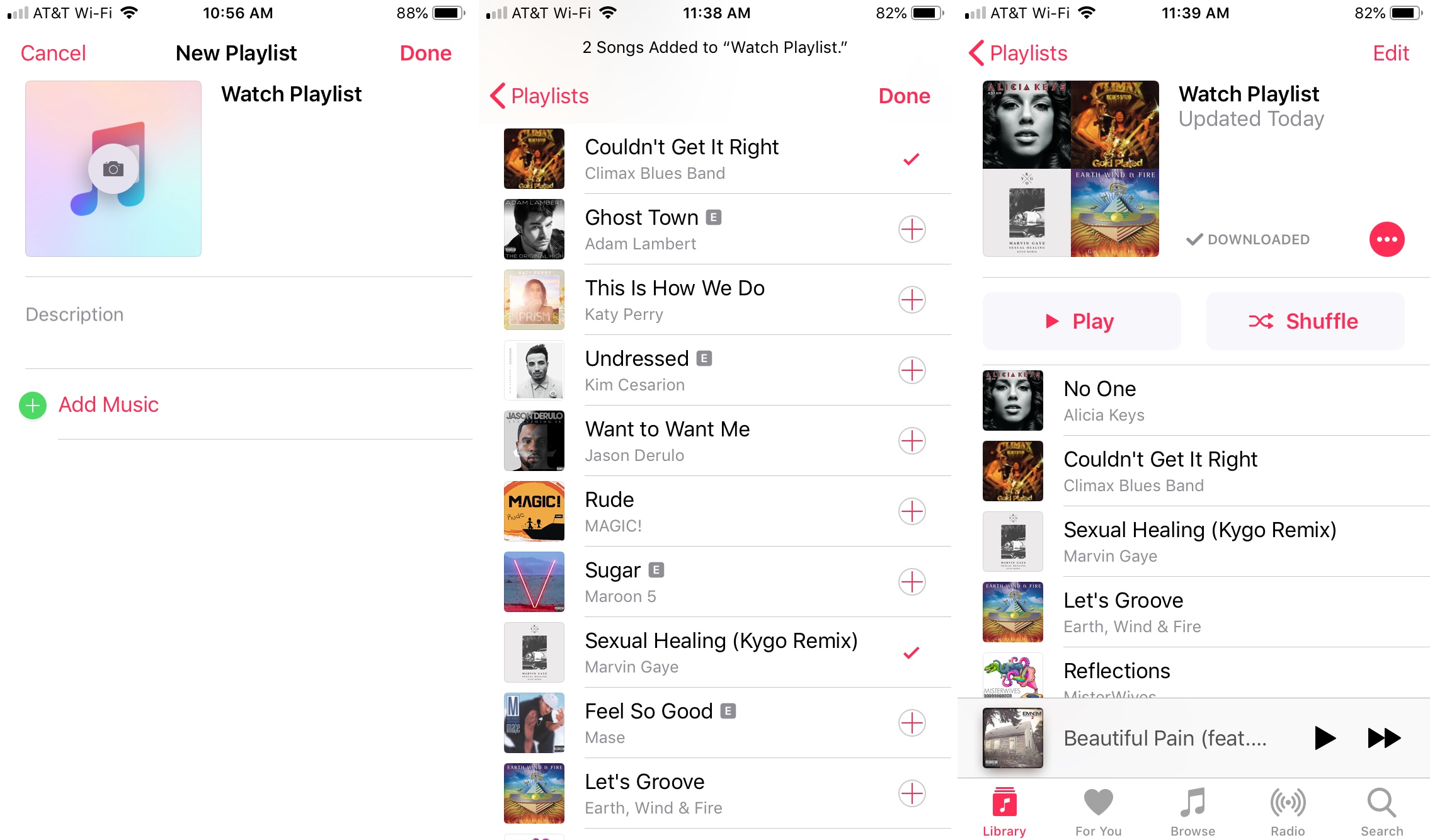
Editing a playlist in the Music app
There might be a time when you want to add more songs, delete others, or rearrange the order of your tunes in that newly created playlist. Editing your playlist is easy, just follow these steps.
1) Access the playlist you want to edit in the Music app by tapping Playlists on the Library tab.
2) Select the playlist you want to change and tap Edit on the top right.
3) Once in the Edit area, you can tap to Add Music, tap a minus sign to remove a song, or hold and drag songs to different locations on the list.
4) When you finish editing your playlist, tap Done on the top right.
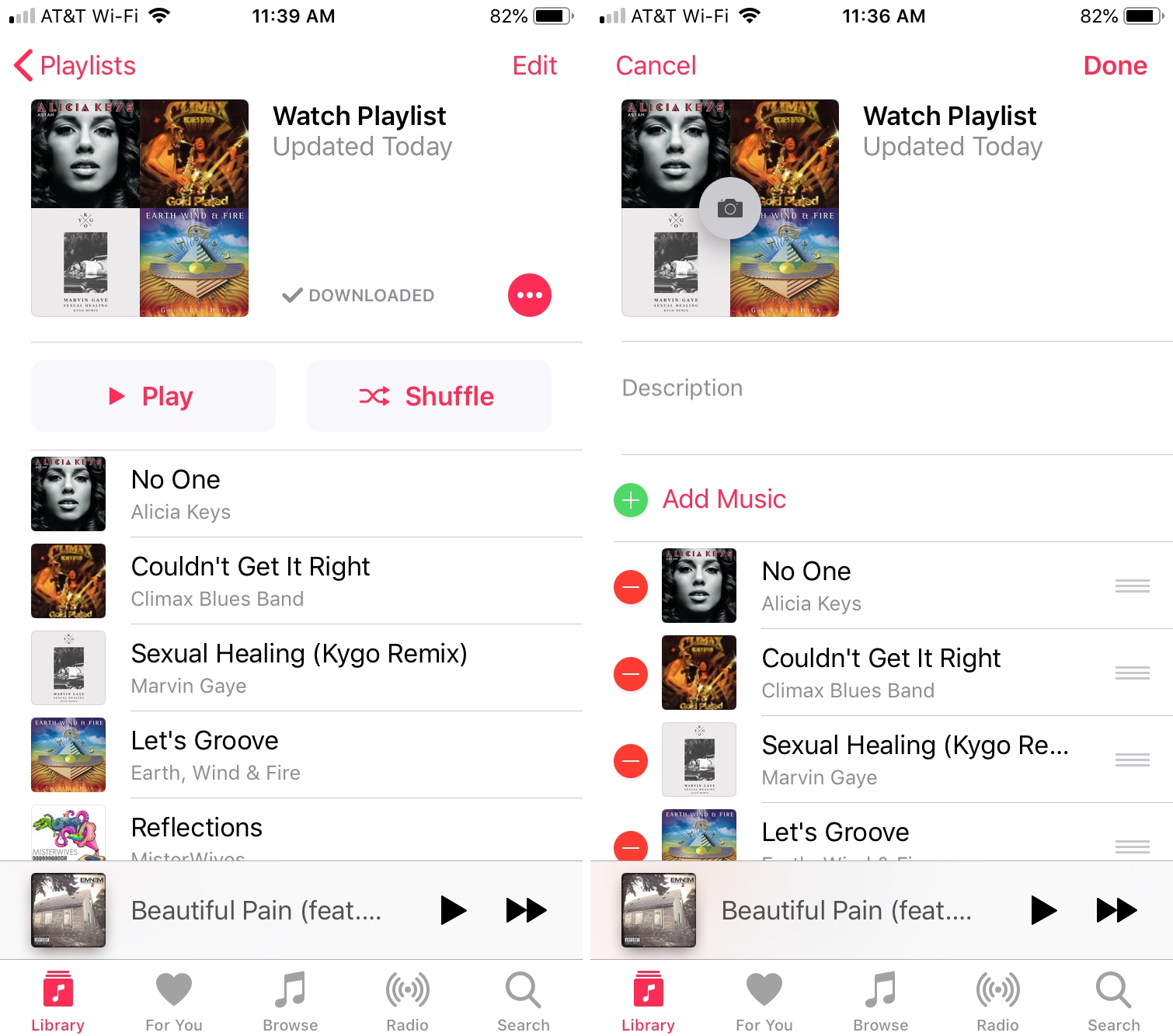
Deleting a playlist in the Music app
If you decide that you no longer want a playlist that you created, you can delete it by following these simple steps.
1) Access the playlist you want to delete in the Music app by tapping Playlists on the Library tab.
2) Tap the more (three-dot icon) button.
3) Select Delete from Library.
4) Confirm that you want to remove the playlist by tapping Delete Playlist.
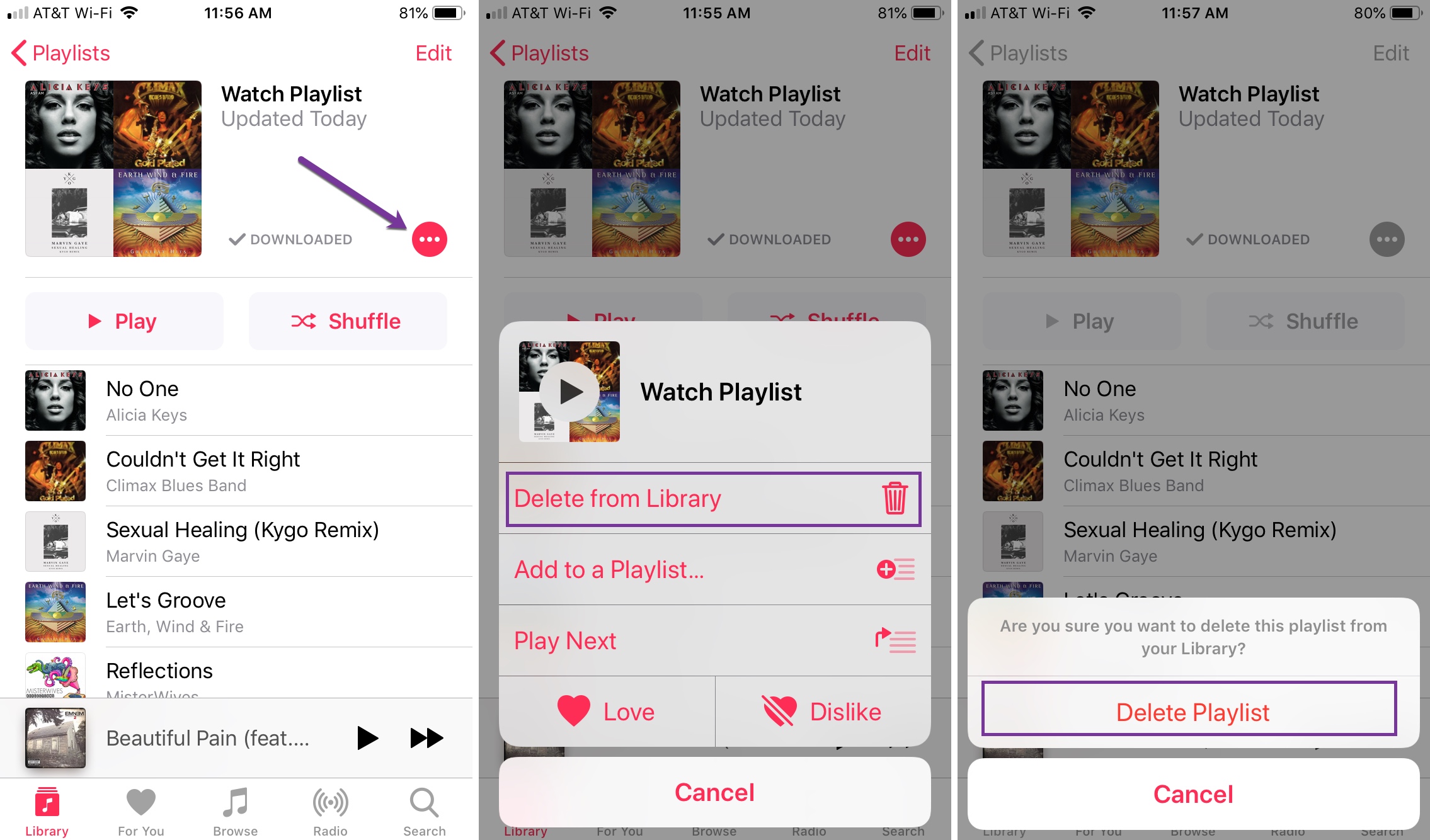
Wrapping it up
Playlists are awesome for creating collections of your favorite tunes. Whether you use them for your moods or your activities, you can just tap the play button and start listening to one song after another without even touching the screen.
Do you plan to create some playlists on your iPhone? If so, let us know what types of playlists you’re going to make!
Source link: https://www.idownloadblog.com/2018/12/13/create-edit-playlists-on-iphone-music-app/



Leave a Reply