How to change your Instagram username
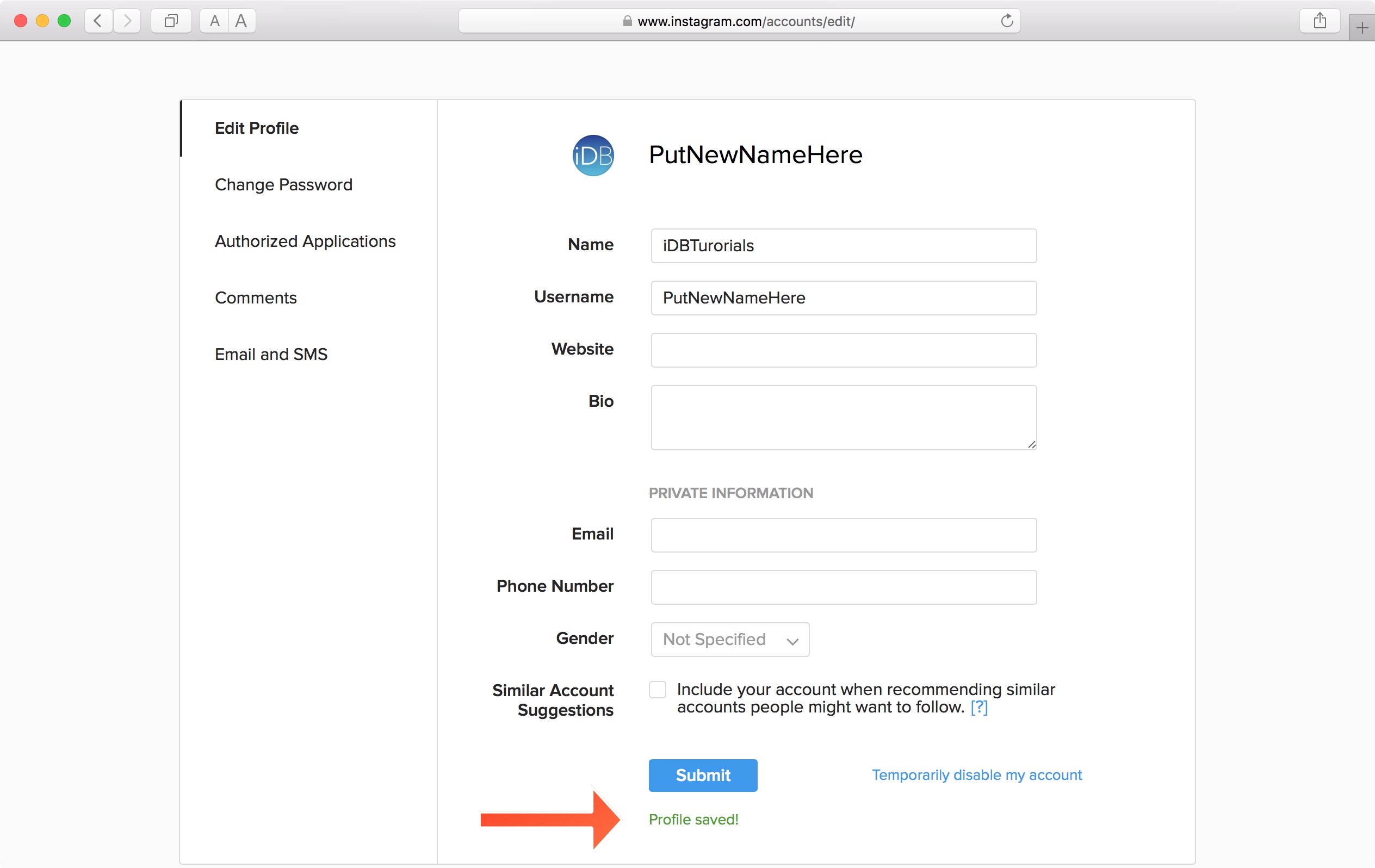
Like with many social media services, Instagram lets you change your username at will. Your username is what everyone sees when viewing your account, and it’s also what you use to log in from the web or the mobile app.
You might want to change your username whenever a better one comes to mind or when you desire to change the way you present yourself to the world. In this tutorial, we’ll show you how you can change your Instagram username on demand.
How do I change my Instagram username?
It’s possible to change your Instagram username from both the app on your mobile device and from the Instagram web page on your computer. We will show you both methods below for your convenience:
Change your Instagram username from the mobile app
To change your Instagram username in the mobile app, you will need to follow these steps:
1) Launch the Instagram app from your Home screen.
2) Tap on the Profile tab.
3) Tap on the Account Settings button.
4) Tap on the Edit Profile cell.
5) Tap on your current username to activate the text field, then delete your current username with the keyboard.
6) Type in your desired new username to replace it, then tap on the Done button at the top right of the app.
Note: Optionally, you can also change your display name (right above your username) at this time. If you see a banner that says the username is already taken, you will have to choose another. If you don’t see any warnings, then you’re all set.
Once your saved username takes effect, you will be able to verify that it worked by looking at the top of your profile:
Change your Instagram username from the web
To change your Instagram username from the web on your computer, follow these steps instead:
1) Launch your favorite web browser and visit your Instagram Profile Information Settings.
Note: You may be asked to login if following the link above. You will need to login to change your account settings.
2) Click once in the username text field to activate it, then delete your current username with your keyboard.
3) Type in your desired new username to replace it and then click on the blue Submit button to save your changes:
Instagram should now display a green prompt at the bottom of the page that says “Profile Saved!” as shown below:
If you see anything else besides what we’ve indicated above, then your desired username may already be taken, so try something else.
What you need to know
Other Instagram users will see your new username instead of your old one whenever you comment on stuff or share new media. No one will be able to see what your previous username was.
Other users can find you by searching for your new username, but if they try searching for your old username, they won’t find you, which is something you may want to keep in mind if you’re managing an account for a brand/company or anything along these lines.
Going forward, you will need to use your newly-set username to sign into any mobile devices or web browser, as your old username is no longer tied to you.
You should also be aware that changing your username does not delete or modify any of your Instagram media, nor will it delete any of your followers. On the other hand, your followers may un-follow you at their own discretion if you change your username because they may not recognize your new alias since they were used to what it was previously.
Wrapping up
Changing your Instagram username is quick and easy. As long as you have a new username in mind that isn’t already taken, you can apply it to your account at any time, and now you understand the steps necessary to take care of it.
You might also like: How to make your Instagram account private
Have you ever changed your Instagram username before? Share in the comments below!
Source link: http://www.idownloadblog.com/2017/03/29/change-username-instagram/



Leave a Reply