4 ways to create a new contact on your iPhone

While you can easily create a new contact right from the Contacts app on your iPhone, you do have additional options that might be more convenient. If you receive an email, text message, or phone call from someone, you can save that person as a new contact directly from one of those items too.
If there is someone new in your life that you want to save as a contact for simple ways to communicate in the future, here are four methods for creating a new contact on your iPhone.
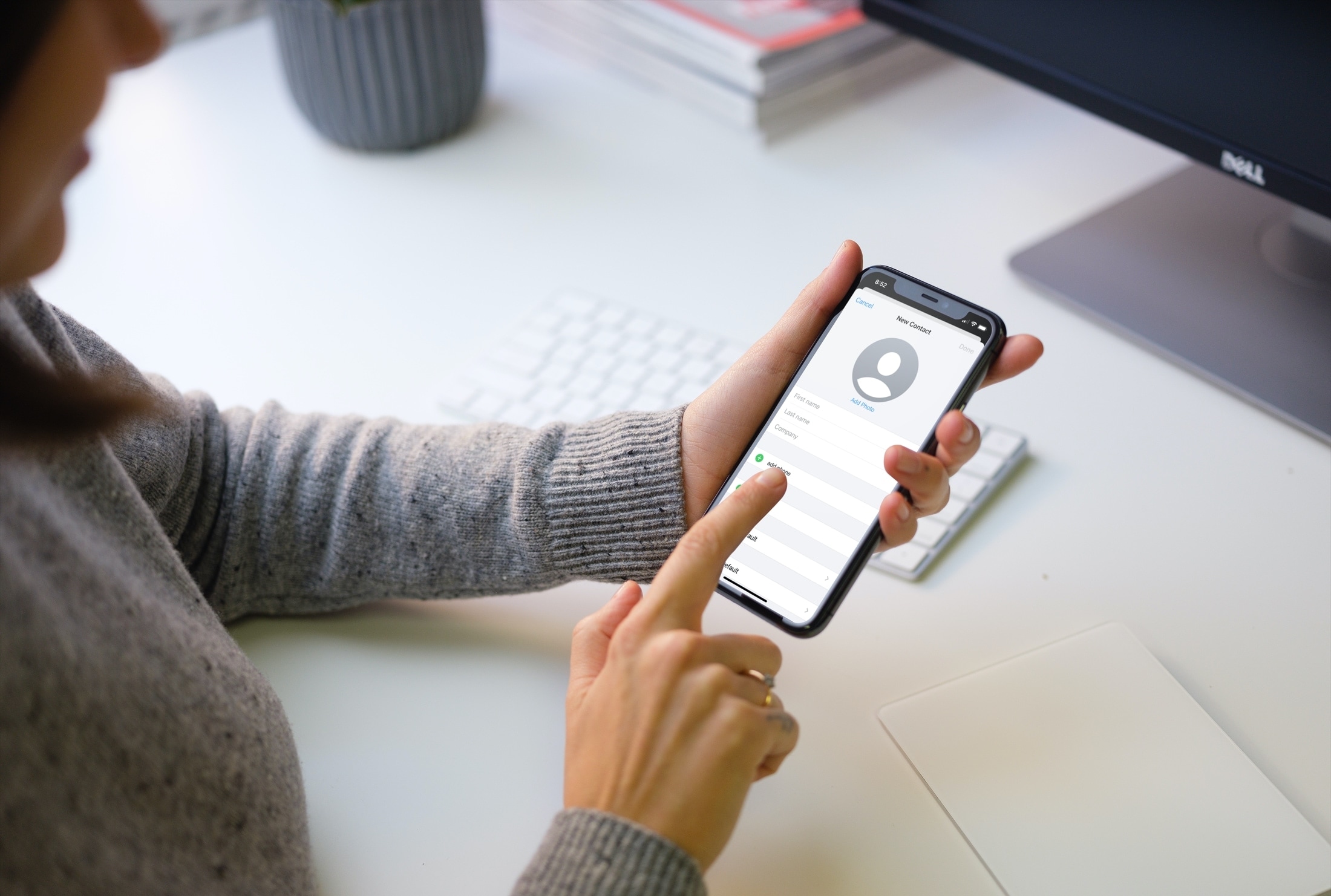
Create a new contact on iPhone
In the Contacts app
The Contacts app is what holds all of your friends, family, coworkers, and favorite people. So if I you have a bit of information jotted down on a piece of paper, like a phone number or email address, you can create a new contact there in a snap.
1) Open Contacts and tap the plus sign to add a new one.
2) At the top, you can add a photo if you like. If you don’t, that person’s initials will display as their icon.
3) Enter the information you have for the person in the corresponding fields. Note: You can designate certain items like phone numbers as Work, Home, or Mobile which comes in handy.
4) At the bottom of the contact card is a spot for Notes if you need it and the option to add another field for things like pronunciation, nickname, or job title.
5) Tap Done when you finish.
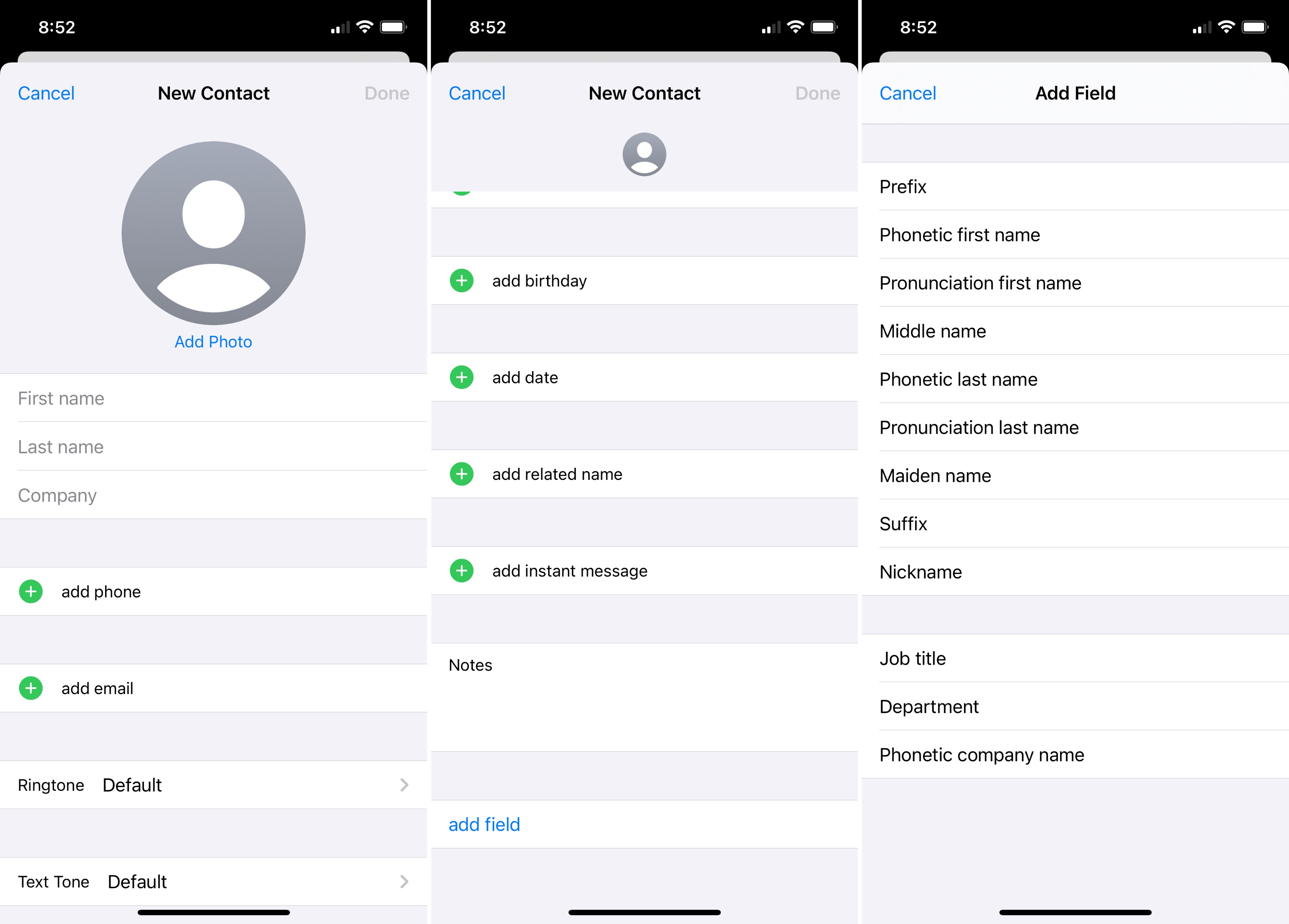
From a call in the Phone app
Adding a new contact from a phone call you either received or placed to someone is another handy method.
1) Open the Phone app and go to the Recents tab. You can use either All or Missed (at the top). You can also follow the same steps for saving a contact from the Voicemail tab.
2) Tap the Info icon (small letter “i”) to the right of the number.
3) Select Create New Contact. This takes you to a contact card for the person where you can add the same information as using the Contacts app above.
4) Tap Done when you finish.
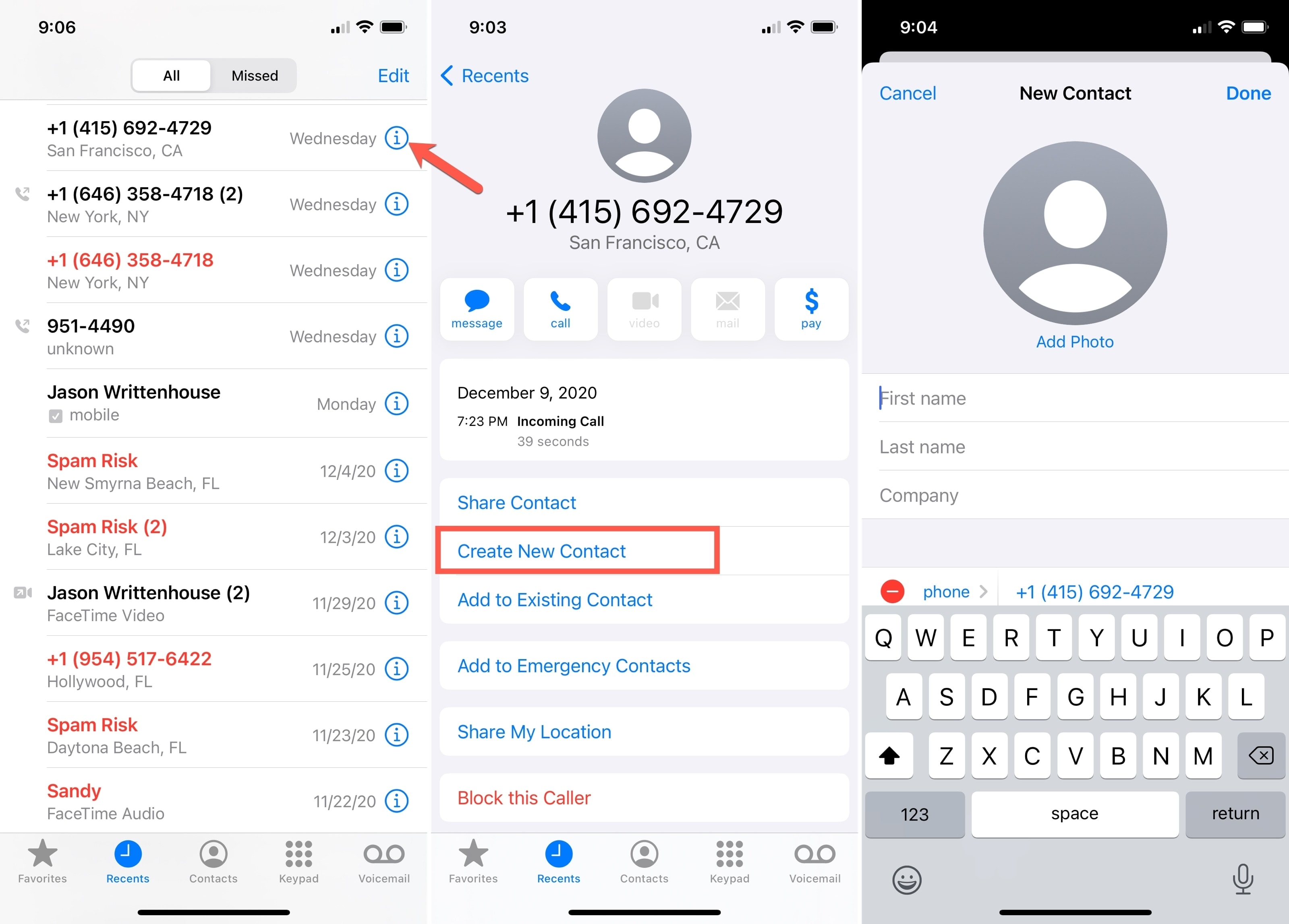
Below the Create New Contact option in Step 3 is another one for Add to Existing Contact. This is a convenient way to add that number to a contact you already have, for instance, if you were missing their phone number.
From a text in Messages
One of the simplest ways people can add others as contacts is via text conversation in Messages.
1) Open Messages along with the text conversation.
2) Tap the icon, phone number, or other item displayed at the very top to open the small drop-down and choose Info.
3) On the next screen, tap Info again.
4) Select Create New Contact.
5) Add a photo, additional fields, and other information as you like and tap Done when you finish.
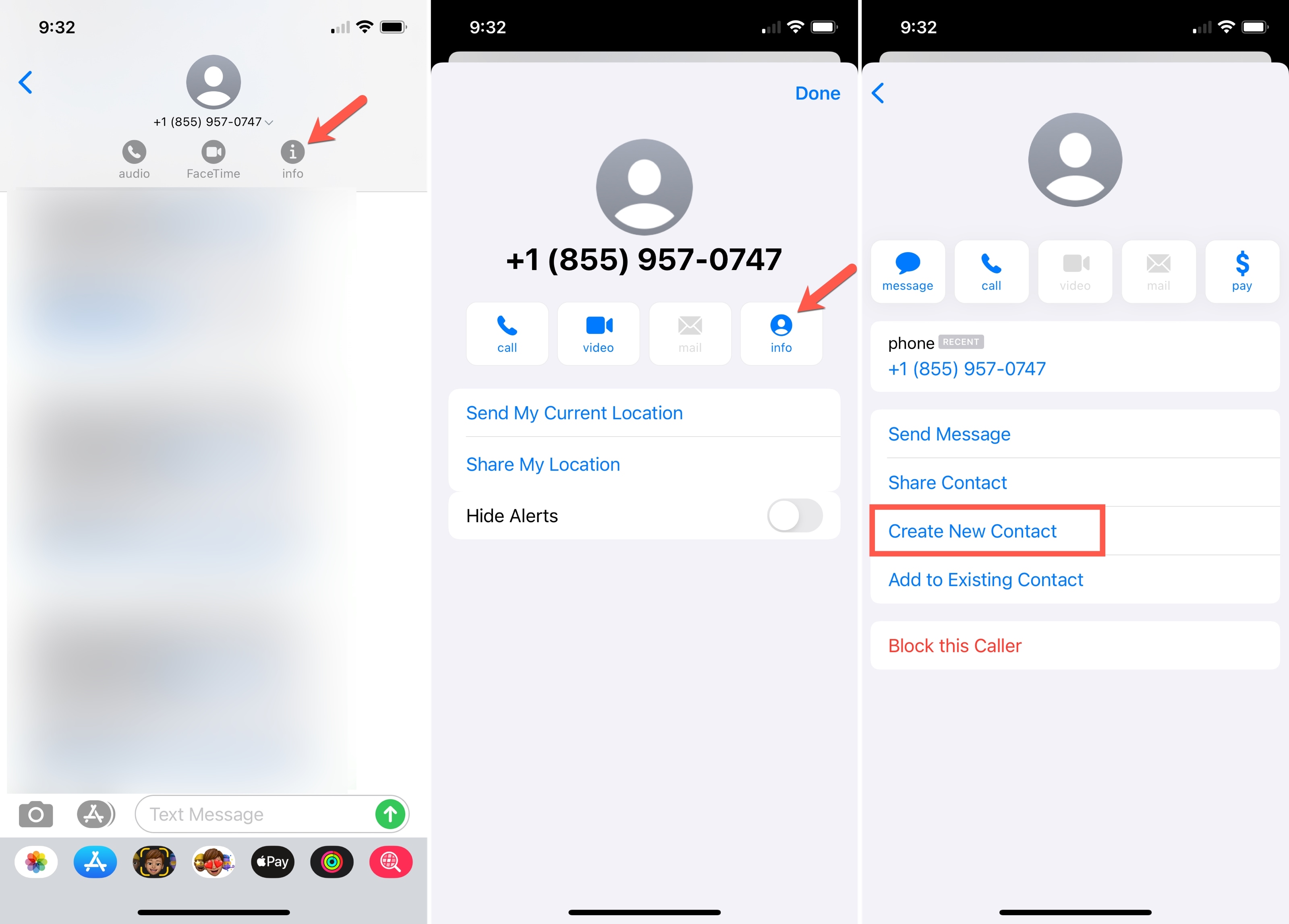
Like with creating a new contact in the Phone app, you can add the information you just received via text message by choosing Add to Existing Contact instead.
From an email in Mail
If you use the Mail app on your iPhone and have either received or sent an email to somebody that you want to turn into a contact, this is just as easy.
1) Open Mail and then open the email to or from the person.
2) Tap the header of the email which is the section that contains the To and From email addresses.
3) Tap their email address and on the next screen, select Create New Contact.
4) Complete any other fields you’d like to add to their contact card and tap Done when you finish.
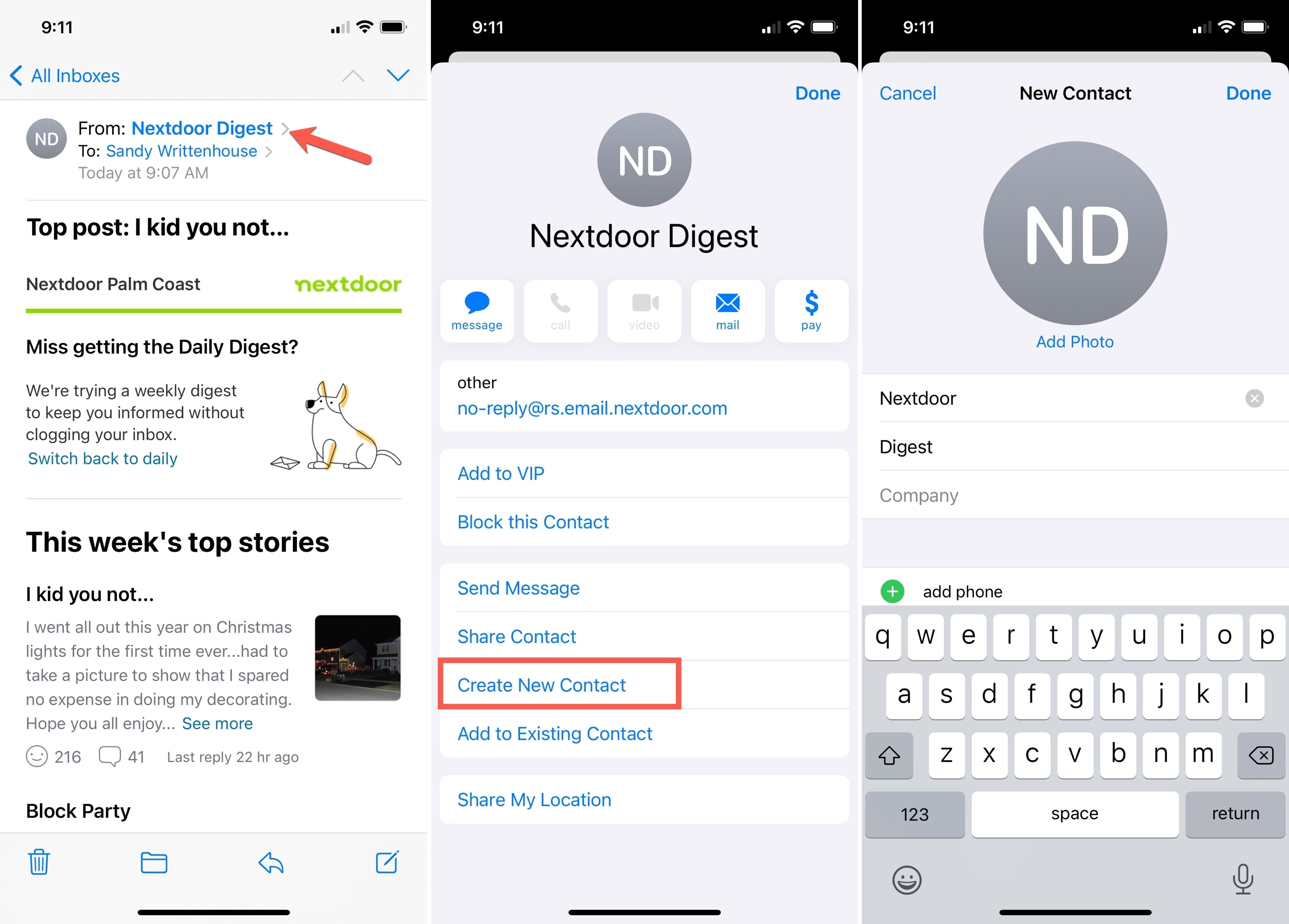
Just like the other methods for creating a contact above, you can choose Add to Existing Contact to add their email address to their card if it was missing.
Wrapping it up
However you choose to create a new contact on iPhone, each of these methods is simple and convenient. Which one do you think you’ll use most often? Share your thoughts below or with us on Twitter.
For more, check out how to create a contact group on your iPhone for your family members, best friends, or coworkers.
Source link: https://www.idownloadblog.com/2020/12/16/ways-create-new-contact-iphone/



Leave a Reply