How to export Apple iCloud passwords to Chrome, Edge, or Firefox
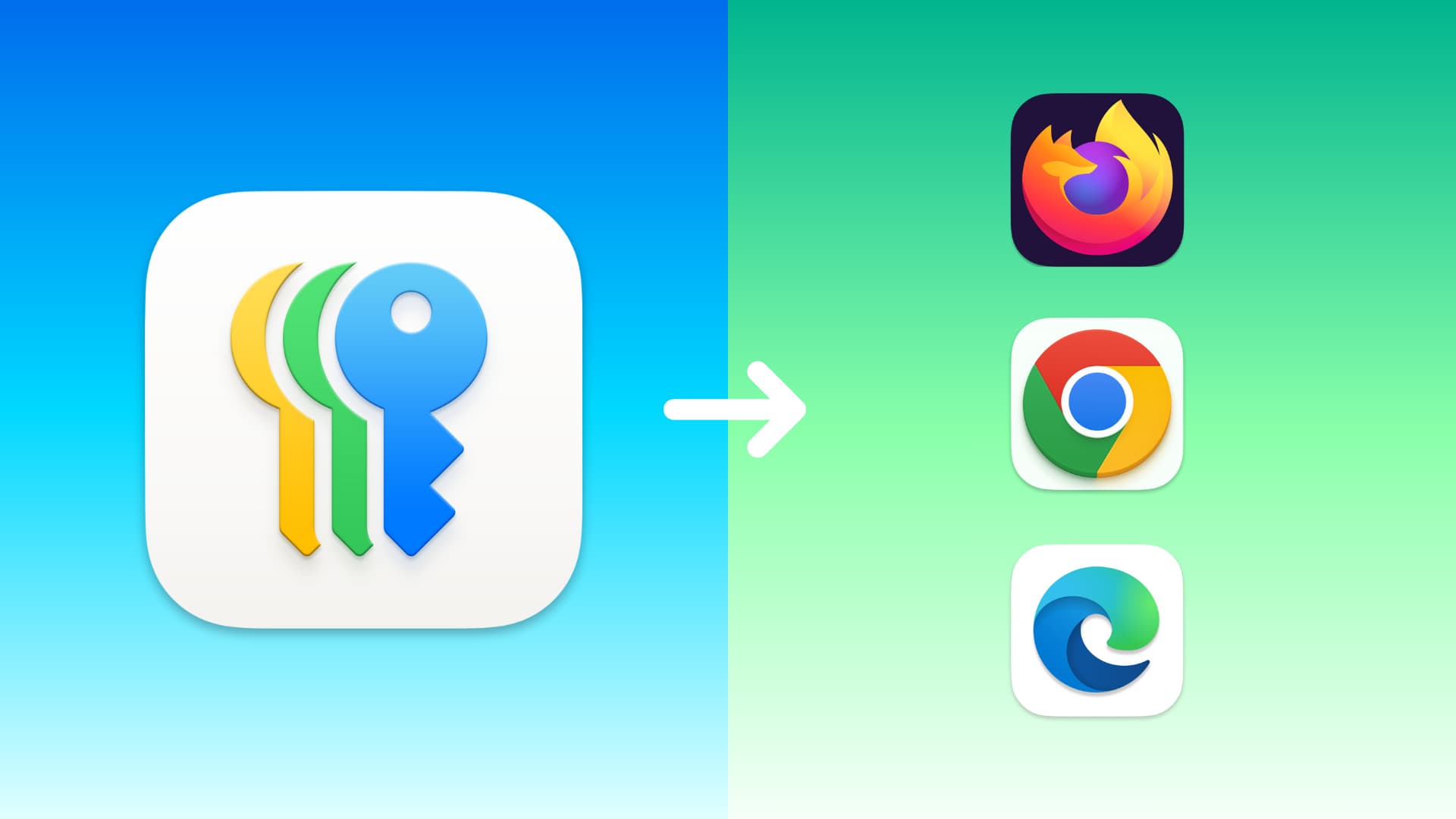
Learn how to export saved usernames, passwords and passkeys in your Apple account and import them into a browser like Chrome, Edge, or Firefox.
Switching from Safari to Chrome? Don’t forget to bring your saved passwords unless you want to manually retype your logins like an animal! The good news is, transferring saved passwords is straightforward. First, you must export your Apple passwords as a CSV file. And then, you import the CSV file into Google Password Manager in Chrome. There’s no step three. The process is pretty much the same for other web browsers, like Edge or Firefox, and third-party password managers.
Export your saved Apple passwords
Follow these steps to export your saved Apple passwords as a CSV file from a Mac, iPad, or iPhone. This doesn’t work on Windows, even with iCloud Passwords set up on a PC.
Mac
1) Open and unlock the Apple Passwords app on your Mac.
2) Click the File menu and choose “Export All Passwords to File.” To only export a few specific passwords, first make a selection by holding the Command key while clicking and then choose “Export Selected Password to File” from the File menu.
3) Click “Export Passwords” in the popup, browse to a desired location on your Mac, and hit Save. Your passwords will be saved in the chose locations as the Passwords.csv file which can be imported into a browser or another app.
Note: If your Mac is using an older version of macOS without the Apple Passwords app, follow these steps instead to export your iCloud Keychain passwords.
iPhone or iPad
Follow the steps below to export saved logins in your iPhone or iPad’s built-in Apple Passwords app (available on iOS and iPadOS 18.0 and later). Once the passwords are saved in a CSV file, you can transfer it to a Windows PC for importing into web browsers such as Google Chrome or Microsoft Edge.
1) Open Settings, choose Apps at the bottom, and select Safari in the list.
2) Scroll down to the History and Website Data section and tap Export.
3) Tick Passwords while unticking the rest, then choose Save to Downloads.
4) With the passwords exported, tap “Show Safari Export.zip in Files” at the top. Doing so will show a ZIP file in the built-in Files app. Tap to unzip, then open the newly-created folder titled Safari Export. You’ll find your Passwords.CSV file there. Transfer the file to a Windows machine using a thumb drive.
Import your Apple passwords into the Chrome, Edge, or Firefox browser
Importing your Apple passwords to a web browser is super easy once you’ve saved them in the CSV file format.
Chrome
1) Open Google Chrome on your Mac or Windows PC, click the three-dotted icon in the top-right corner of the window and choose Settings from the menu. The same steps apply to other Chromium browsers, like Brave and Edge.
2) Select Autofill and passwords on the left, then click Google Password Manager > Settings and hit “Select file” in the Import passwords section.
3) Select the Passwords.csv file in the Finder (macOS) or File Explorer (Windows) and click Open.
Once Chrome has imported your passwords, you can view them in Google Passwords Manager.
Microsoft Edge
1) Open Edge on your Mac or Windows PC, click the three-dotted menu in the top-right corner, and choose Settings from the menu.
2) Select Profiles in the lefthand section, then click Import browser data and hit the Import passwords button.
3) Click the “Import from” menu and select “Passwords CSV File.” Also, tick the “Passwords” field under “Choose what to import,” then hit the Choose File button.
4) Select the Passwords.csv file using the Finder (macOS) or File Explorer (Windows) and click Open.
Edge will transfer the email addresses, usernames, and login credentials from your CSV file to its built-in password manager. Keep in mind that Edge, unlike Chrome, will overwrite your existing website passwords.
Firefox
1) Launch Firefox on your Mac or Windows PC, click the hamburger menu icon in the top-right corner and choose Settings.
2) Select General on the left, then click the Import Data button on the right.
3) Click the menu and select “Passwords from CSV file.” If a file picker doesn’t show up, hit the Select File button.
4) Select the Passwords.csv file and click the Open button to import saved passwords into Firefox.
You’ll see a confirmation once Firefox has finished adding your Apple passwords.
Safari
Using the same Apple account across multiple devices ensures your saved login passwords are synchronized and available across any iPhones, iPads and Macs you own. But if you use a different Apple account, you’ll need to export your passwords from the previous account and import them into another.
1) Open the built-in Apple Passwords app on your Mac and unlock it, then click File > Import Passwords from File > Choose File.
2) Select the Passwords.csv file and hit Import.
Or, open Safari, click File > Import Browsing Data from File or Folder, and select the Passwords.csv file.
Don’t forget to delete the CSV file!
The CSV file format stores all your passwords and other secrets in plain text. All it takes for anyone to open the file and view your login credentials (gaining access to your accounts) is a simple editor like TextEdit. Therefore, you’re recommended to delete the CSV file from your Mac and Windows computers, as well as the Files app on your iPhone and iPad. And don’t forget to empty the Trash (macOS), Recycle bin (Windows), and your Recently Deleted folder (Files app).
On the opposite note:
- How to import passwords from other apps into Apple Passwords
- How to import Chrome passwords to Safari on iPhone and Mac
Source link: https://www.idownloadblog.com/2025/05/02/add-apple-passwords-to-chrome-or-other-browser/



Leave a Reply