10 tips to quickly mass delete useless emails in Gmail
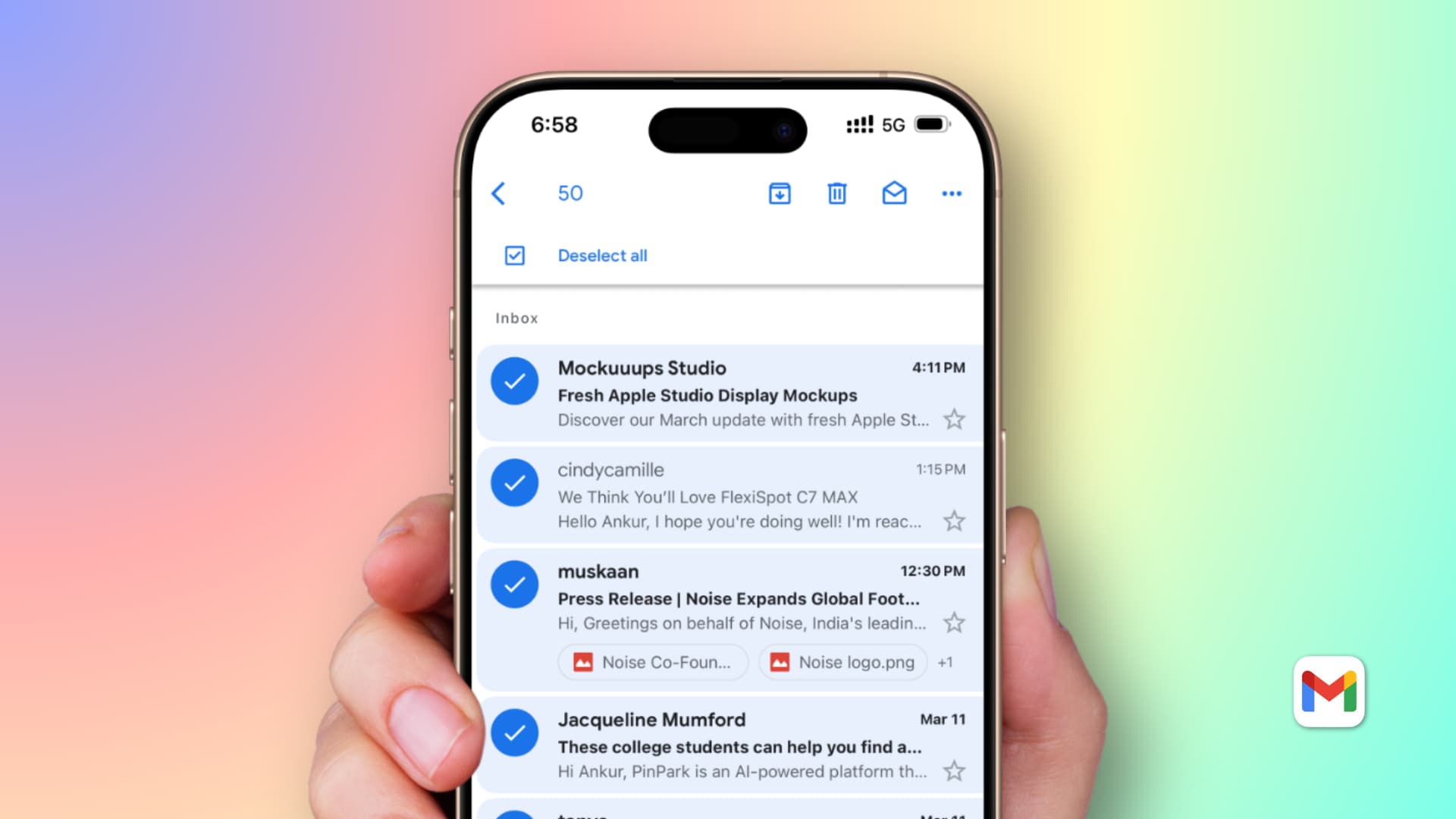
These tips will help you mass-delete hundreds of emails on Gmail in one fell swoop, helping declutter your inbox and free up your Google account storage.
This tutorial is for desktop Gmail, but most of the steps apply to the mobile app for iOS and Android. After you’v deleted unnecessary emails from your inbox, remember to also delete them from the Gmail trash to instantly free up your Google storage.
Use the Select All option
Selecting emails one by one is time consuming; here’s an easier way to bulk-delete many emails at once.
- Visit Gmail in a computer browser.
- Hit the Select All icon near the top-left corner of your inbox to mark all emails listed on the screen, which is usually 50 items.
- Skim through the selected emails to check that nothing relevant is marked. Others, untick any messages you deem important.
- Hit the trashcan icon to move the selected emails to the Gmail trash.
- Repeat the steps to trash the remaining emails.
Select all conversations
Click the Select All icon and Gmail will offer to select all emails in the inbox, which could be hundreds if not thousands of items. If you’re positive you want to do this, use this option to delete everything and get a clean inbox.
Star important emails for future reference
Star any useful email messages in the Gmail app or the website. Doing so lets you select the “Unstarred” option when clicking the Select All icon. This will quickly select everything but starred emails for deletion.
Use the Social, Promotion, Updates, and Forums categories
Gmail automatically files incoming emails into appropriate categories. Important messages go to the Primary category, with the rest filed under Social, Promotions, Updates, and Forums categories. Emails in non-primary categories usually aren’t worth keeping around forever, so bulk-delete unnecessary emails from time to time: Click the Select All icon to mark all emails in any of the above categories. No categories? Open the Gmail Label settings and click Show under the Categories heading for both label and message lists.
Search for the word “Unsubscribe”
Many companies send both important service messages and promotional emails which often border with spam. Service emails contain critical information about password changes, account updates, etc. However, such messages lack an unsubscribe link because they deliver essential updates you don’t want to miss. Contrast this with promotional emails, newsletters, coupons, press releases, and such that have an unsubscribe link, usually in tiny print at the bottom. Here’s how to mass delete service emails from your Gmail inbox.
- Open the Gmail inbox on your computer and type “Unsubscribe” in the search field at the top to filter emails mentioning the word.
- Click the Select All icon, followed by the delete icon to trash all promotional emails.
- Repeat these steps until you get to Inbox Zero.
Search by specific sender
Facebook, LinkedIn, Pinterest, X (Twitter), YouTube, Amazon, and similar services are notorious for spamming customers with useless emails. LinkedIn cannot stop carpet-bombing you with “Writing request” emails. And don’t get me started on Facebook’s email notices about comments, likes, friend requests, and more. You can always turn off useless email notifications using in-app settings. But first, use Gmail search to find all emails from a specific service, then select all conversations, and hit the trashcan icon.
Search for specific words
Your bank may send you important emails about deductions and credits. Unfortunately, many financial institutions spam people with special offers, coupon, mutual funds, and similar. Using Gmail search in this context could accidentally include important stuff for deletion. What I recommend instead is searching for keywords like coupons, credit increase, offers, sale, and similar to quickly find useless message you can safely delete in bulk.
Use advanced Gmail filters
Advanced search filters are super helpful for finding emails from a specific domain, like apple.com, those with a particular subject line, like Press Release, messages containing a specific word, like offers, emails received within s specified date range, and so on. You can even combine multiple parameters to fine-tune your search.
- Visit the Gmail website in a browser on your tablet or computer and click the icon on the right side of the search bar resembling three horizontal sliders.
- Use the available options to refine your search, then hit Search to find all emails matching your criteria.
- Select all listed emails and delete them.
Block senders and Gmail will take care of the rest
When you block a sender, Gmail automatically sends all their emails in the spam folder, where they’re permanently deleted after 30 days. Blocking a sender may is useful when you cannot unsubscribe from their newsletter but don’t want all their emails to be immediately deleted.
Delete your Gmail account and start fresh
If you no longer have use for this Gmail account and want to create another one or switch email providers, you can delete it via myaccount.google.com/deleteservices. You can also nuke your entire Google account out of orbit. Before doing either, be sure you’re not using your Gmail address to sign in to essential services like your Apple account, social media services, bank accounts, etc.
Do you have some additional tips for bulk-deleting emails?
On a related note: Google, Gmail, or Drive storage full? Here’s how to free up space
Source link: https://www.idownloadblog.com/2025/03/13/how-to-delete-emails-in-gmail/



Leave a Reply