How to use Apple’s AI Writing Tools on iPhone, iPad, and Mac
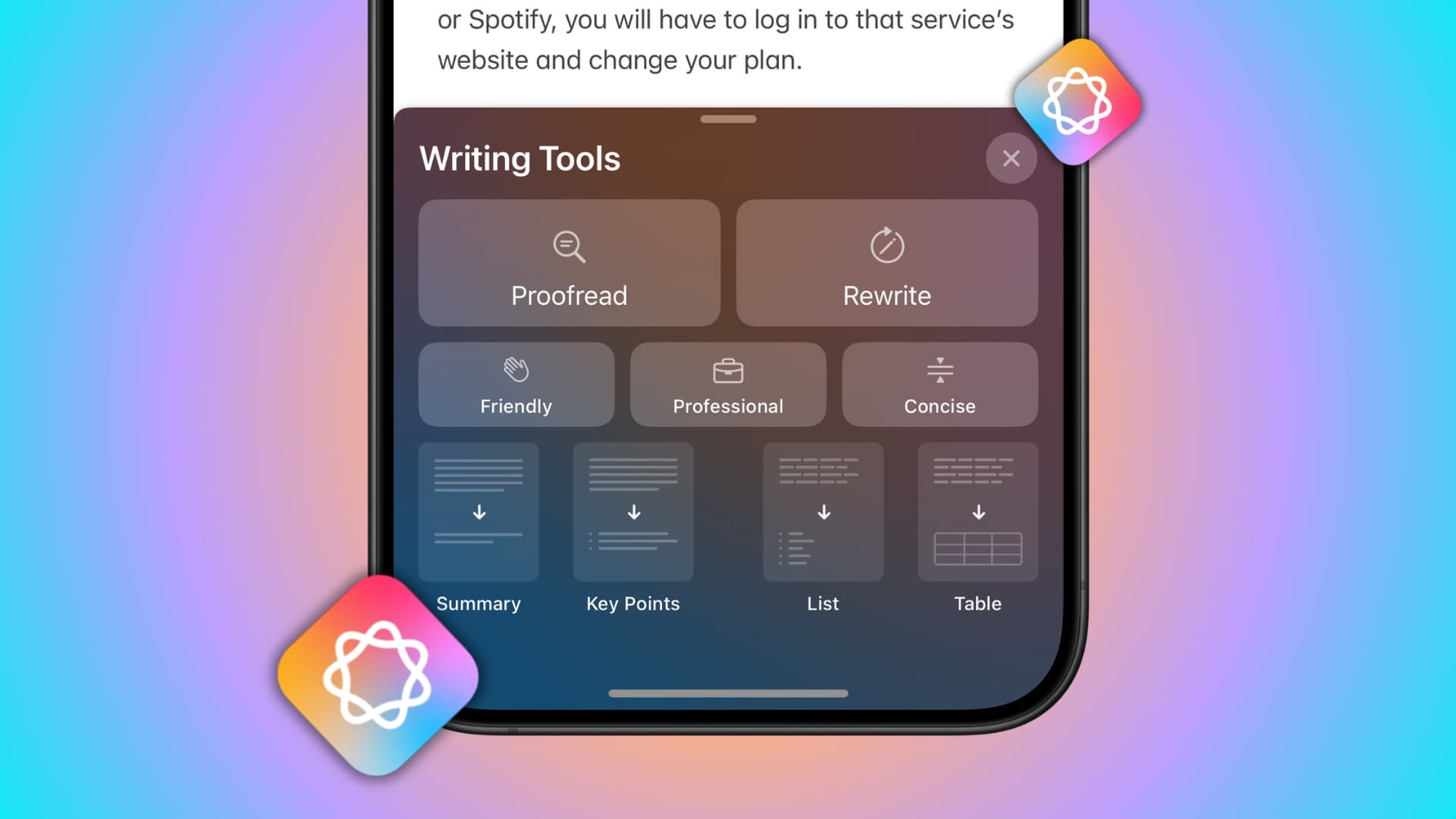
Learn how to use the new Apple Intelligence Writing Tools to proofread, rewrite, or reformat your notes, emails, messages, documents, and other text on your iPhone, iPad, or Mac.
While it’s always great to have someone proofread your content, it’s not practical to do that in every instance. This is where technology, such as Apple’s built-in Writing Tools, comes to the rescue.
What you can do with Apple Intelligence Writing Tools
You can write a note, email, article, document, etc., and have Writing Tools do the following:
- Rewrite a sentence, paragraph, or the entire article
- Make your writing more friendly, professional, or concise
- Proofread your writing to fix grammar, punctuation, spelling mistakes, and other small errors
- Create a list of important points based on your writing
- Summarize long pieces of writing
- Turn a long paragraph into a bullet list that is easy to read
- Rewrite and organize your writing into a table.
Supported devices
You can use Apple Intelligence Writing Tools on these devices with their language set to US English:
- iPhone 15 Pro, 15 Pro Max, and newer
- iPad with an Apple silicon chip (M1, M2, M3, M4, and its variants)
- MacBook Air, MacBook Pro, iMac, Mac mini, Mac Studio, or Mac Pro with an Apple silicon chip
You must also update your devices to the latest developer beta version of iOS 18, iPadOS 18, or macOS Sequoia and then go to Settings > Apple Intelligence & Siri to activate Apple Intelligence.
Tip: Before you use the Writing Tools, I’d recommend duplicating the note or document, so you have an original backup of your writing.
Use Writing Tools on iPhone and iPad
You can use AI Writing Tools nearly everywhere you write, including most third-party apps. We’re using Notes to demonstrate the steps, but you can use Pages, Messages, Mail, Google Keep, or some other app.
1) Open the app and select the text you want to rewrite, proofread, summarize, or get the key points for.
2) Tap the Apple Intelligence icon above your keyboard. If you don’t see it, tap Writing Tools from the thin menu strip.
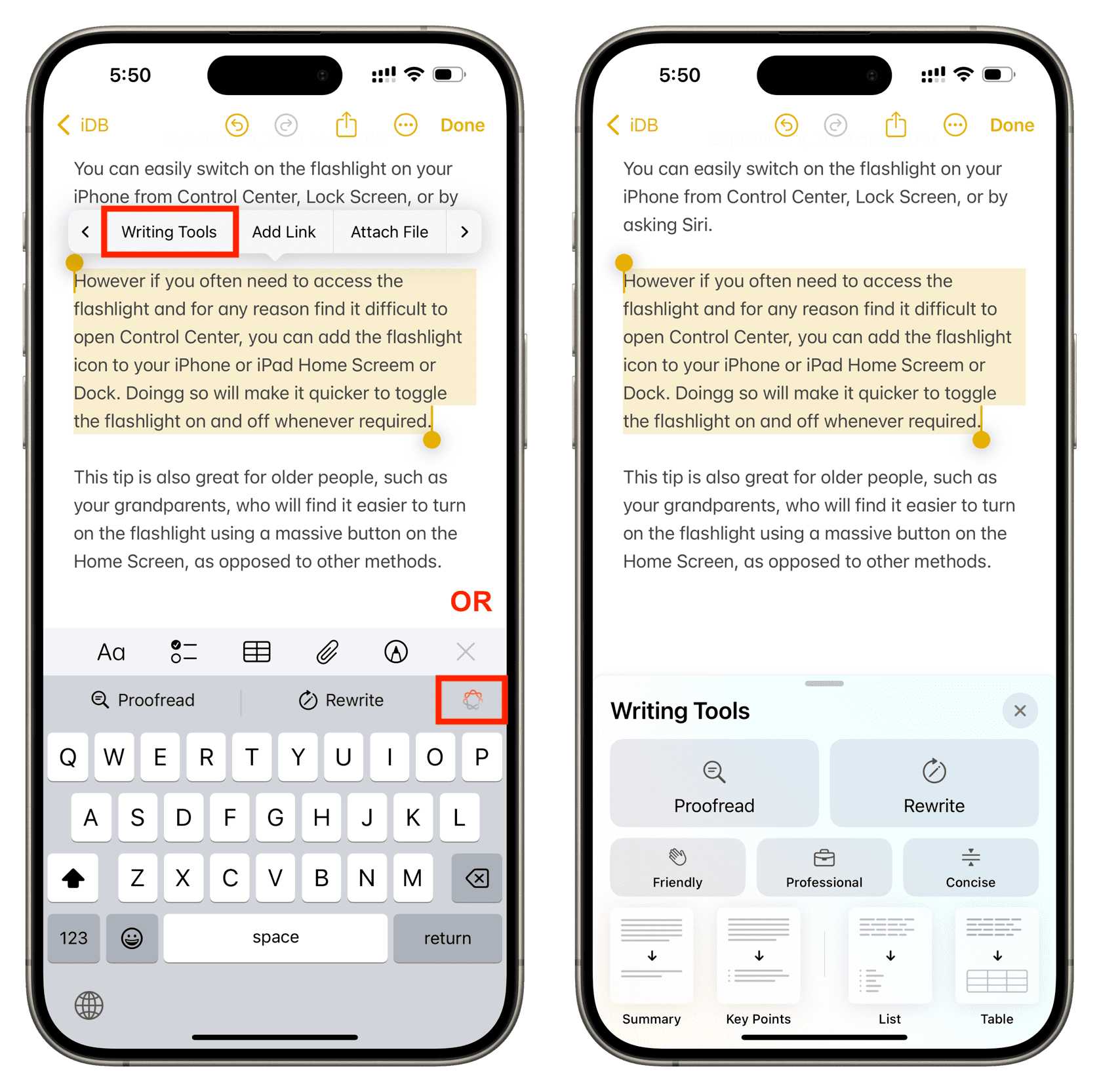
3) Now, select one of the options here. We’ve explained all of them below:
Proofread
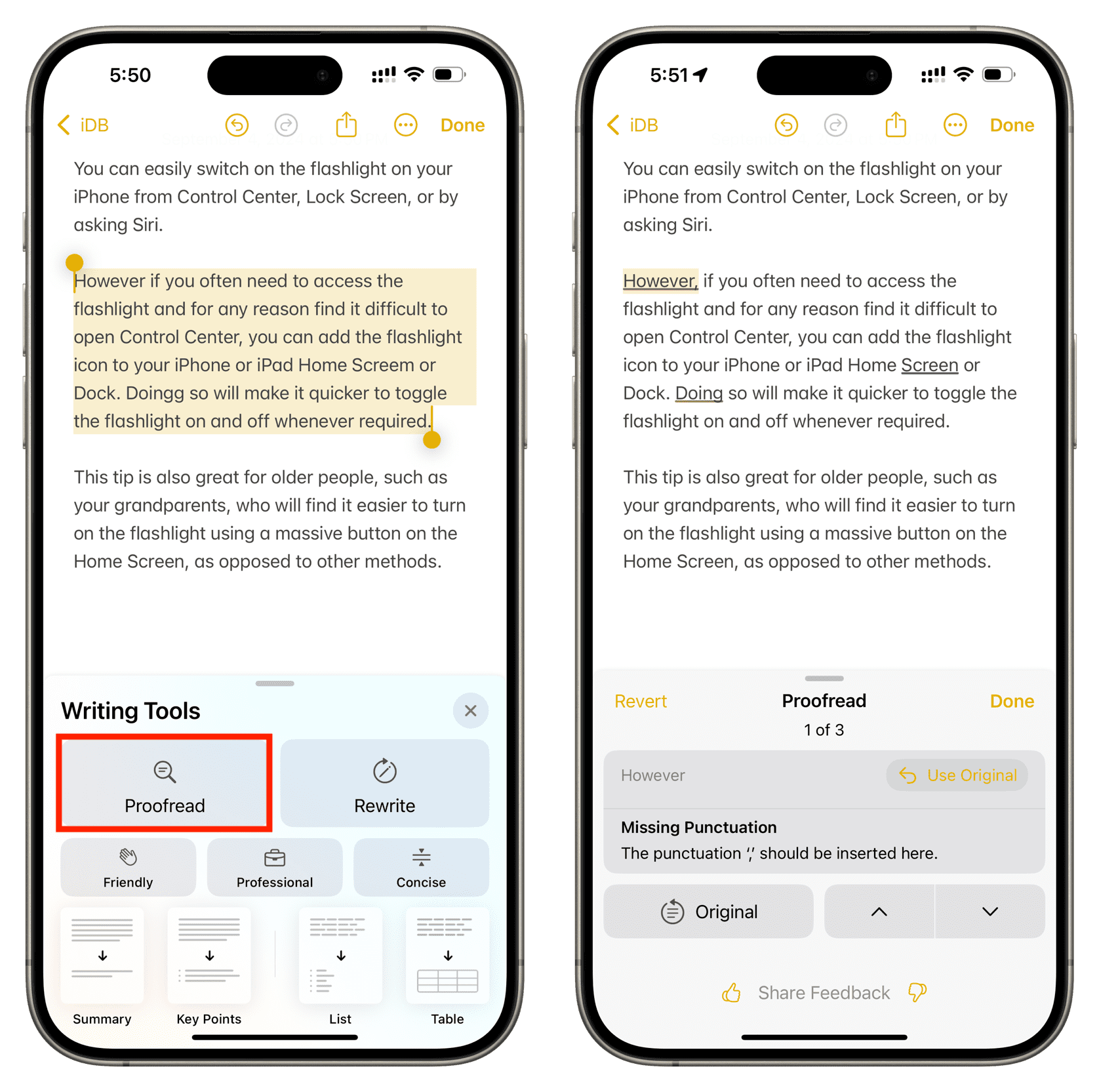
Apple Intelligence will proofread your content by adding the correct punctuation, fixing grammar, and even correcting spelling mistakes. It will underline the changes it made so you can review them.
- Use the arrow buttons to highlight each correction and learn why Apple Intelligence made those changes.
- Tap Use Original to ignore the suggested change and go back to what you had written.
- Tap Original once to see how your writing without the edits. Tap it again to see the text with corrections.
- Tap the Revert button to ignore all changes made by Apple’s Writing Tools and go back to what you had written.
- If you’re happy with the edits, tap Done to exit Proofreading mode.
Rewrite
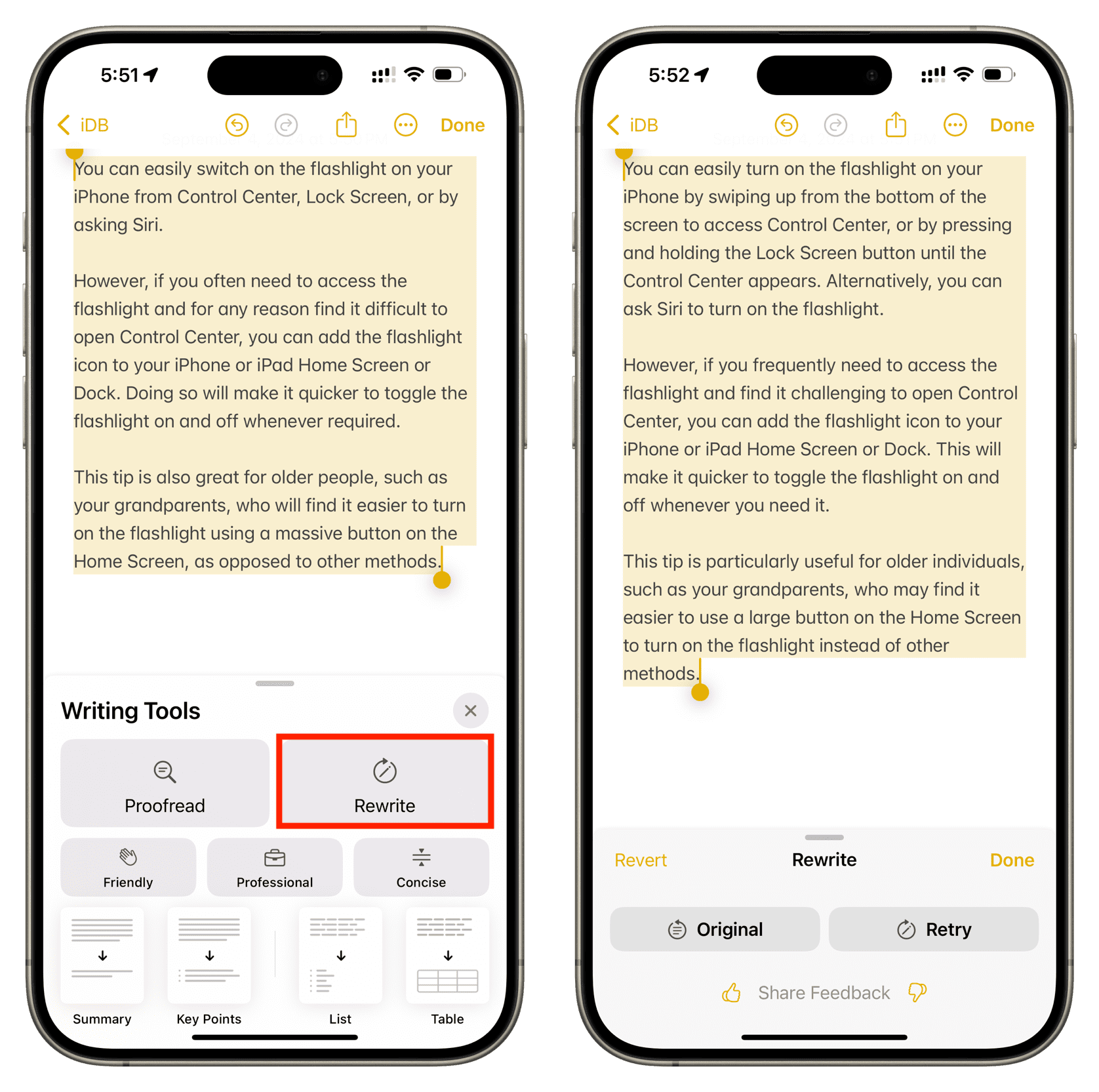
Use this option to have Apple Intelligence rephrase your sentences. If you’re not happy with the results, hit the Retry button to see another version. If even the second try is unsatisfactory, tap the retry icon until you see a version that works for you.
Friendly, Professional, Concise
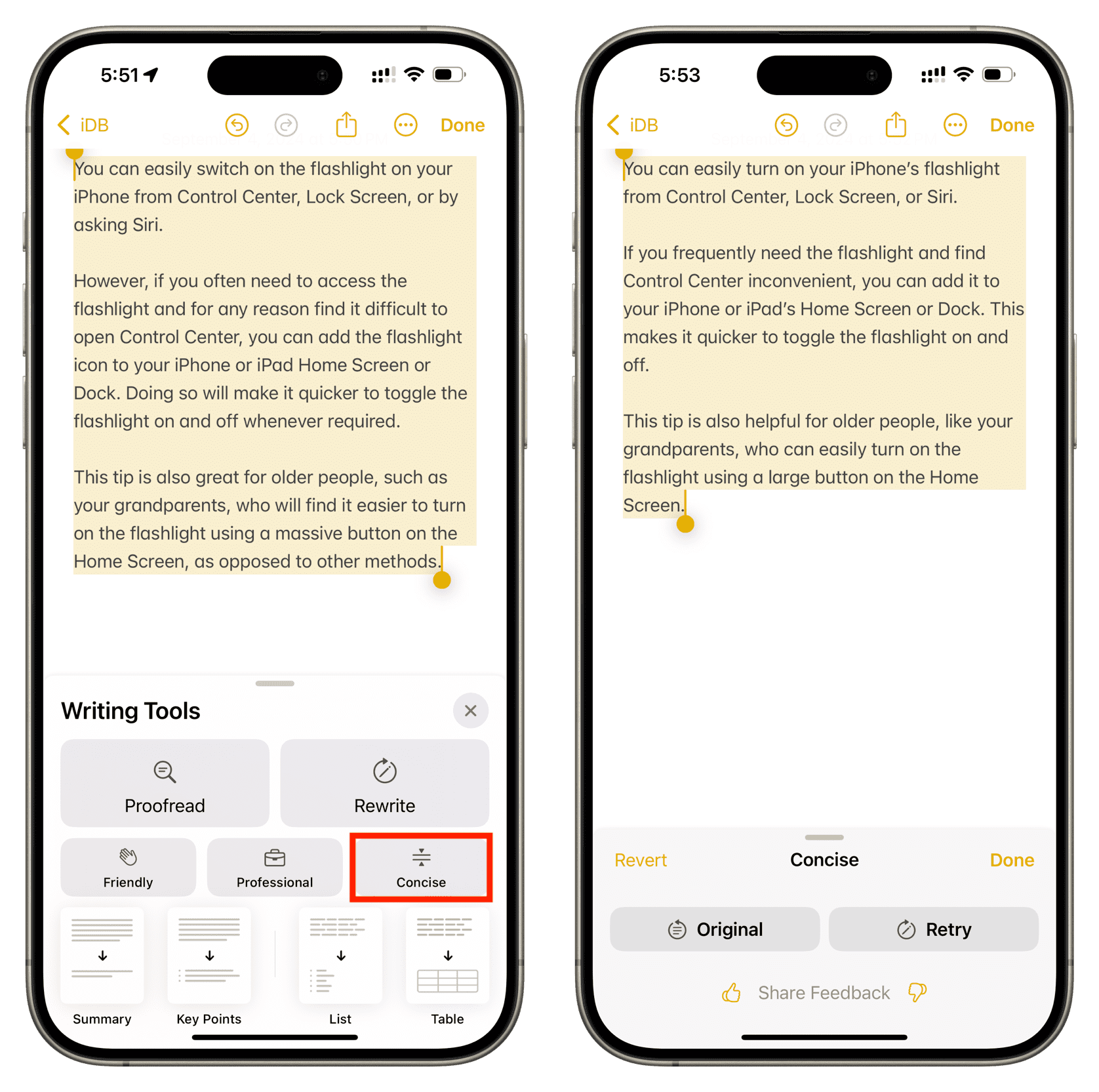
Use these options to have your text rewritten in friendly, professional, or abridged styles. You can tap Retry or the retry icon until you get a satisfactory result.
Summary
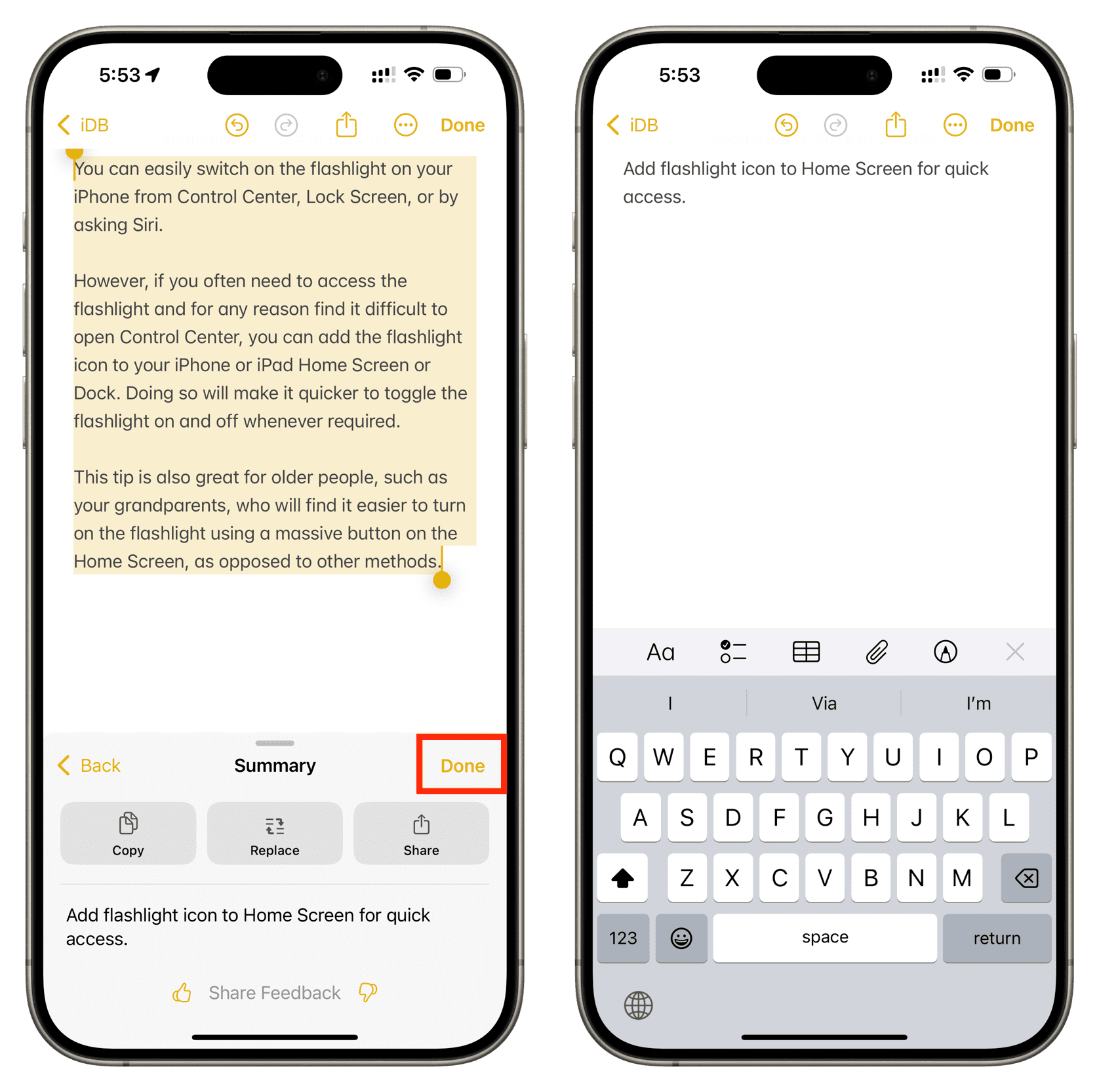
This will summarize the selected text and try to convey the idea in fewer words. If you like the summarized form, tap the Replace button, followed by Done. You can also copy or share the summary and add it manually to your note or document.
Key Points
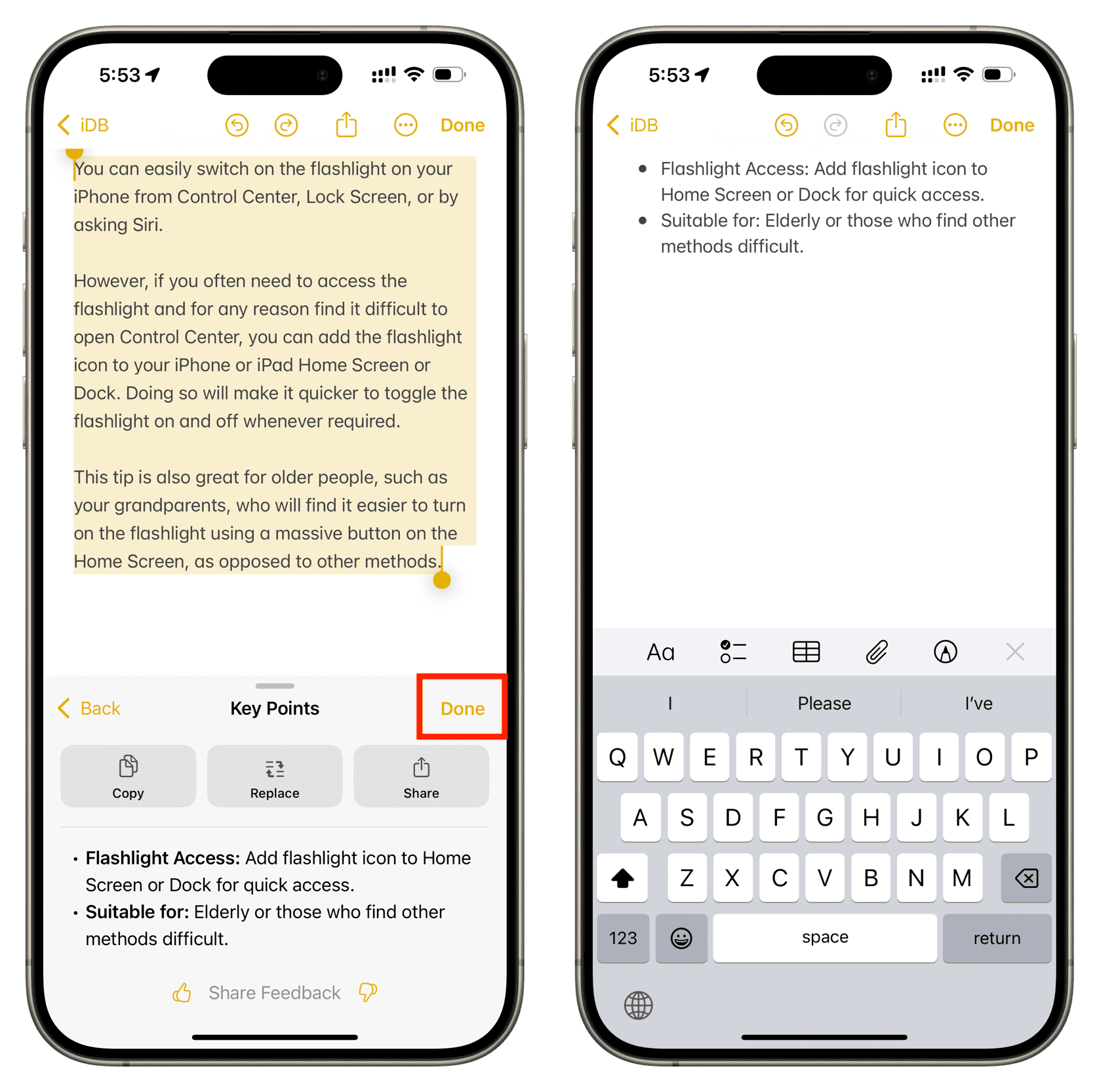
Apple Intelligence will go through your original text and present it in a bullet list with the main points added before a colon (:), followed by an explanation. Of course, it rewrites your original text as it thinks is suitable.
List
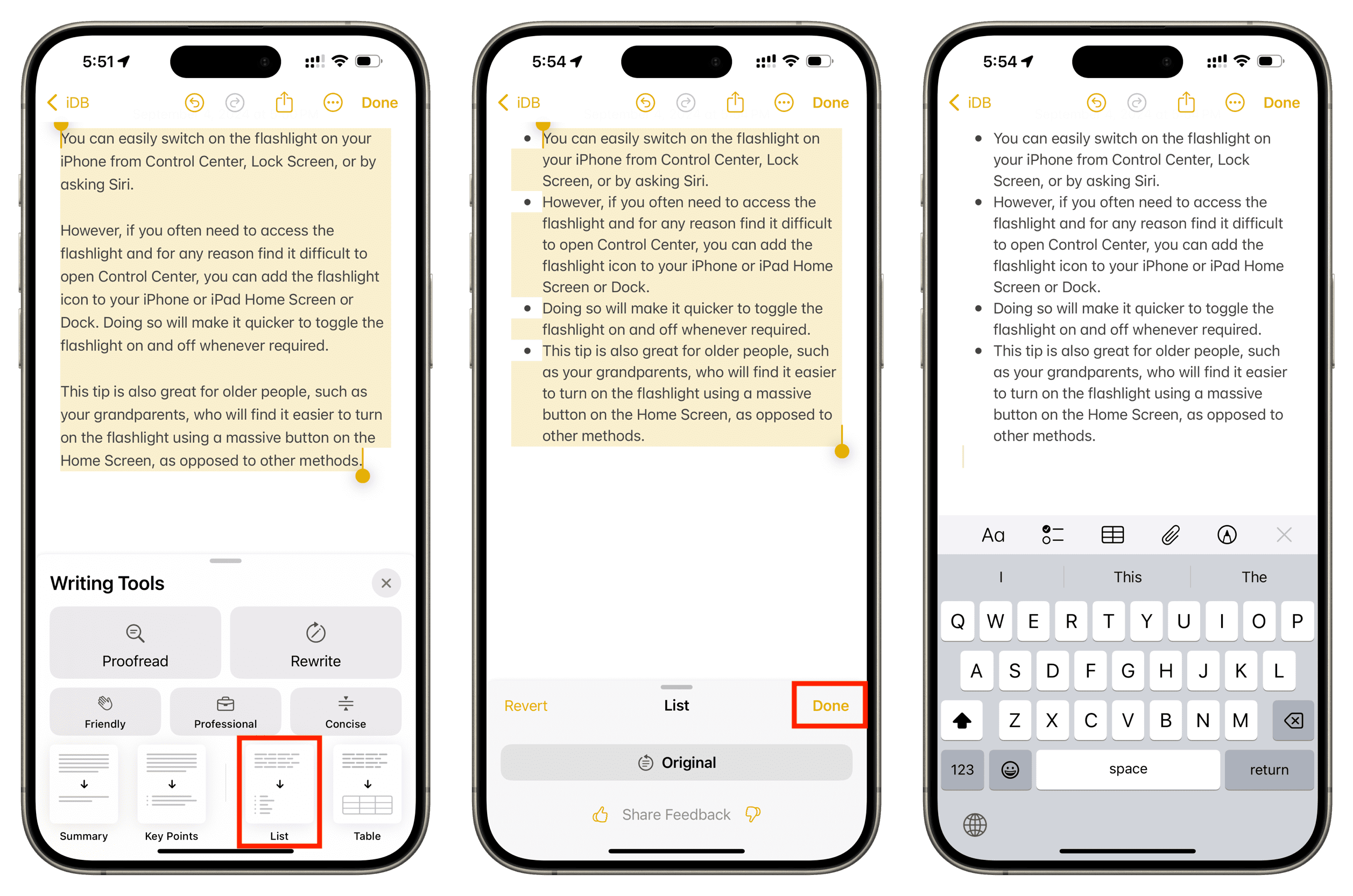
This is similar to the Key Points feature, as it also converts your paragraph into bullet points. However, it does not highlight the main points for each line.
Table
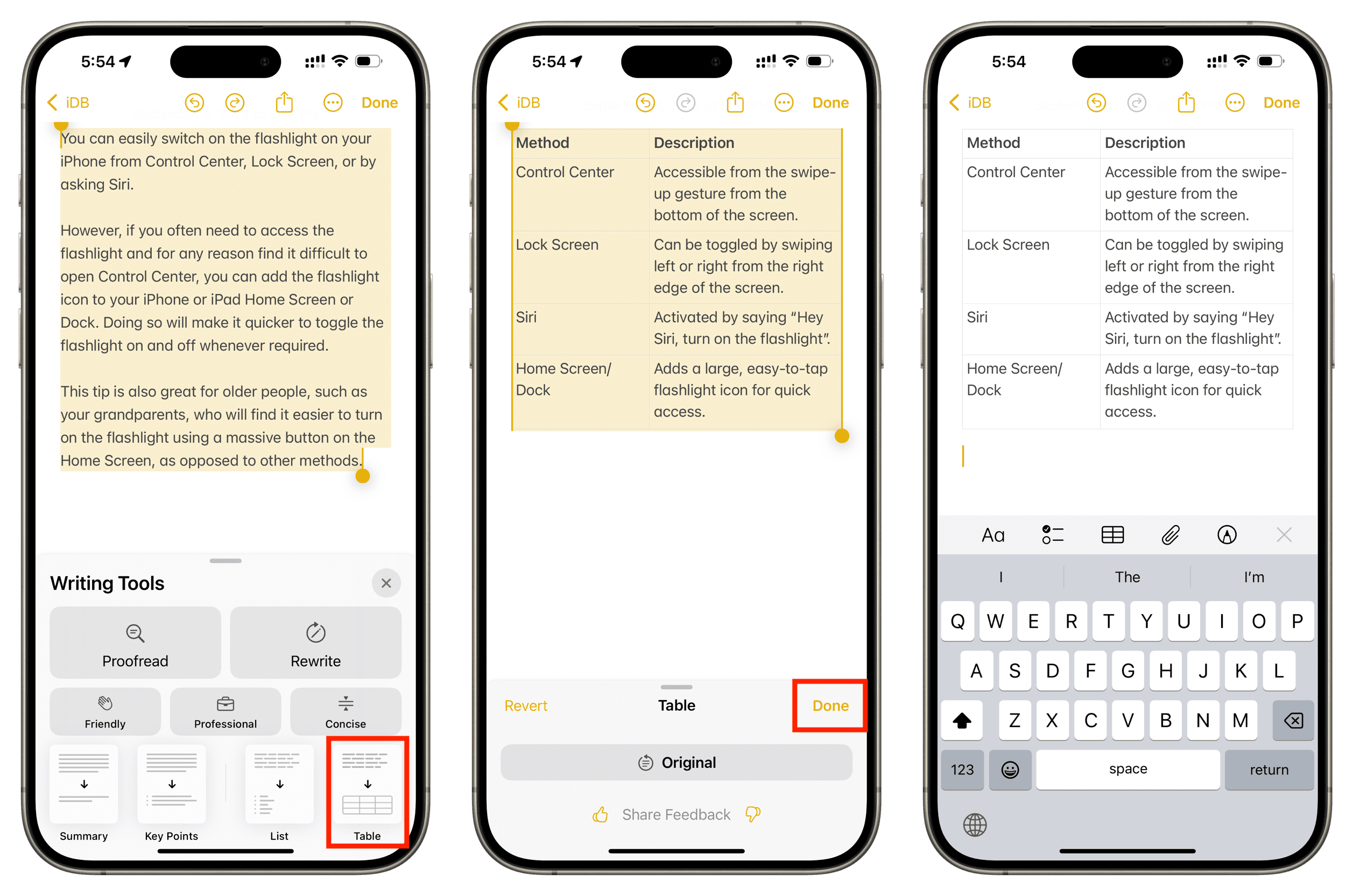
This can be your go-to tool if you want to present your writing in a tabular form. Apple Intelligence will rewrite your paragraph and add it to a relevant table with appropriate table headings.
Note:
- Even though you can use the Table option in apps like Messages, you cannot send them as an actual table because Messages app text formatting does not support that.
- You can use the undo button in your note to revert the changes made using Writing Tools.
Use Writing Tools on Mac
The basics of using Apple Intelligence Writing Tools on a Mac are the same as on an iPhone or iPad.
1) Select text in Pages, Notes, or other such app.
2) Right-click or Control-click and select Writing Tools, followed by Proofread, Rewrite, Make Friendly, Make Professional, Make Concise, Summarize, Create Key Points, Make List, or Make Table. You can also select the Show Writing Tools option to view these tools in a temporary popup.
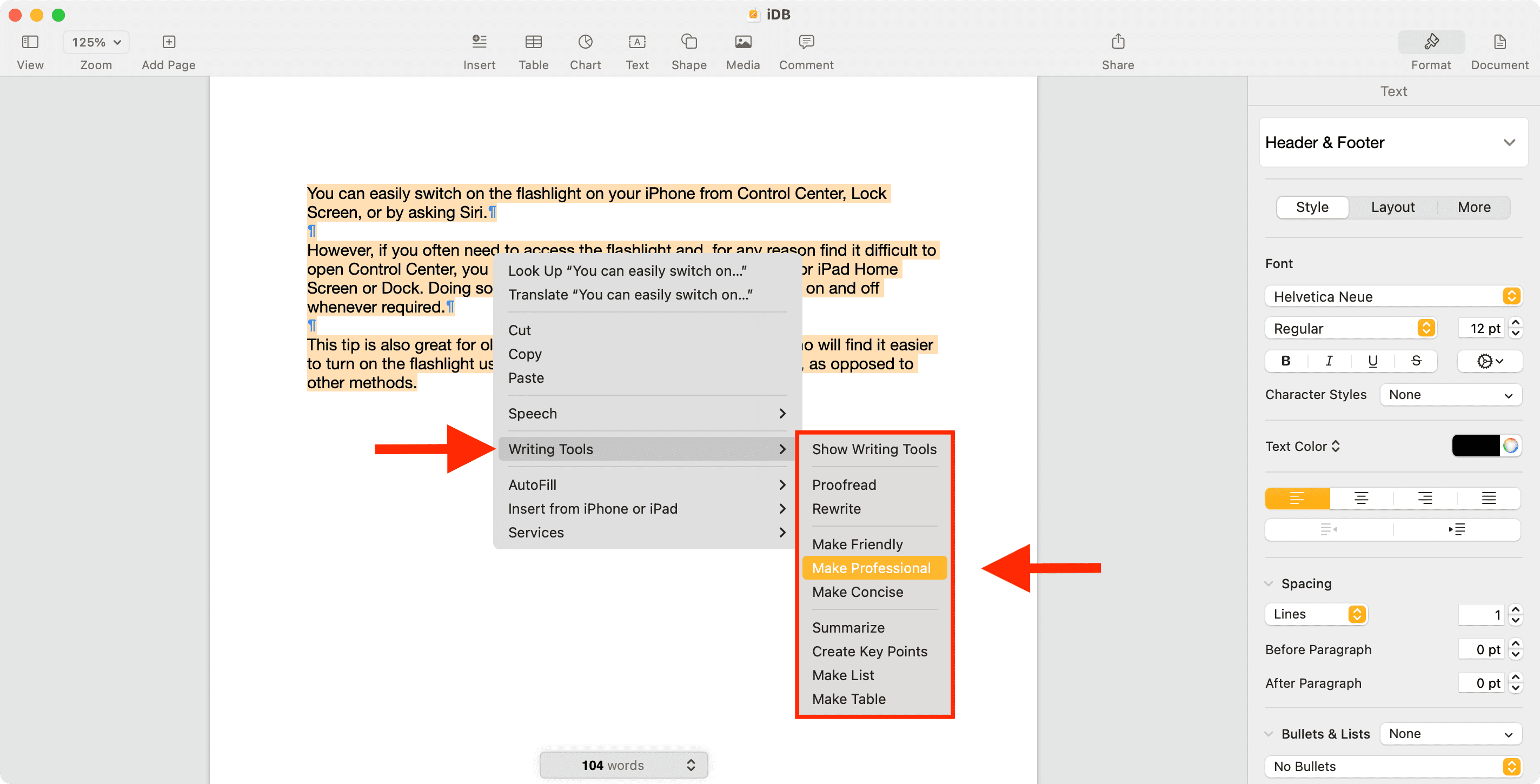
Additionally, you can click Edit > Writing Tools from the top menu to use these.
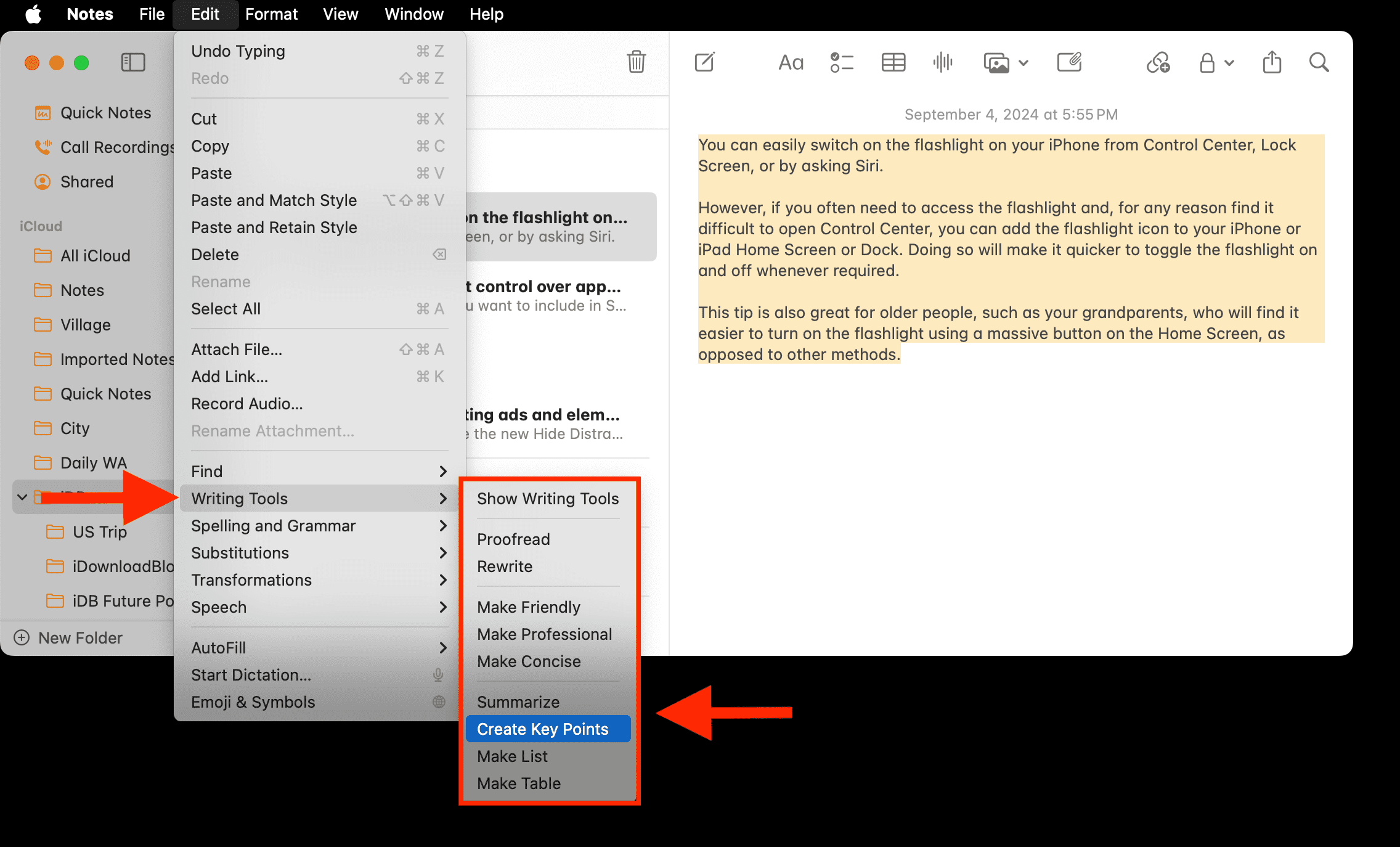
In some apps like Notes, you may also see the tiny Apple Intelligence icon after you select text. Just click it to access Writing Tools.
![]()
Do Writing Tools work offline?
In my tests, I found that Apple Intelligence Writing Tools work offline in some instances, while displaying errors at other times.
These tools are not always accurate
In my relatively short experience with the Writing Tools feature, I have observed that it frequently gets things wrong. Other times, it rewrites the original text in such as way that basic context and thoughts are lost.
All this to say you should not rely on the final AI-generated text without going through it very carefully. Similarly, if you’re using it to create a Key Point List, simple bullet list, or Table, go through everything and make manual edits as needed.
A word of advice when using AI to rewrite things
While Apple Intelligence, ChatGPT, and other similar tools can write or rewrite text for you, it’s best to use them sparingly. Writing – much like painting – is a creative work, and it should reflect your style and thoughts.
If you use these generative AI tools a lot, you will lose confidence in your writing and start feeling that what these services generate or rewrite is better than you, which obviously is not always the case.
Furthermore, you should know that your teacher or employer may not like you filling up your projects with AI text. Most of them expect you to submit your original work. So, this is something you must always keep in mind while using generative AI tools.
More on Apple Intelligence:
- How to record a phone call on iPhone
- How to remove unwanted objects from photos on iPhone
- How to use Apple Intelligence to summarize emails, articles, and other text
Source link: https://www.idownloadblog.com/2024/09/04/how-to-use-ai-writing-tools-ios-mac/



Leave a Reply