How to prepare your Mac for a new major macOS update
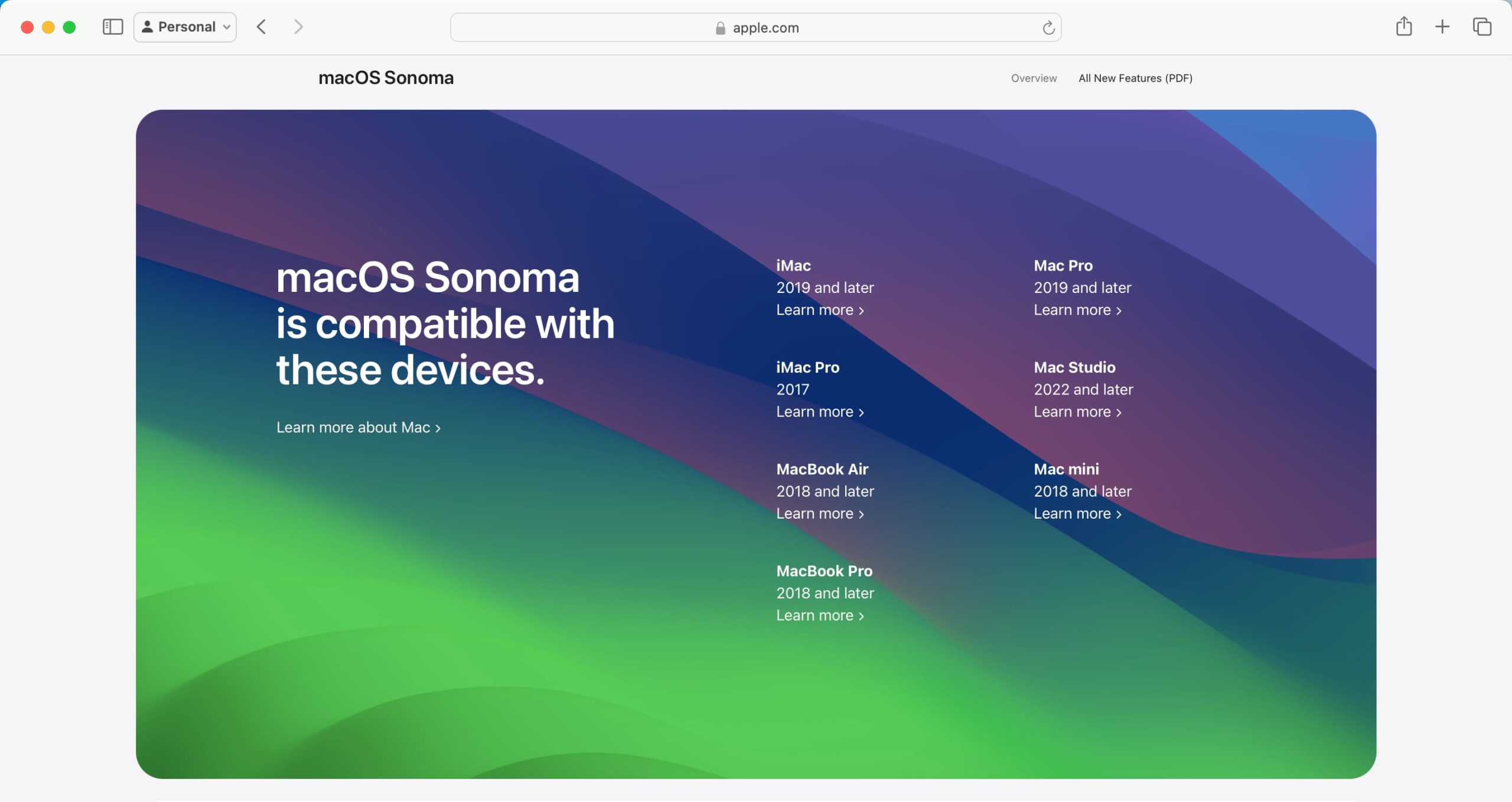
Check out these 16 handy tips to follow before you download and install a major new macOS version like macOS Sonoma. These will help avoid last-minute hiccups and eliminate errors or failed installation.
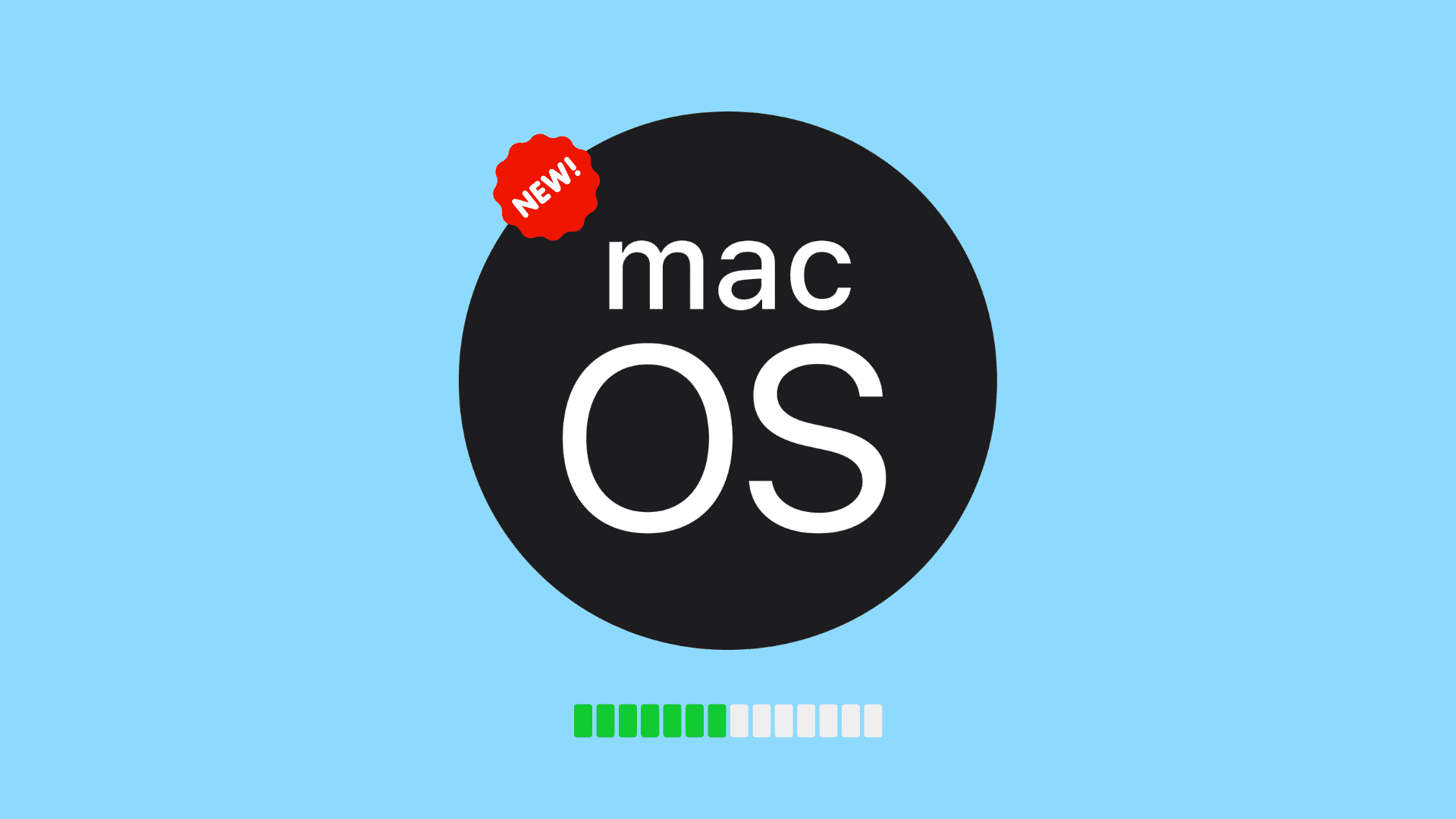
1. Ensure compatibility
This is obviously the first thing to do. Usually, the developer beta version of a new macOS version is announced in June every year at Apple’s annual WWDC (Worldwide Developers Conference). This is followed by public beta after a few weeks, and then the final stable version is released to everyone sometime in September-October.
You do not have to wait until September to find out whether your Mac is compatible with the upcoming macOS version. You can get this information straight from Apple the day the new macOS developer beta is announced at WWDC.
2. Free space
Every macOS update requires a different amount of available space on the local drive. This ensures the huge macOS update file (usually around 15 to 20 GBs) can be downloaded and prepared before installation. So before looking to get the new macOS update, make sure you have at least 25 GB of free space on your internal SSD.
3. Back up your Mac and your important files
While macOS updates typically happen without hiccups, there are instances where the update fails, leading to loss of files or the entire operating system being corrupted.
So we recommend backing up your Mac to Time Machine or a cloud solution like Backblaze. If you can’t do these, at least make sure your important files, documents, and pictures are manually backed up to iCloud, Google Drive, Dropbox, or an external drive. You can even use your iPhone or iPad as a pen drive to store these important files until the update finishes.
4. Make sure you are logged into iCloud
Go to System Settings > Apple ID name > iCloud > Show More Apps. From here, make sure the right options are turned on. This will ensure that data is available on iCloud and will sync to your updated or new Mac.
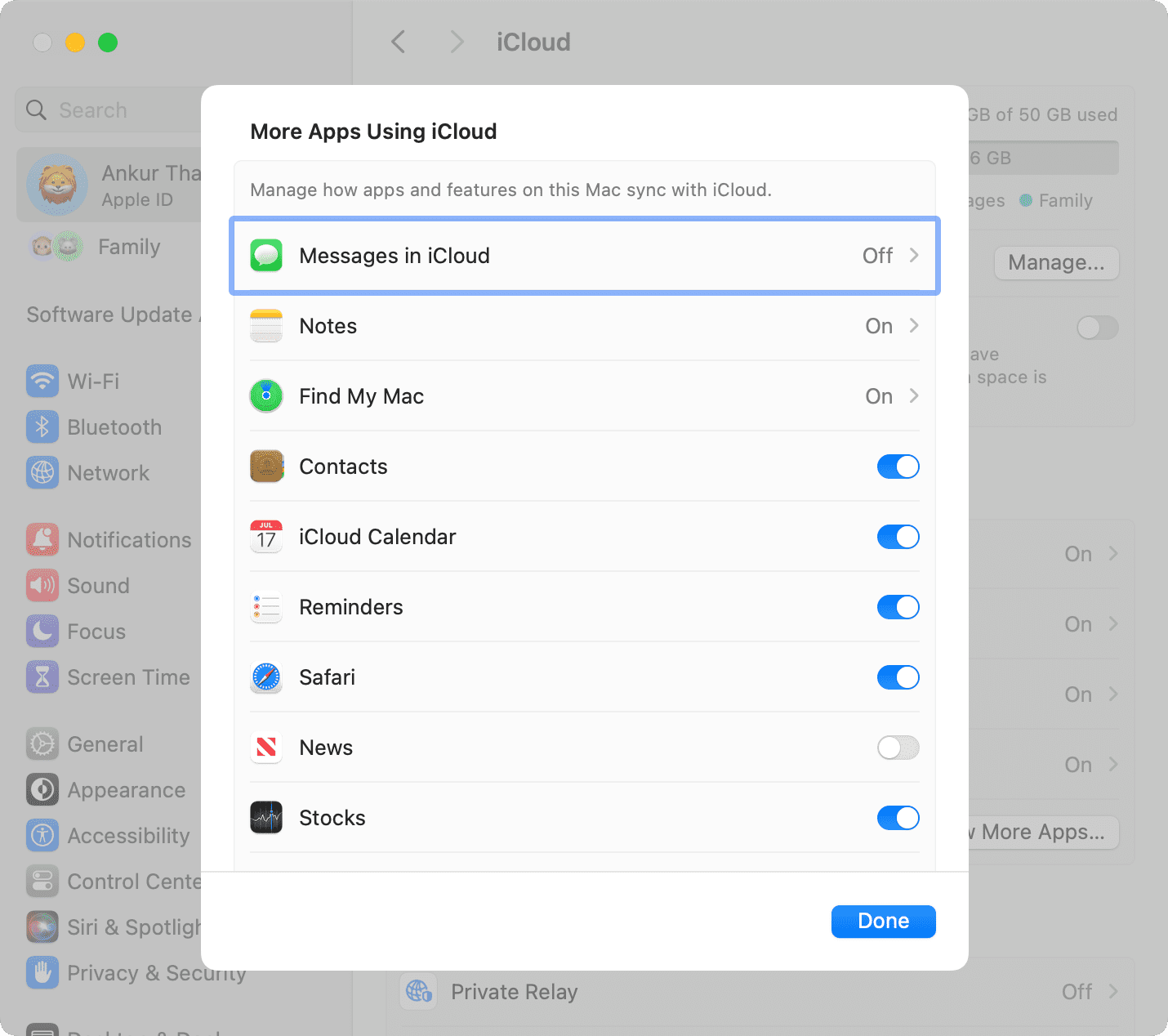
5. Know your Mac’s admin password
Installing a new macOS update requires you to enter the correct Mac’s password. Make sure you know it.
Related: 9 tips to prevent yourself from being locked out of your Mac
6. Get your Apple ID email and password in order
Once you are done updating, your Mac may ask you to log in with your Apple ID. It may also show prompts on the screen or in System Settings to enter the Apple ID password.
7. Save your ongoing work
While I regularly restart my Mac and don’t have to worry about it, some people do not shut down their Macs for weeks and have tons of open work. So, if you are one of these, make sure you save your work, as installing a new macOS update requires a restart. If you have unsaved work, your Mac will have difficulty shutting down.
8. Have a fast and stable Wi-Fi or Ethernet connection
Major macOS updates are approximately 15 GB in size. So, you should have a fast and reliable Internet connection to download them. If it’s choppy, the update may fail or restart and resume multiple times, which can lead to issues.
Secondly, it’d be best if you updated your computer using your home or office network and not at places like a coffee shop, hotel room, and such.
9. Update important apps
You do not have to worry about this tip if the app is downloaded and updated via the Mac App Store. However, several Mac apps show the update button when you open it.
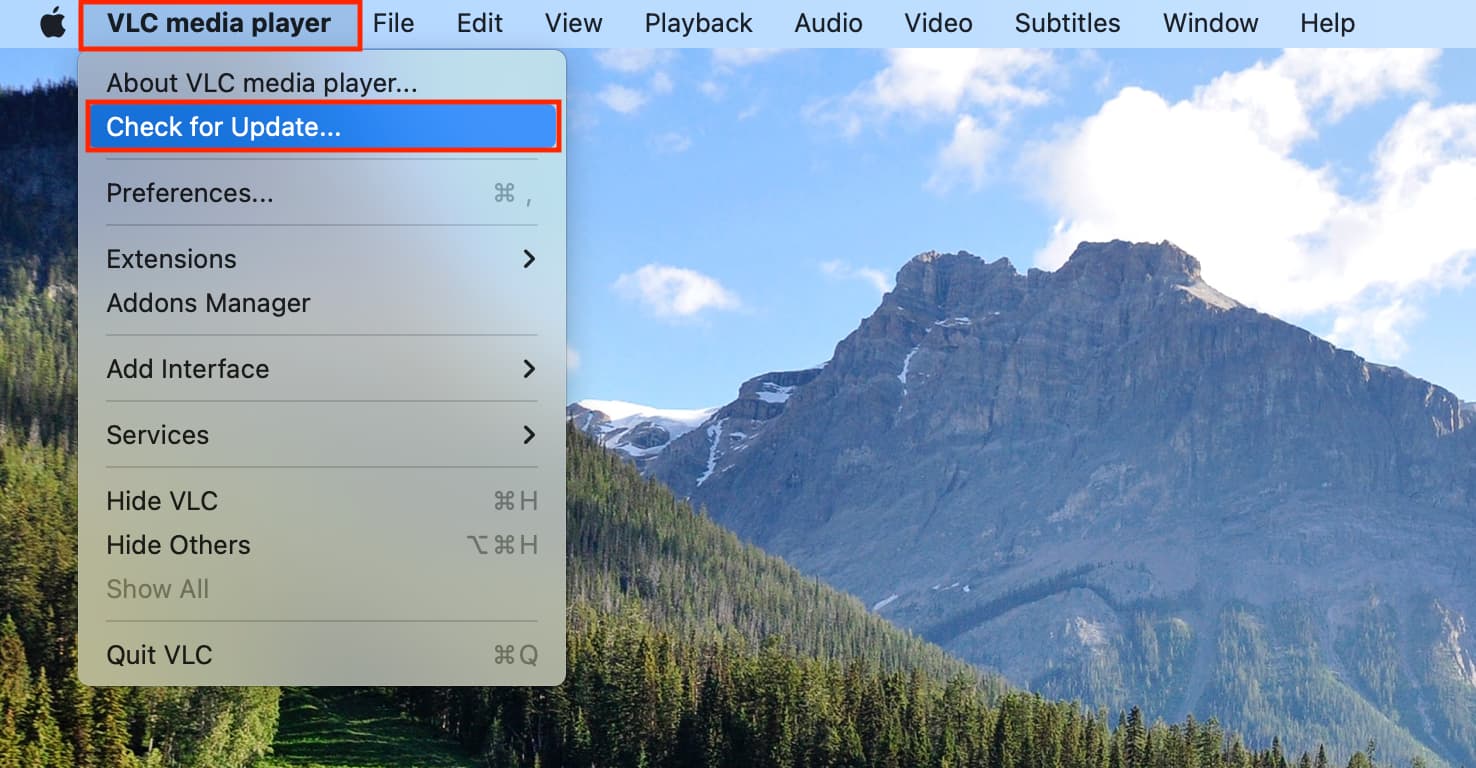
If an important app is not compatible with the new macOS version, it may not even open, and you may not be able to update it. In this case, it’s better to update that app before installing the new macOS. In many cases, the developer will make the app compatible in the time period between the macOS developer beta release (June) and the stable public release (September-October).
10. Update your Mac to the most recent build of the current macOS
Another thing you can do for a smooth jump to the next major macOS version is to make sure your Mac is running the latest version of the current macOS. For instance, if you want to update to macOS 15 (which let’s assume is about to be released in a few days), make sure no macOS 14 (Sonoma) updates are pending.
11. Run first aid in Disk Utility
If your Mac’s internal drive shows errors, it can lead to failed updates or even loss of all data and the operating system. So, before moving forward, open the built-in Disk Utility app, select your internal volume, and run First Aid. Your Mac will check the disk for errors and repair them if necessary.
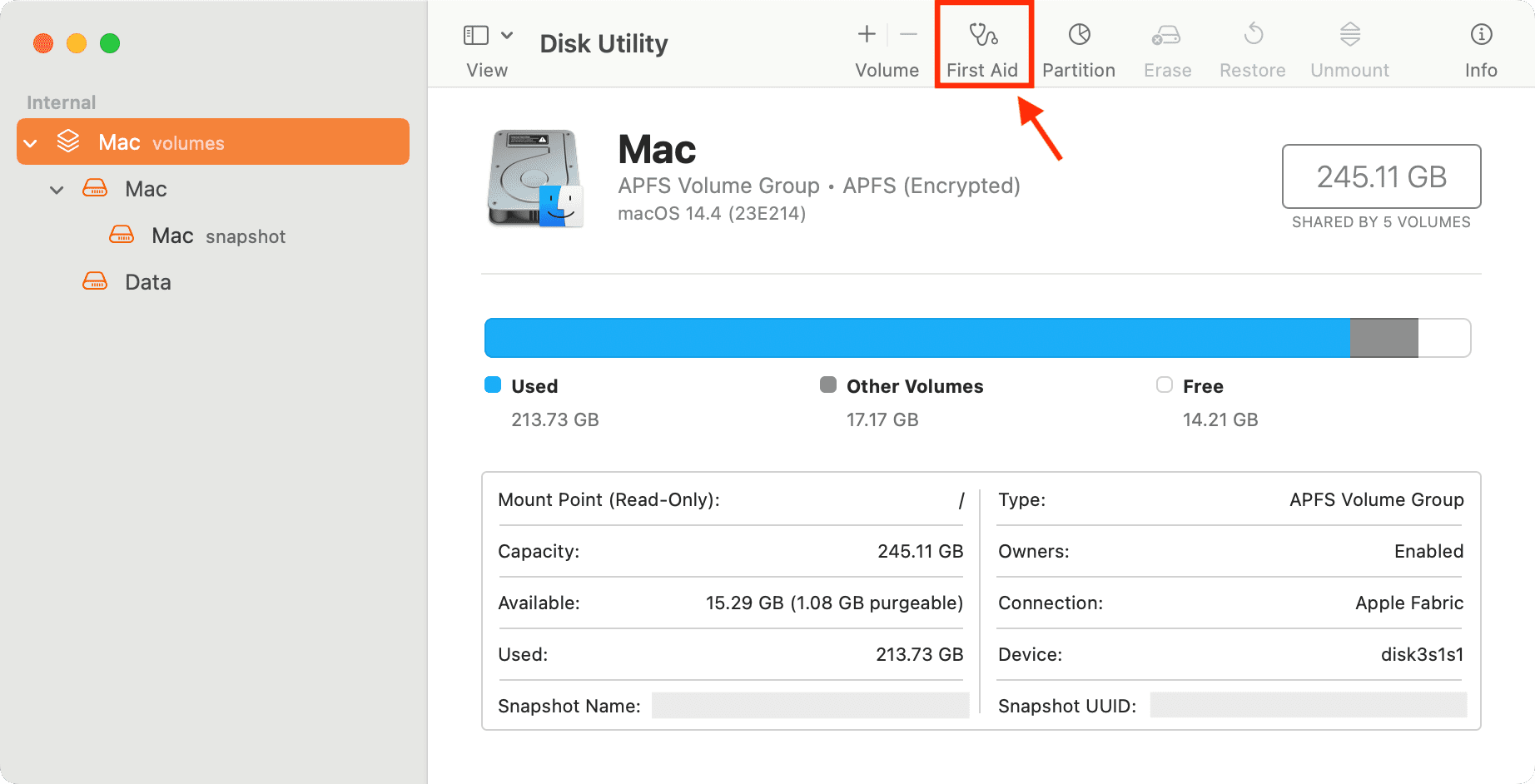
12. Don’t want beta updates? Turn it off
Apple has made it really simple to get developer and public beta updates. Once you opt for beta updates, you get beta software for all new macOS updates unless you turn it off.
So if you no longer want to run the beta version of macOS, go to System Settings > General > Software Update and hit the info icon ⓘ next to Beta Updates. Now, set Beta Updates to Off.
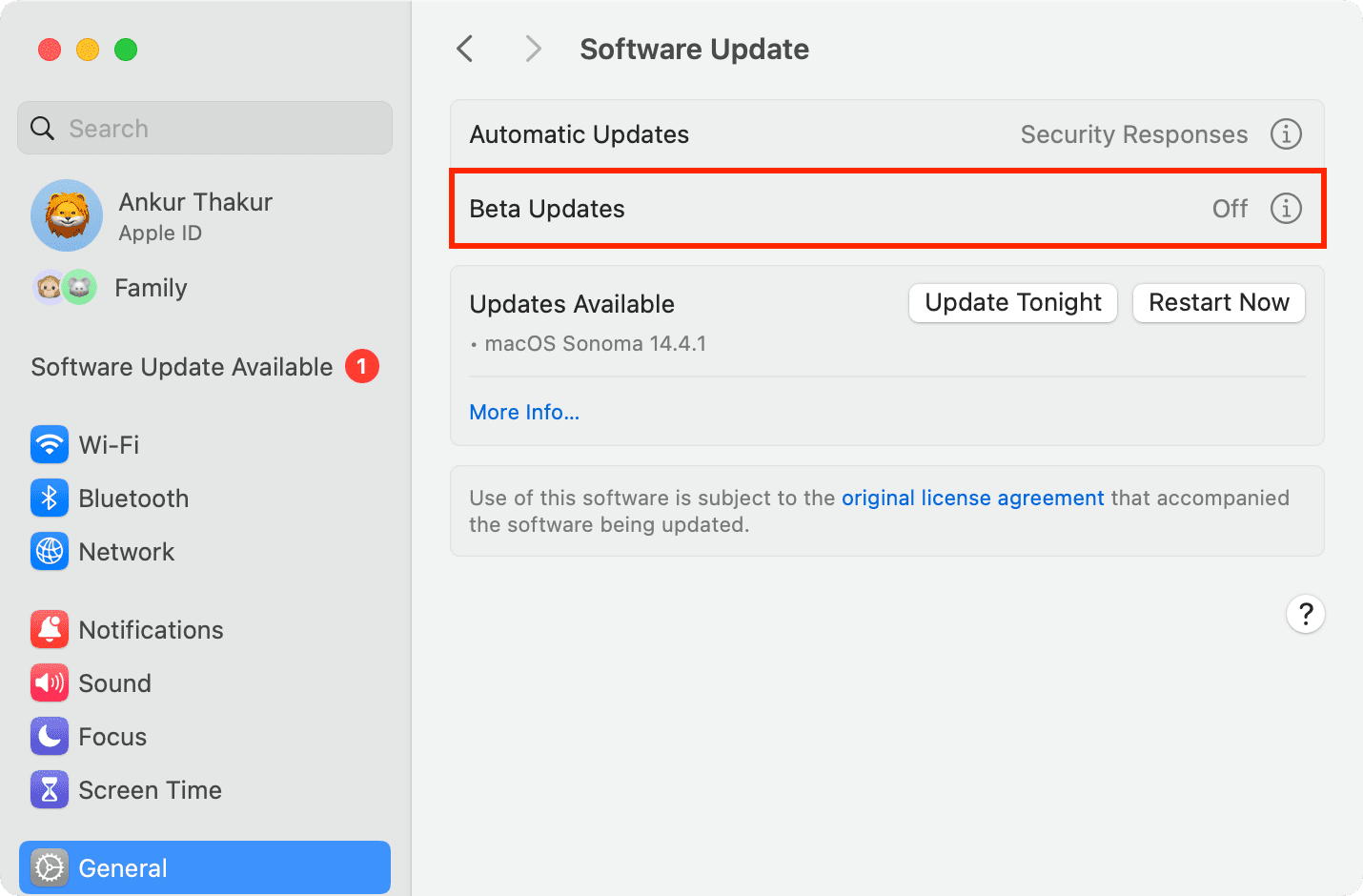
13. Create a separate volume for the new macOS version
You have the option to install the new macOS on a different volume (partition). This way, you will have two versions of macOS on your computer – the current one and the new one.
14. Refrain from updating on the first day
The first days are usually jam-packed for Apple’s servers and can lead to long waiting times. It also means you’re getting the very first version of the OS, which can have major bugs.
So, it’s best to wait a few days, read what early testers are saying about the new macOS version and its stability on social media, and then decide if you should update.
15. Make sure you have a proper power adapter for your MacBook
Your MacBook requires significant power to prepare and install the new macOS update. If you do not have the right charging adapter, it may not charge or provide adequate power.
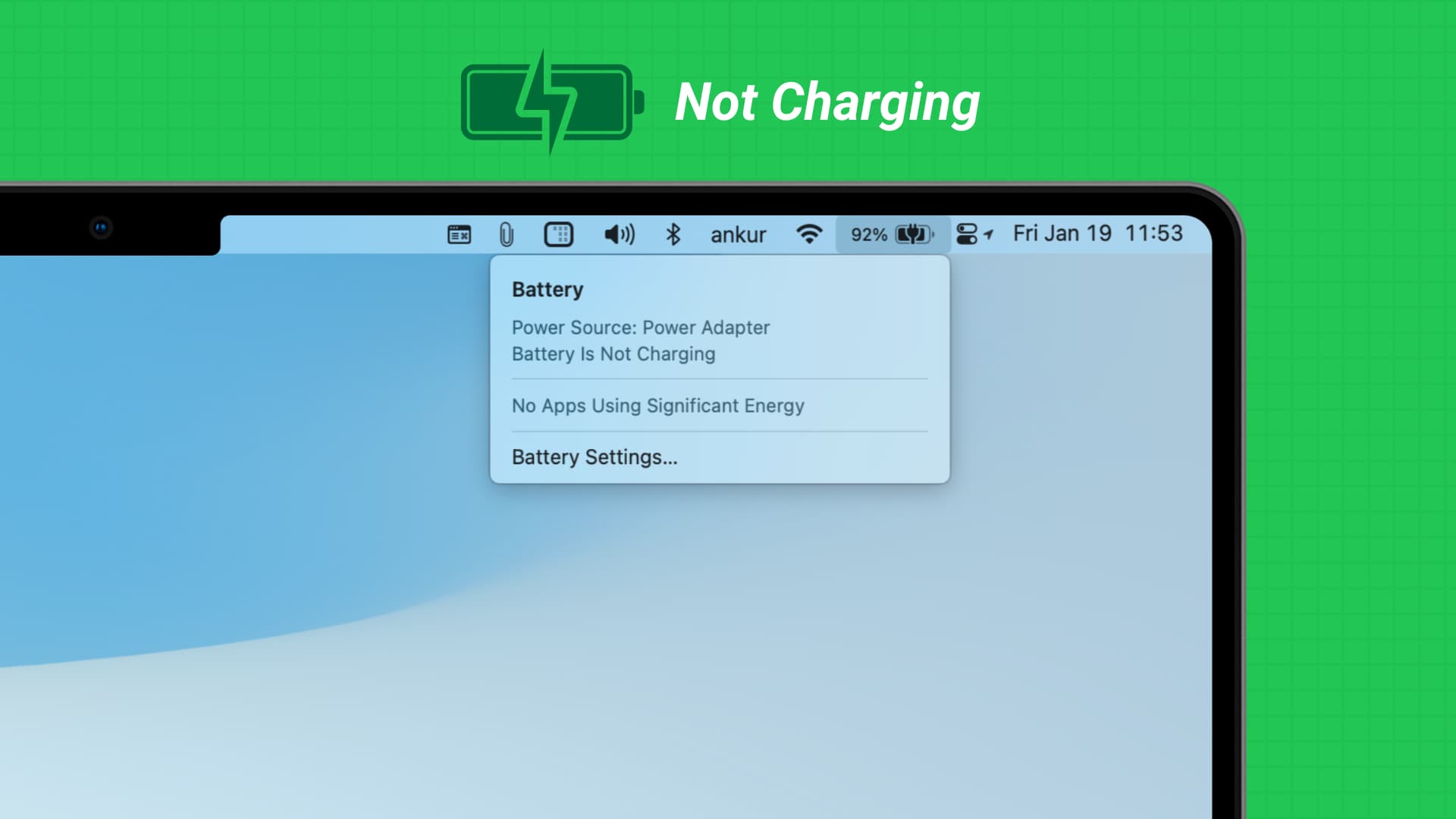
16. A cool room will help
Lastly, macOS updates tend to heat up the computer. If you live in a hot area or it’s summer season at your place, I’d recommend installing the update in a cool room with a fan or AC.
Source link: https://www.idownloadblog.com/2024/09/16/tips-prepare-mac-new-macos-update/



Leave a Reply