How to use Vocal Shortcuts on iPhone or iPad in iOS 18
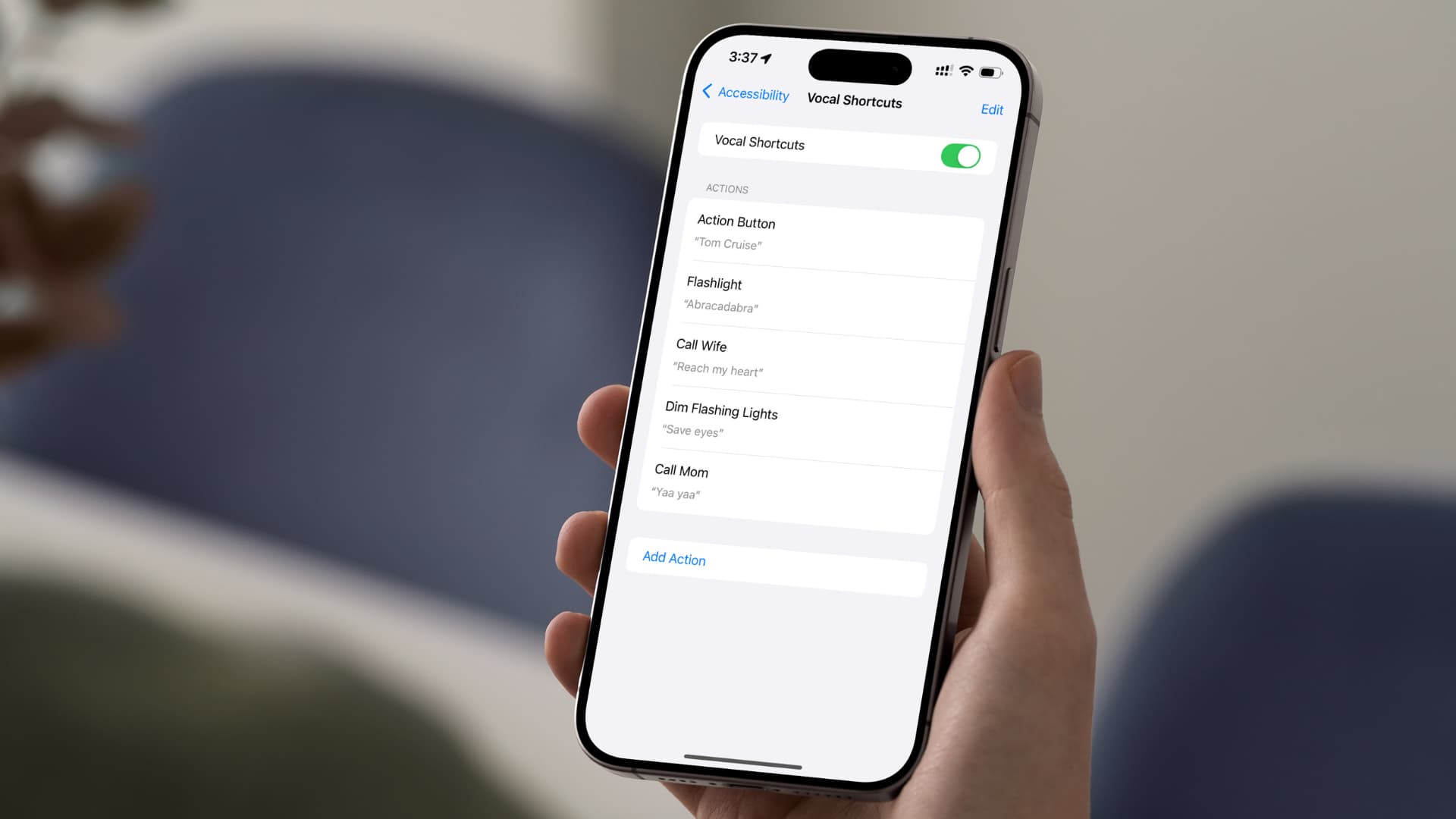
Learn how to train your iPhone or iPad to understand custom phrases and perform actions, run iOS shortcuts, and trigger Siri commands when you say those phrases.
Vocal Shortcuts is a new accessibility feature in iOS 18 and iPadOS 18 that allows you to assign tasks and actions to desired voice phrases.
For instance, I often find it unpractical to press and hold the small Action button on my massive iPhone 15 Pro Max. So, I’ve created a Vocal Shortcut that triggers a virtual press and hold of the Action button when I say the word Action. Of course, I can choose some other voice phrase like Tom Cruise or Rob Cohen (director of the first Fast and Furious movie). You get the idea…
The Vocal Shortcuts feature is like a personal, customizable voice assistant that you can create to run your important tasks. While this can be interesting for everyone, the primary audience is people who cannot interact with their devices normally or have conditions that affect speech.
For instance, imagine someone who cannot give a clear voice command (like Call Mom) to Siri. Now, this person can use Vocal Shortcuts and train the iPhone to call mom only if he says Mum or Mumma or Yaa Yaa or something easier for them to pronounce.
Set up Vocal Shortcuts
1) Open the Settings app on your iPhone or iPad running iOS 18 or iPadOS 18 and tap Accessibility.
2) Select Vocal Shortcuts under the Speech section that also lists Live Speech and Personal Voice.
3) Tap Set Up Vocal Shortcuts > Continue.
4) Now, choose an action you want to perform. You can create Vocal Shortcuts for:
- Siri Requests: You can run a Siri voice command that you use often with just one or a few words (more on it later).
- Shortcuts: These are the ones that are visible in your Shortcuts app.
- System features: This includes a long list of features, such as Action Button, App Switcher, Camera, Lock Rotation, Lock Screen, and more.
- Accessibility features: This includes several important accessibility options.
5) Type the custom unique speakable phrase. You will be speaking this phrase to trigger the action you selected in step 4.
6) Now teach your iPhone or iPad how you speak the phrase you just typed in step 5.
7) Hit Continue on the Action Is Ready screen.
Note: The first time you set up this feature, you will be prompted to share your anonymized audio recordings with Apple to help improve their voice features. You can allow or decline this request.
8) You have successfully created your first Vocal Shortcut. You can tap Add Action to set up more.
Use Vocal Shortcuts
1) Make sure the Vocal Shortcuts switch is enabled in Settings, and you see a small orange dot at the top of your device screen. This dot confirms the microphone is in use.
2) Now, say the phrase you set, and your iPhone or iPad will perform the set action. I tested and found that Vocal Shortcuts also work when the device is locked.
Important: Your Vocal Shortcuts audio is processed locally on the device.
Also see: Top 29 things to do with the Action button on iPhone
Delete Vocal Shortcuts
Go to iPhone or iPad Settings > Accessibility > Vocal Shortcuts, and you will see all the actions you have added. Tap Edit and hit the minus button to delete one.
Why use Vocal Shortcuts when you have Siri
You may feel that Vocal Shortcuts are unnecessary, as you already have Siri. However, the feature has a few benefits Siri hasn’t.
- Siri isn’t user-customizable. For instance, I must say a specific phrase like “Turn on flashlight” to Siri. But Vocal Shortcuts gives me the power to pick my own phrase for doing a thing. So, I can turn on the flashlight by saying something out of the ordinary like Abracadabra. Fun fact: You can also use Harry Potter spells with Siri to turn on and off your iPhone’s flashlight.
- You don’t have to say Siri or Hey Siri to trigger Vocal Shortcuts, thus ensuring your other Apple devices do not accidentally trigger the voice assistant.
- While you can use all iOS Shortcuts and many system and accessibility features using Siri, options like the Action Button’s feature can only be triggered using Vocal Shortcut. But of course, you can build an iOS shortcut that does the function of the Action button and activate it via Siri.
- Vocal Shortcuts work quickly, and all processing is done locally on the device. Note that Siri can also do several things offline without needing a Wi-Fi or cellular connection.
Wrap Siri commands behind Vocal Shortcuts
Imagine you regularly use a lengthy Siri phrase. Now, instead of saying that voice command to Siri, you can add it to Voice Shortcuts and set it to trigger by speaking just one or a few words. To do this, start adding a new action to Vocal Shortcuts and use the Siri Requests action.
You can also use it to do something cheesy. For instance, to call your wife or girlfriend using Siri, you have to say, “Hey Siri, call my wife/wife’s name.” However, you can add this Siri phrase (Hey Siri, call my wife/her name) to Vocal Shortcut and set it to trigger when you say something rosy like “Reach my heart.” Your iPhone will understand this Vocal Shortcut phrase and trigger the Siri Request to call your wife or girlfriend.
Problems I have noticed
These are some of the issues I faced on my iPhone and iPad after enabling Vocal Shortcuts:
- I would say its ability to recognize the set vocal phrase is inferior to Hey Siri. This is because Vocal Shortcuts may stop listening out of the blue.
- I had trouble invoking Hey Siri with Vocal Shortcuts enabled.
- I also had a hard time using Vocal Shortcuts when music was playing on my iPhone. This makes it a pain to change volume using Vocal Shortcuts. Typically. Hey, Siri works fine even when music is playing.
- All my app notification sounds are muted when Vocal Shortcuts are enabled! Incoming call ringtone is not affected.
Turn off Vocal Shortcuts
Go to iOS Settings > Accessibility > Vocal Shortcuts and turn off the Vocal Shortcuts switch. Your set actions and voice phrases are not deleted when you switch it off. You can flip it back on whenever needed.
What are your thoughts on this feature, and how will you use it?
Check out next: How to use text-to-speech on iPhone and iPad
Source link: https://www.idownloadblog.com/2024/07/10/how-to-use-vocal-shortcuts-iphone-ipad/



Leave a Reply