How to change the color of your app icons in iOS 18
Learn how to customize your iPhone and iPad Home Screen by changing the color and aesthetic of your app icons.
iOS 18 and iPadOS 18 allow you to radically transform the appearance of app icons on your Home Screen and App Library. You can make the normal app icons darker or wash out the original colors and superimpose a chosen tint. You can even use the dominant color of your wallpaper and add that to all the app icons!
In addition to reducing eye strain in dark environments, these new app customizations are also a delight for those who want to give their Home Screen a distinct look like no other.
As of now, both iOS 18 and iPadOS 18 are in developer beta mode. But you can easily install them on your iPhone or iPad for free without a developer account.
Customize the color of app icons on iPhone and iPad
1) Touch and hold an empty spot on your Home Screen until all apps start jiggling. You can also touch and hold an app icon and choose Edit Home Screen.
2) Tap the Edit button from the upper left corner of the screen and choose Customize.
3) A dock-like pane will appear at the bottom of the screen.
![]()
From here, you can do one of the following:
Light: This will keep all your app icons and widgets in their normal appearance, irrespective of whether your device is in Dark Mode or Light Mode.
Dark: If you select this option, supported app icons and widgets will get a dark appearance. Note that not all apps honor this yet, as evident from the screenshot below. Developers have the option to support a dark look for their app’s icon.
![]()
Automatic: Select this option if you want app icons and widgets to change to Dark and Light Modes, depending on which mode your iPhone or iPad is in.
Tinted: If you want to remove all pop colors, tap Tinted and drag the sliders to add a desired color to all your app icons. The top slider allows you to pick a tint, while the bottom one is for adjusting its intensity. If you drag the bottom slider all the way to the left, it will make your app icons black & white.
![]()
In addition to selecting a color from the slider, you can tap the color picker tool and then drag it over one of the spots on your wallpaper to match the app icons to that color.
Furthermore, you can tap the sun icon and settle for a dark or light appearance. This is available in both Dark and Tinted styles.
Note that the Tinted look may remove some visual clues from your app icons and widgets. For instance, all colored stars (representing the color of your calendars) in the Calendar widget appear white in Tinted mode.
![]()
Tinted may also make the text barely legible, as evidenced by my bank app’s widget.
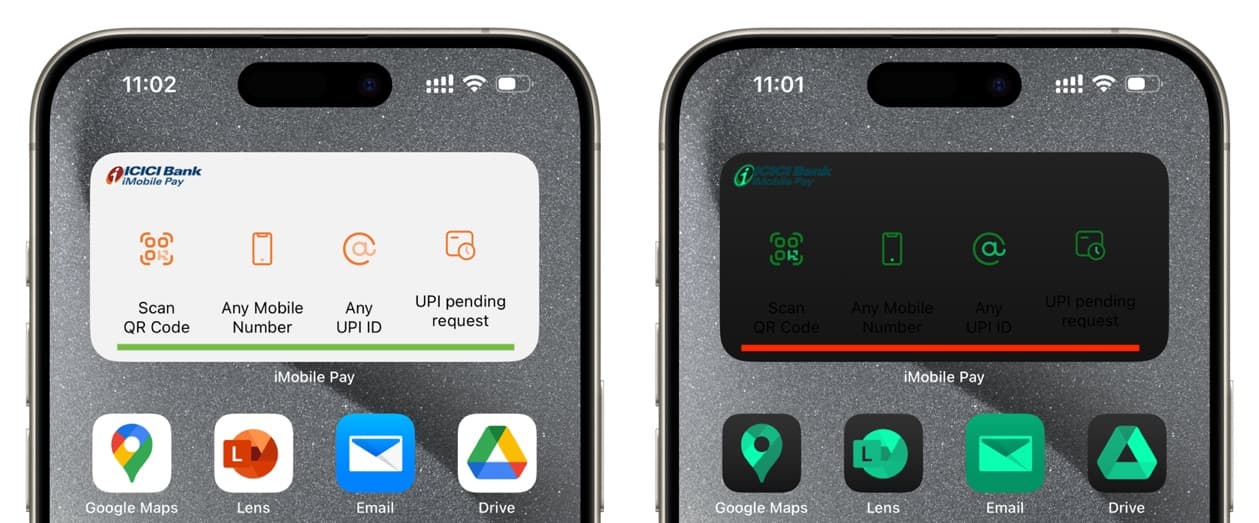
Do you like this change in iOS 18? Which option are you going to use the most? As of now, it’s Automatic for me. But I can totally see people who use their devices late at night settle for a red-tinted look.
New this year: Continuity and Screen Sharing to play major roles in macOS Sequoia, iPadOS 18, & iOS 18 updates
Source link: https://www.idownloadblog.com/2024/06/12/how-to-change-app-icon-color-iphone/



Leave a Reply