How to connect your iPhone to AirPods or HomePod using the Action button
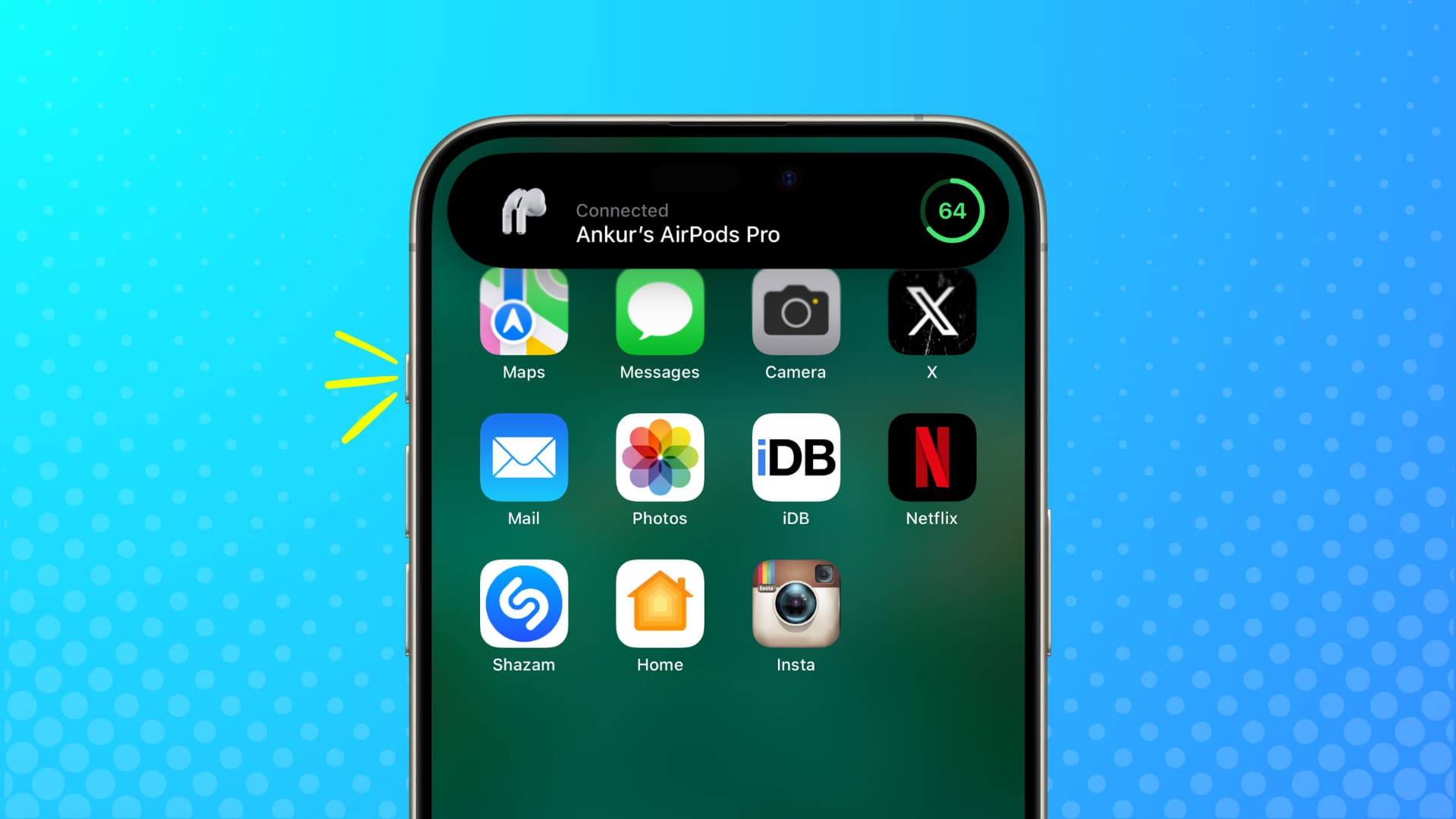
In this tutorial, we will show you how to use the Action Button to connect your iPhone to your AirPods or HomePod with a simple press.
Why you should do this
If you own multiple Apple devices, you might have noticed that your AirPods connect automatically to your iPhone, iPad, or Mac depending on factors like where you’re playing media or taking a phone call. Of course, if you do not like this automatic behavior, you can easily prevent this. Doing so, your AirPods will connect to the last device it was connected to, provided Bluetooth is active on that phone or computer.
Now, let’s be honest: it isn’t a pain to manually switch your AirPods to your iPhone if it’s connected to another device. You just go to Control Center (step 1), tap the tiny AirPlay icon (step 2), select your AirPods (step 3), and then exit Control Center (step 4). However, wouldn’t it be even easier to eliminate all these four steps and just press one button to connect to AirPods?
Also see: 29 things to do with the Action button on iPhone
Before you begin: Make sure your AirPods are connected to your iPhone, or they are out of the case. This will ensure they are available as one of the Bluetooth devices and show up as a potential output device when you’re building the shortcut. If you want to use your HomePod instead, make sure it’s powered on.
Use the iPhone Action button to connect your AirPods or HomePod
1) Open the Apple Shortcuts app on your iPhone and tap the plus button from the Shortcuts section to build a new one.
2) Use the search bar to find the “Change Playback Destination” action and add it to your build.
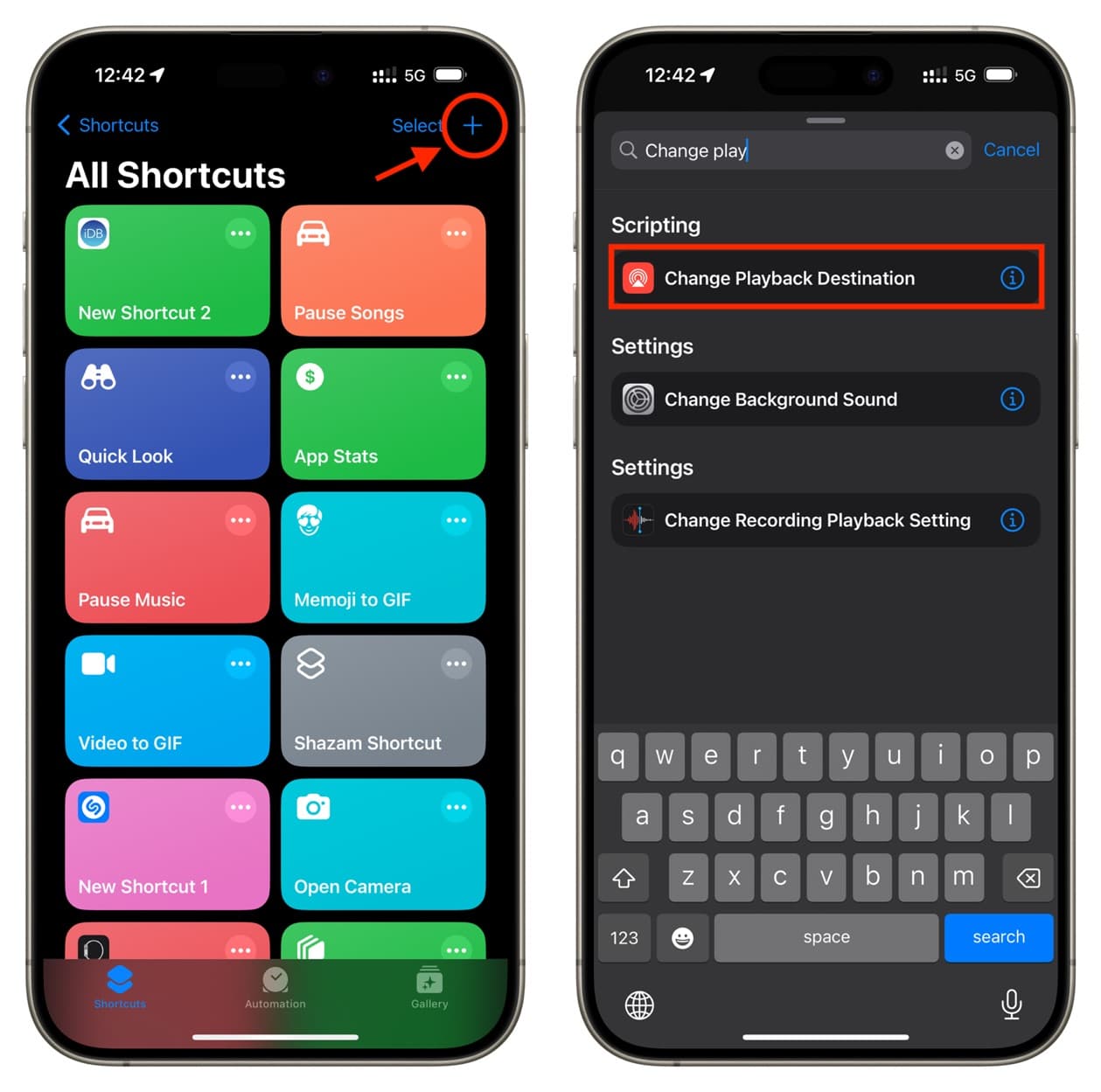
3) Tap the blue iPhone placeholder text and select your AirPods or your HomePod.
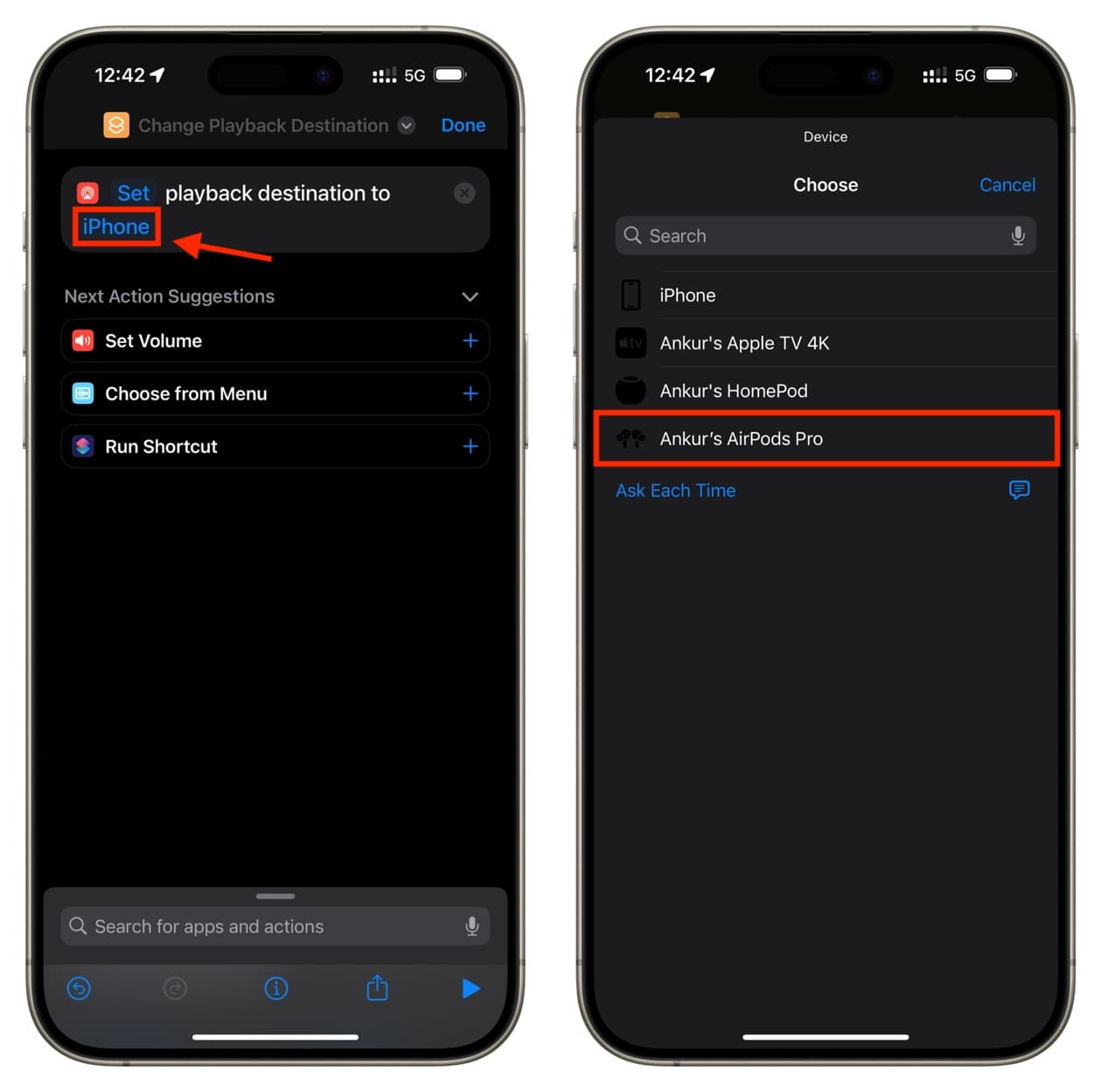
4) Optional: You can tap the current shortcut name and rename it to something like Connect AirPods.
5) Tap Done to save your iOS shortcut.
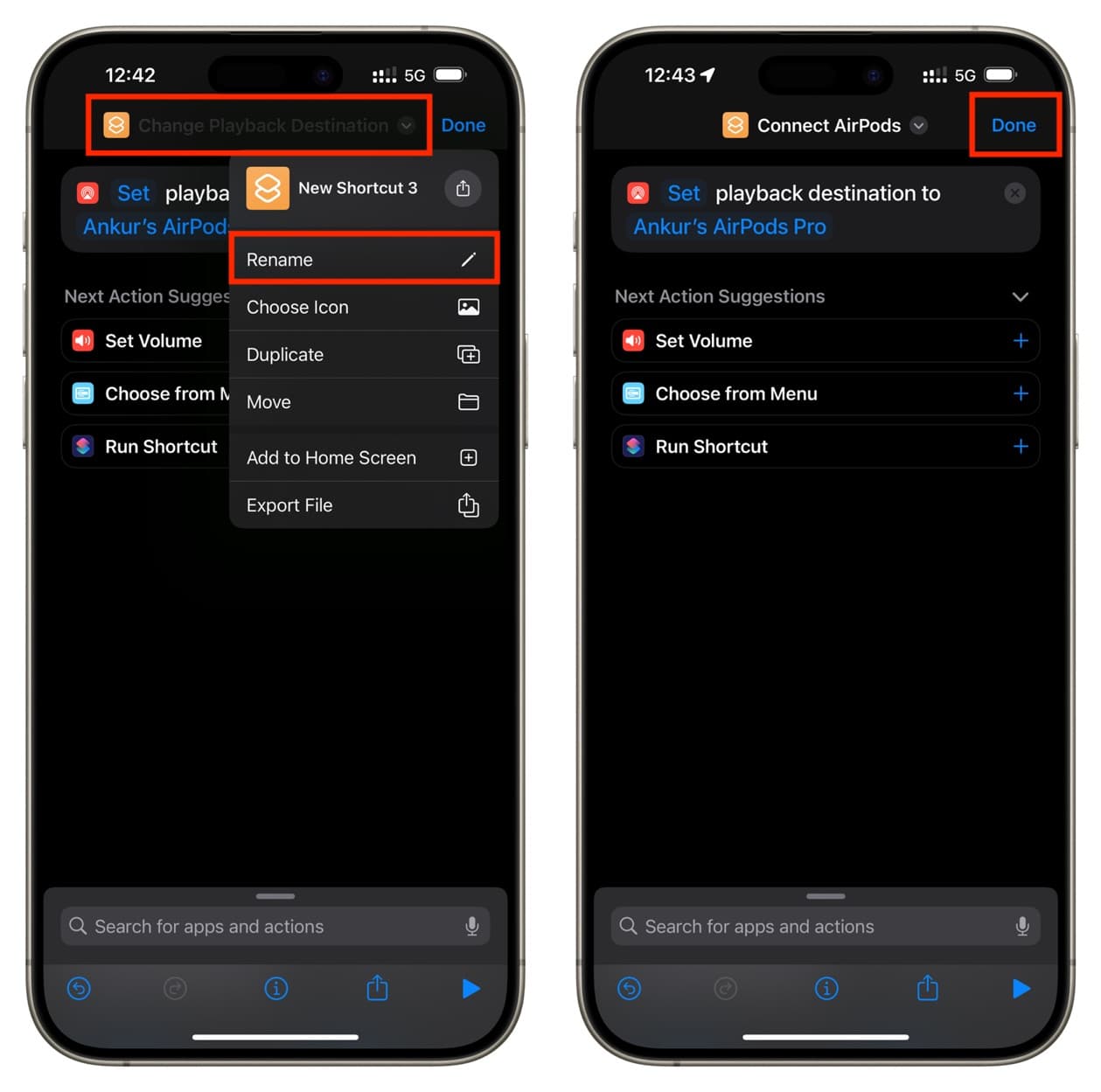
6) Now, go to the Settings app on your iPhone 15 Pro or 15 Pro Max and tap Action Button.
7) Swipe until you reach the Shortcut screen. Now, tap Choose a Shortuct or the current shortcut name and select the Connect AirPods shortcut you built earlier. It will show up under the My Shortcuts section.
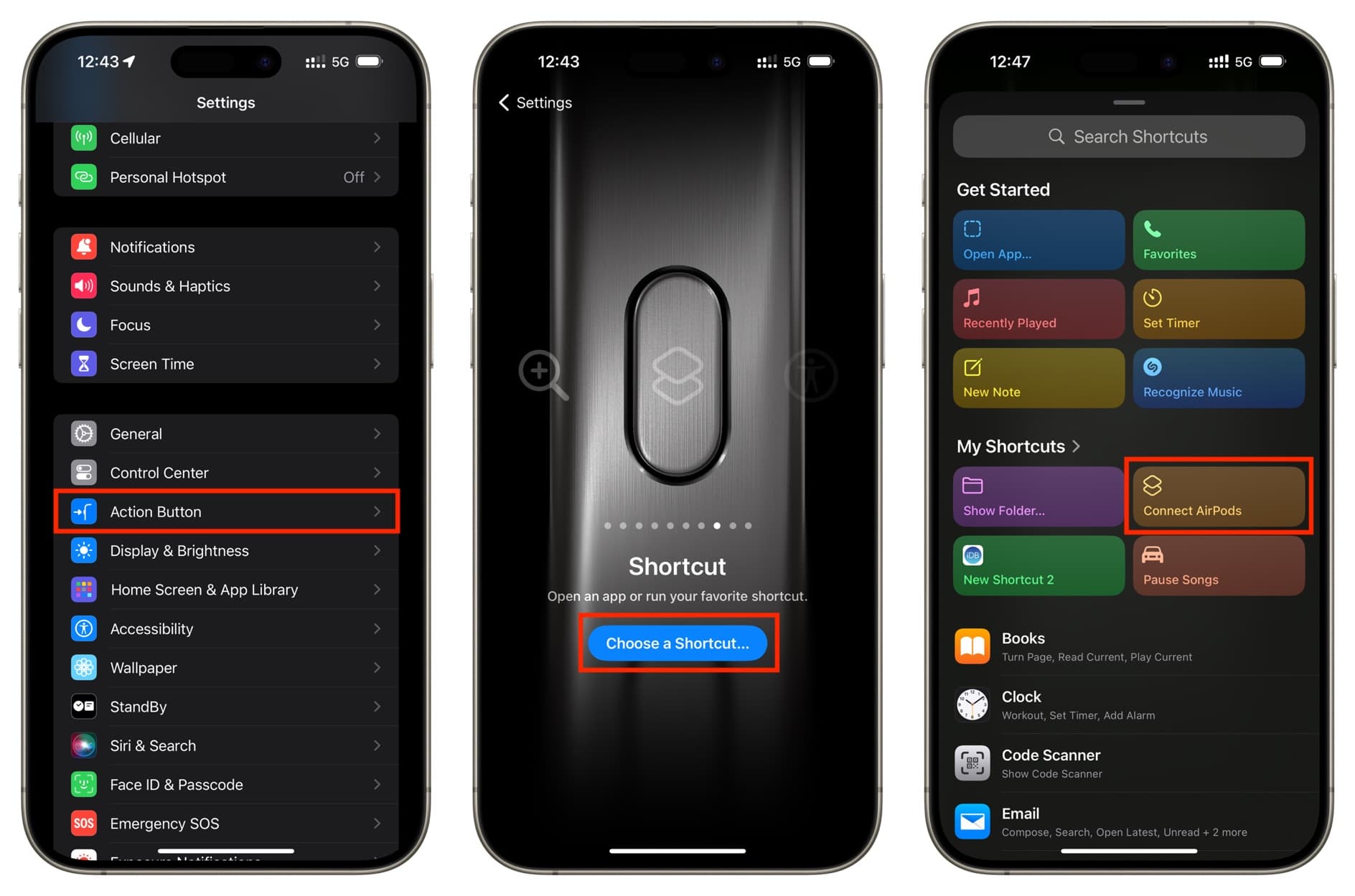
Everything is now set! To test it, connect your AirPods to your other device such as your Mac, iPad, or Apple TV. Now, press and hold the Action button on your iPhone to run the shortcut. Your phone will automatically connect to your AirPods. Similarly, if you had built the shortcut to connect to HomePod, pressing and holding the Action button will do just that.
Once you start using this tip, changing the playback destination manually feels unnecessarily lengthy.
If your iPhone does not have an Action button
In this case, you can learn about five ways to replicate the feature of the Action button on your iPhone 15, 15 Plus, or older iPhone. Simply set the Connect AirPods shortcut to run using one of those alternate methods, such as Back Tap.
Tip: You can also set your Action button to connect to AirPods and an alternate method like Back Tap to connect to HomePod. Of course, for this to work, you will have to build two shortcuts and assign one to connect to AirPods and the other to HomePod.
On a related note: How to have your iPhone start playing music when you enter your car (and pause when you come out)
Source link: https://www.idownloadblog.com/2024/05/28/connect-iphone-to-airpods-homepod-action-button/



Leave a Reply