How to set contact poster sharing in Phone, FaceTime and Messages on your iPhone
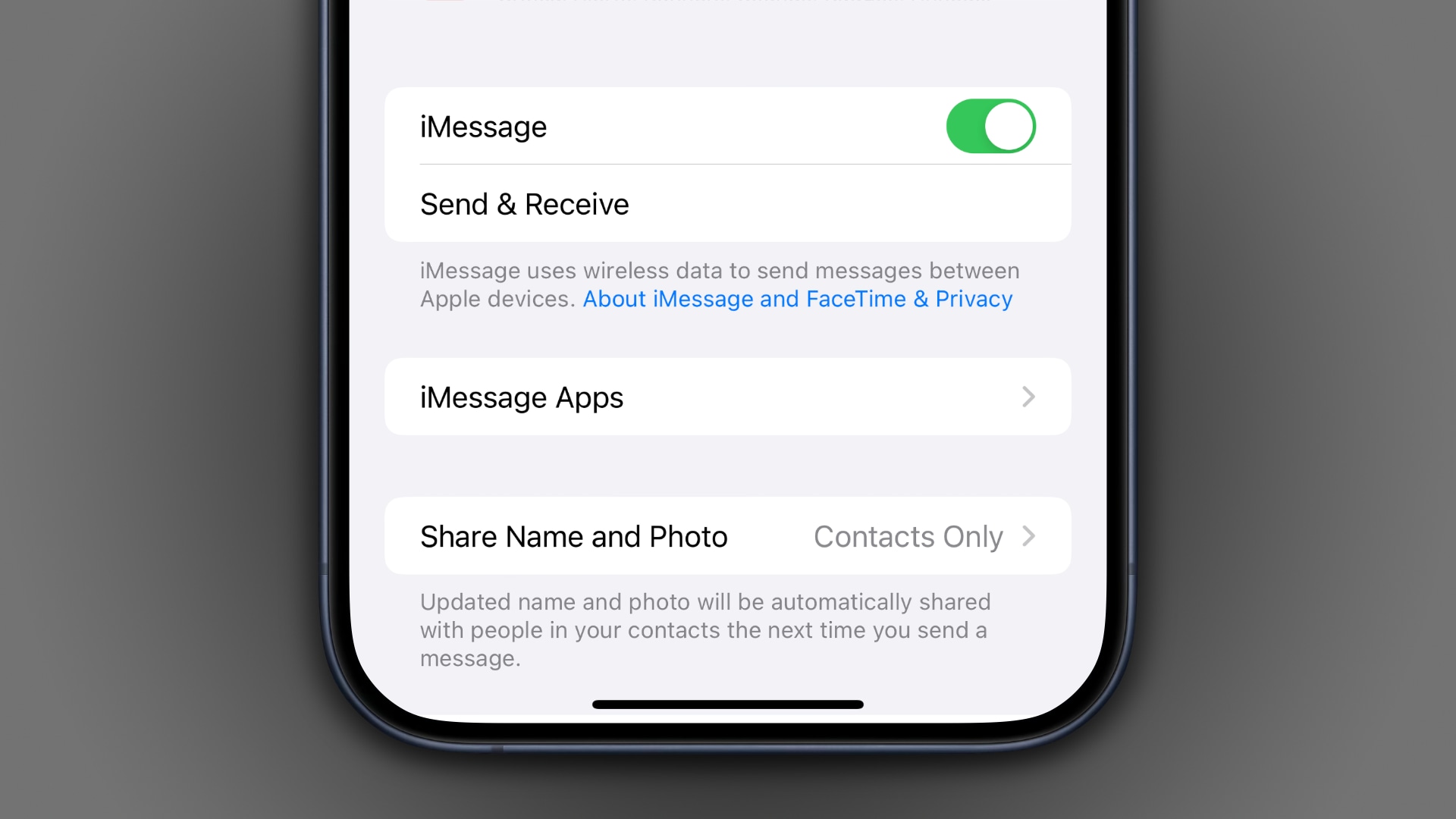
In iOS 17.2 and later, you can customize how your contact poster is automatically shared separately for the Messages, FaceTime and Phone apps on your iPhone.
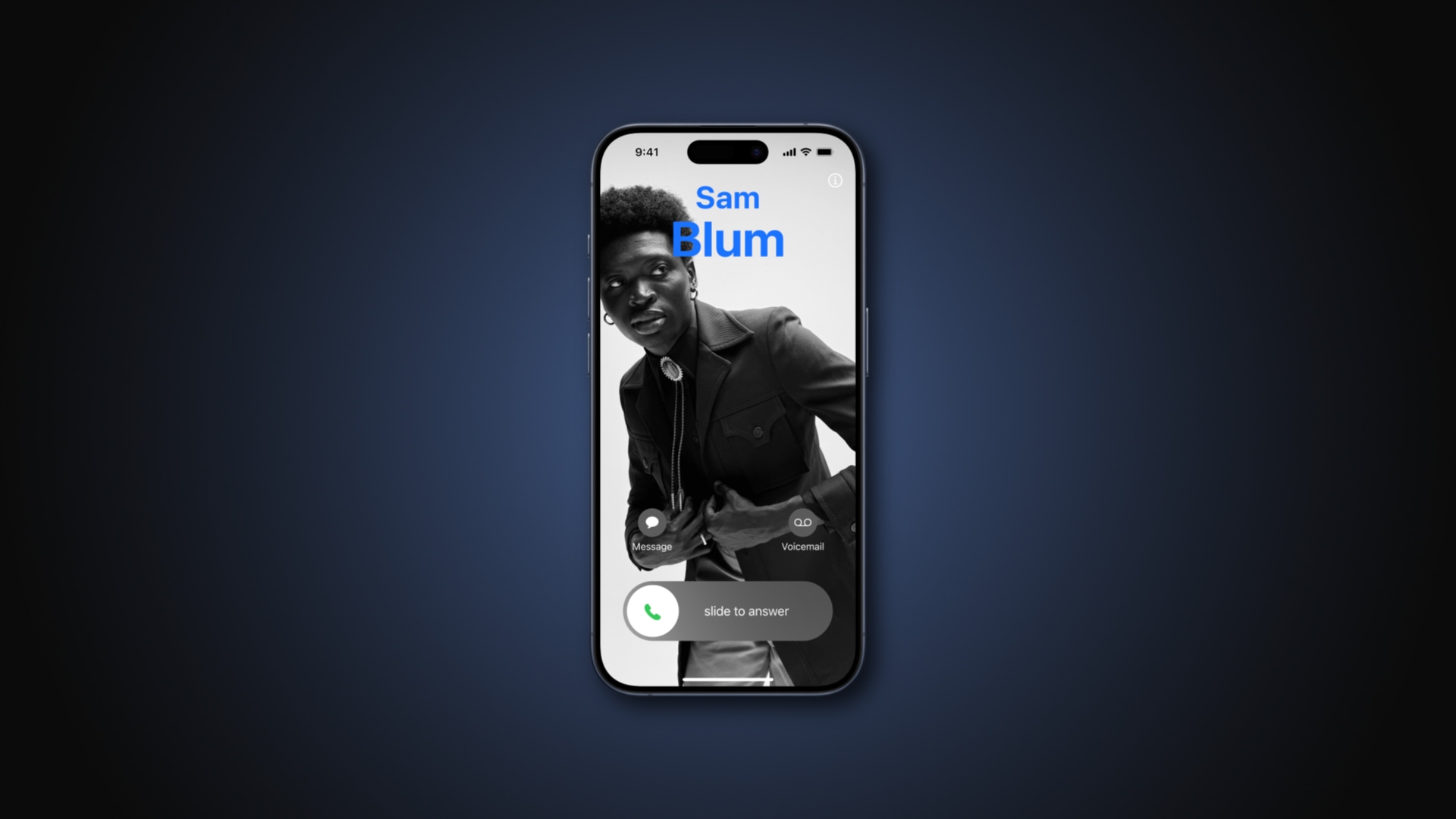
With iOS 17, you can set a photo and custom poster for anyone in Contacts, including yourself. A person’s contact poster shows up when you call them, or vice versa. It also appears as a small profile image when you message them or use AirDrop.
You can also decide how your contact poster is shared with folks you’re communicating with. iOS 17.2 lets you manage automatic contact poster sharing separately for the Messages, FaceTime and Phone apps—and we show you how.
How to manage contact poster sharing in the Messages, Phone and FaceTime apps
After creating a contact poster for your contact card (My Card) in the Contacts app, you can choose how separately it’s shared over iMessage, Phone and FaceTime.
To share your contact poster with people you chat with over iMessage, visit Settings > Messages > Share Name and Photo > Share Automatically.
To share your contact poster in the Phone app, go to Settings > Phone > Share Name and Photo > Share Automatically.
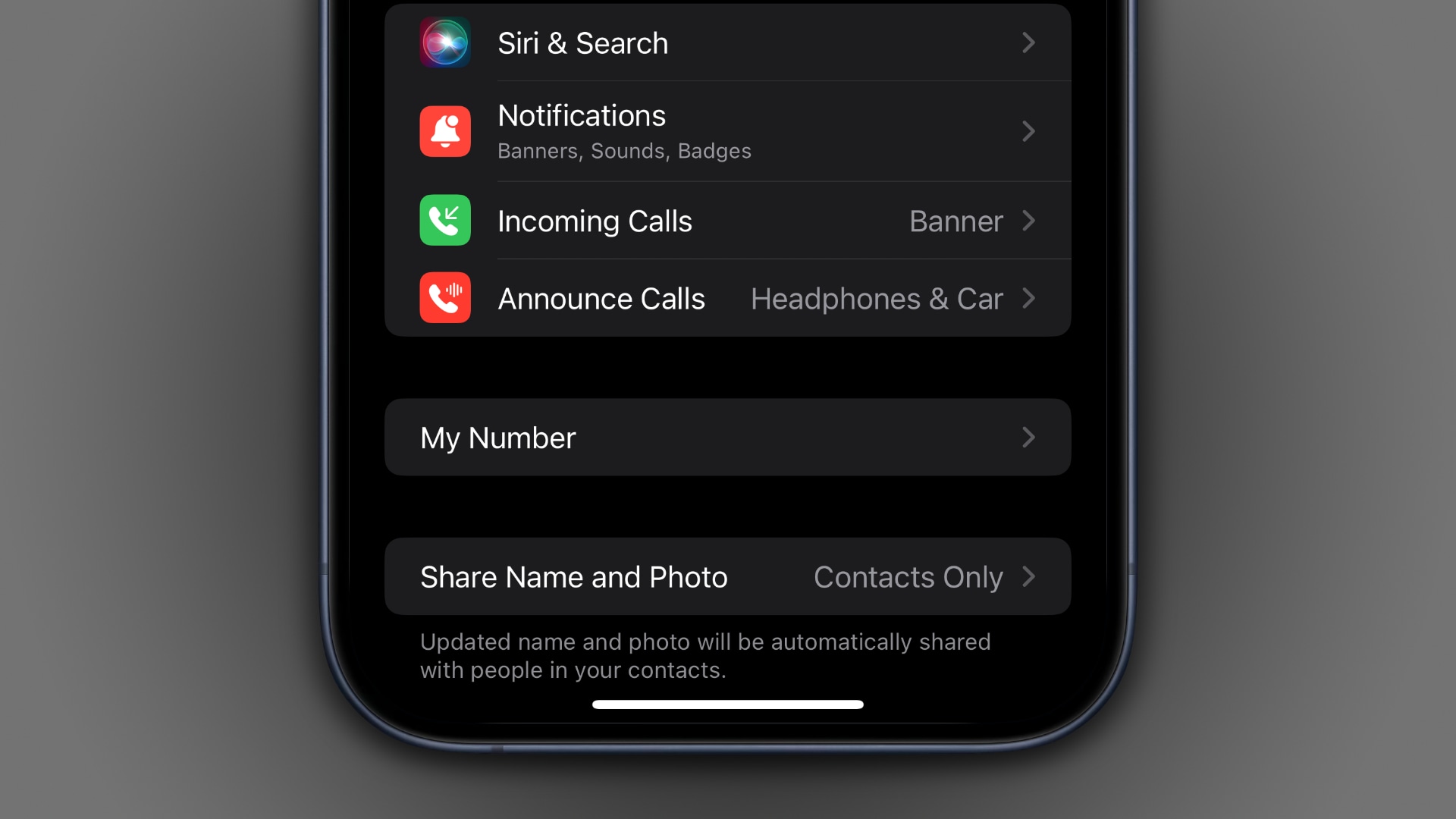 Your contact poster will be shared with people you call over a cellular connection and third-party calling services that integrate with the Phone app, like WhatsApp and Viber. And to share your contact poster over FaceTime calls, go to Settings > FaceTime > Share Name and Photo > Share Automatically.
Your contact poster will be shared with people you call over a cellular connection and third-party calling services that integrate with the Phone app, like WhatsApp and Viber. And to share your contact poster over FaceTime calls, go to Settings > FaceTime > Share Name and Photo > Share Automatically.
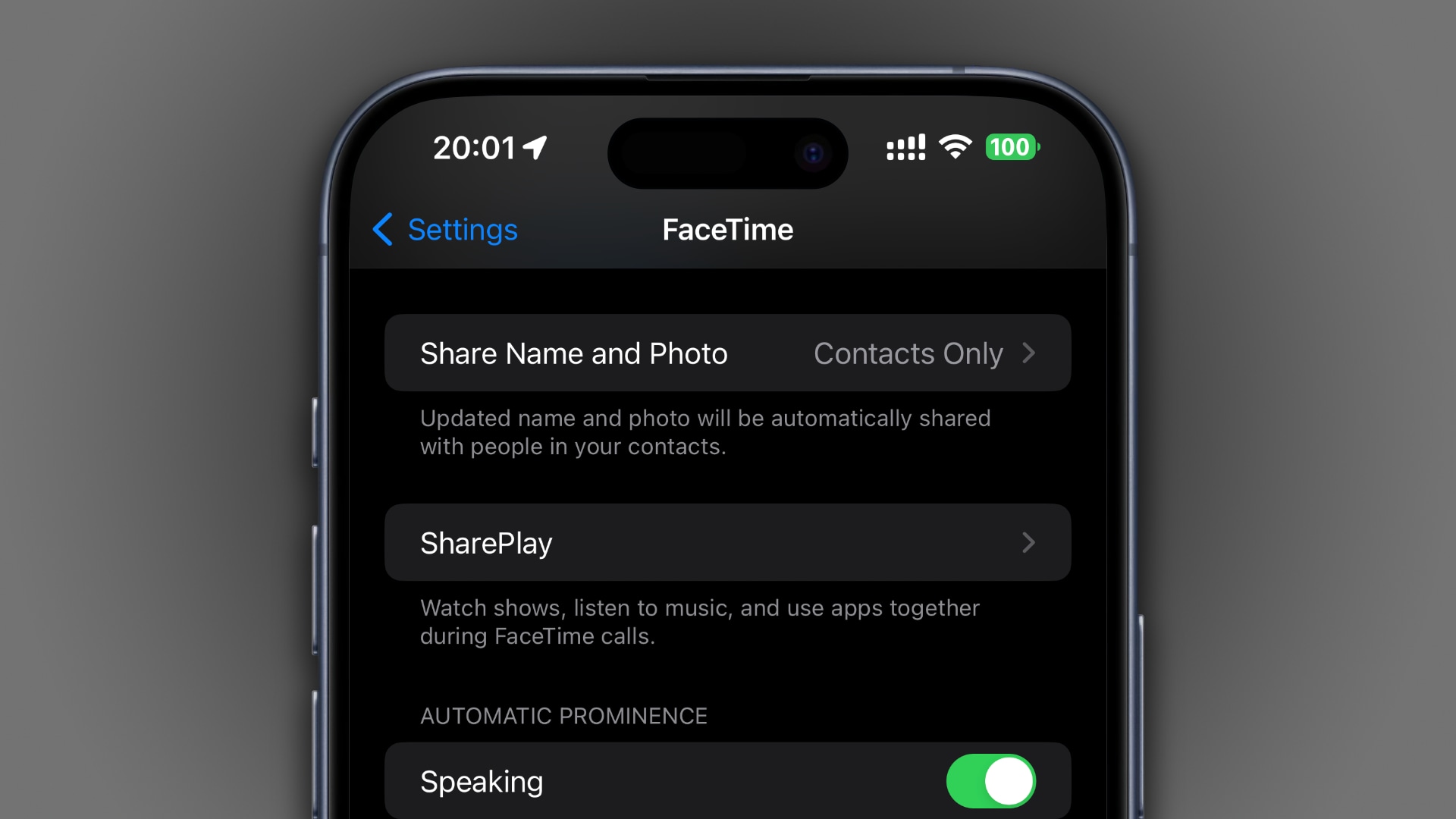
For each of these apps, you can choose to share your contact poster automatically with people whose details you’ve stored in the Contacts app by selecting the Contacts Only option. If you choose Always Ask instead, you’ll be prompted to confirm before sharing your name, photo and poster with the other party.
How to quickly edit your contact poster
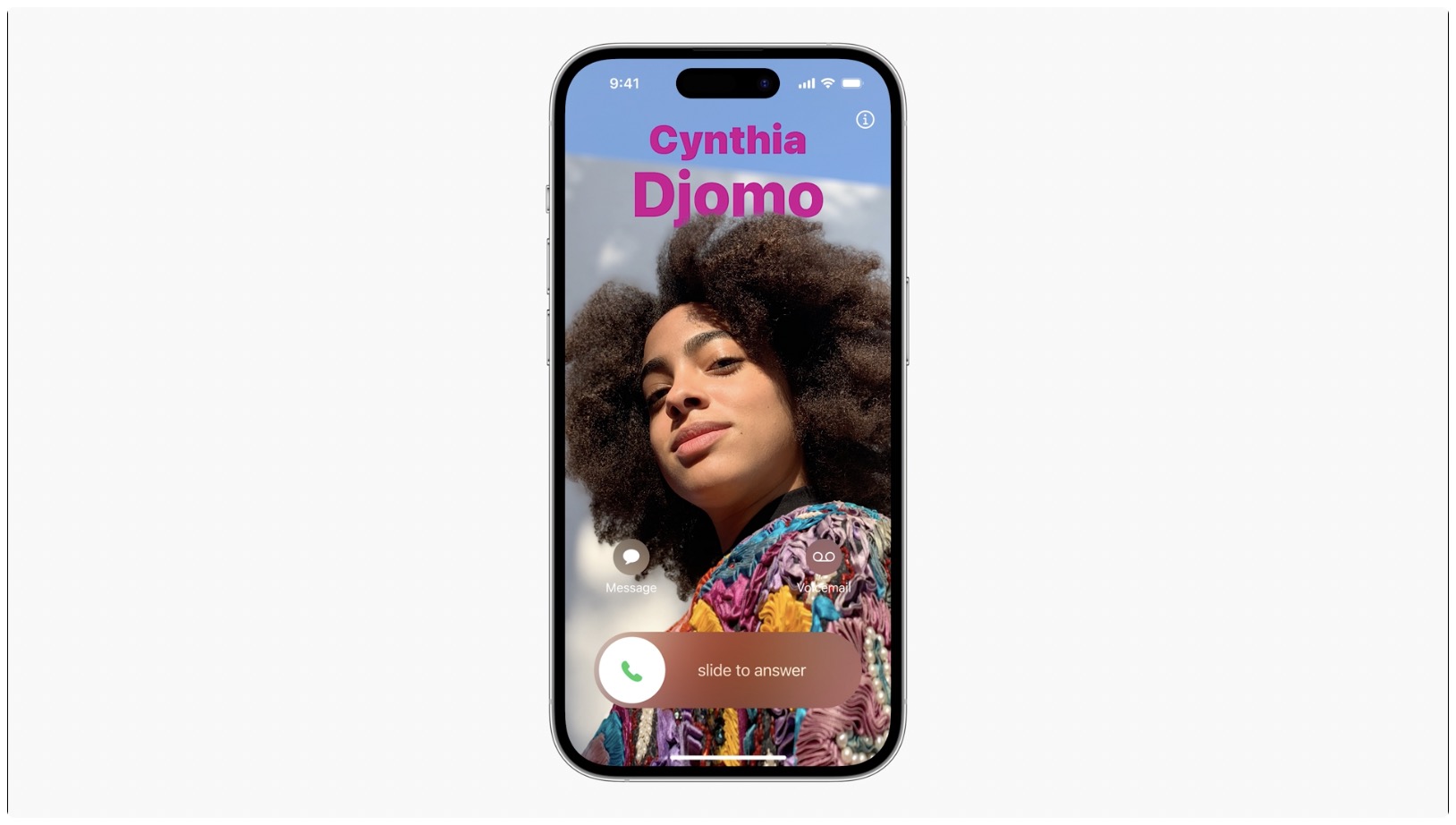
You can edit contact posters for anyone in the Contacts app by hitting Contact Photo & Poster on their contact card. To edit the contact poster for yourself, hit My Card at the top of the Contacts app. Alternatively, you can quickly get to the editing screen right from within the Messages, Phone and FaceTime apps.
- Messages: Touch the More (…) button and hit your profile image
- Phone: Touch Edit in the top-left corner and hit your profile image
- FaceTime: Hit Edit in the top-left corner and then your profile image
Initially, iOS 17.0 restricted the Contact Poster feature to Messages and AirDrop. In iOS 17.2, contact posters have become more helpful with separate sharing options in the Messages, FaceTime and Phone settings.
Beautify your calling screen
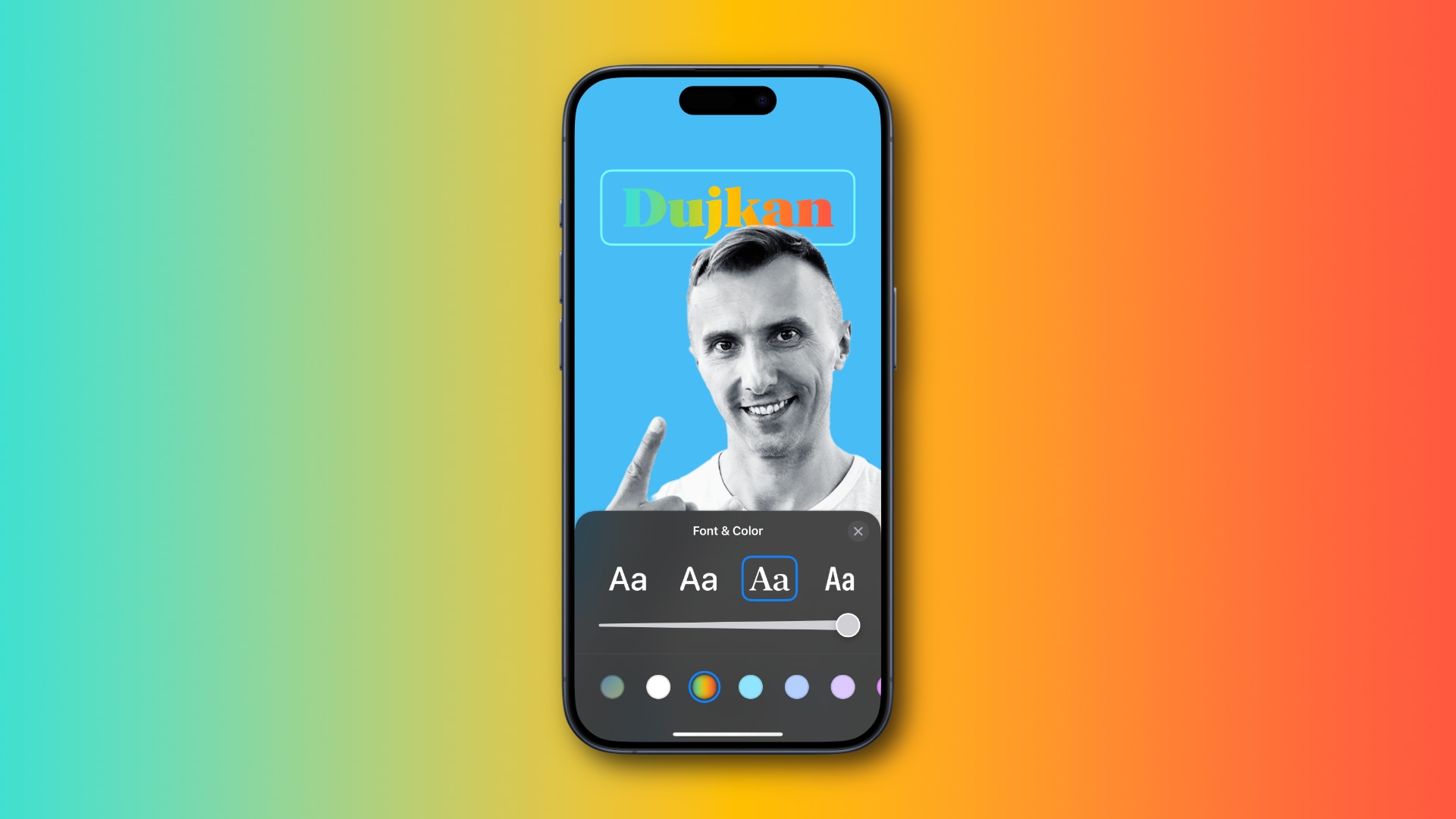
You can almost start to see how Apple plans to expand contact posters in iOS even further with subsequent releases. So do yourself a favor and create a contact poster for yourself if you haven’t already to beautify your calling screens and enjoy neat profile pictures in Messages, AirDrop and more.
Remember, your contact poster can include a fullscreen photo, your Memoji or a monogram. You can also toggle the depth effect and adjust the font/color for your name. And thanks to one of the new features in iOS 17.2, you can personalize the name on your contact poster with a rainbow color gradient for a bit of flair.
Source link: https://www.idownloadblog.com/2023/11/27/share-contact-poster-messages-facetime-phone-apps-tutorial/



Leave a Reply