How to duplicate photos and videos on iPhone, iPad, and Mac
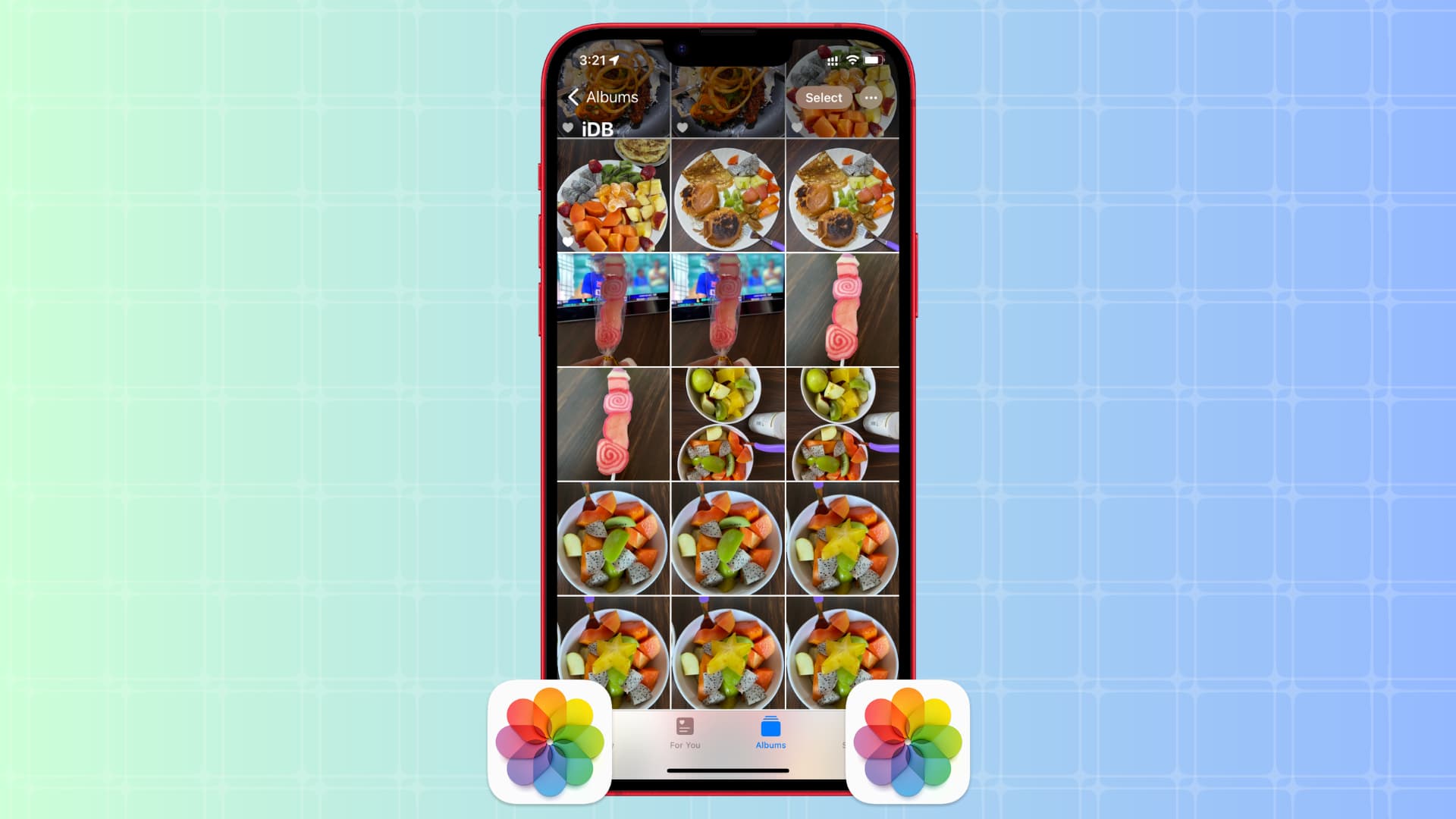
Whether you want to create backups, share multiple copies, or organize your media files, the Apple Photos app makes it easy to duplicate your photos and videos. In this tutorial, we will show you how to do that for one or multiple files at once, directly from your iPhone, iPad, or Mac.
The steps to make a copy of a picture or video changed with iOS 16. You no longer see the Duplicate button after tapping the share icon for an image in the Photos app. The new process is still very simple once you know how.
Duplicate photos or videos on iPhone and iPad
Make a copy of one image or video
- Open the Photos app and find the image or video you want to create a copy of.
- Tap the image or video to see it on full screen.
- Tap the More button from the top right corner and choose Duplicate.
The app will make a copy of this file in its original quality and save it as the most recent image or video of your photo library.
You can make as many copies of an image or video as you want.
Note: Copying images in the Photos app and pasting them into a photo album doesn’t duplicate them. Rather, it adds those copied images to that photo album.
Duplicate two or more selected photos and videos
- Go inside any album in the Photos app.
- Tap Select and pick the photos or videos you want to make copies of. You can also tap Select > Select All if you’re in an album other than Recents.
- After selection, tap the More icon and hit Duplicate.
The iOS Photos app will create copies and save them as recent files.
How to see all iPhone duplicate photos and videos in one place
- Open the Photos app and be in the Albums section.
- Scroll down to the Utilities heading and tap Duplicates to see your duplicate images.
Note: It may take a while for new duplicate images to show up here.
Related: How to fix the Duplicates album not showing up in the Photos app on iPhone
Duplicate media in the Files app
If there are images and videos in the Apple Files app, you can duplicate them by touching & holding an image and selecting Duplicate.
Duplicate photos and videos on Mac
In Finder
Select a photo or video in a Finder folder or desktop and press Command + D to duplicate it. You can also right-click and choose Duplicate.
In the Photos app
- Open the macOS Photos app and select Library or any album.
- Select one or more photos and videos and press the Command + D keys.
- You can also right-click on one or multiple selected images and choose Duplicate N photos. Alternatively, click Image > Duplicate N Photos from the top menu bar.
Why duplicate photos and videos
People are more likely to look for ways to delete duplicate photos from their iPhone to free up storage space. However, there are times you may want to duplicate an image, and here are a few reasons why:
- Although Photos app edits are reversible, you may want to make heavy edits to a duplicate copy and leave the original as it is. This is especially true if you’re marking up an important screenshot.
- You can duplicate an image in Mac’s Finder before editing, as edits made with the default Preview app are mostly non-reversible.
- You can create a duplicate, edit it, and compare it conveniently with the original. Tip: You can also tap the image while editing in iOS Photos to see the original and edited versions.
Other useful tips:
- How to add a watermark to an image on iPhone and iPad
- How to lock photos and videos with a password or Face ID on iPhone and iPad
- How to stitch two or more photos vertically or horizontally on your iPhone and iPad
Source link: https://www.idownloadblog.com/2023/06/08/how-to-duplicate-photos-videos-iphone-mac/



Leave a Reply