How to AirPlay to Mac from iPhone, iPad or Mac
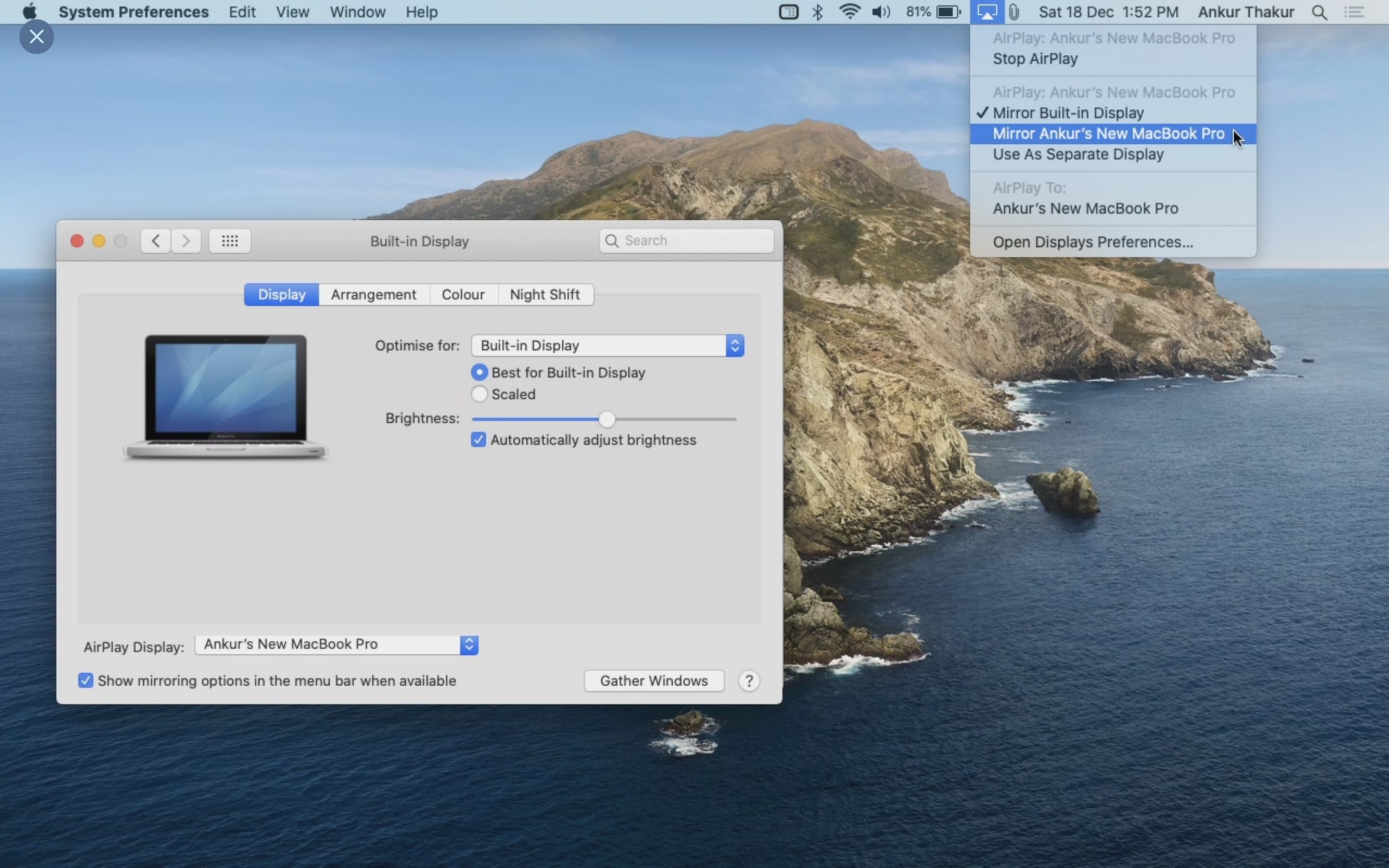
Starting with macOS Monterey, you can use your Mac as an AirPlay receiver or target display. This new feature lets you AirPlay photos, videos, and presentations to your Mac’s screen from iPhone, iPad, or a Mac. You can also AirPlay music to Mac’s internal speakers and even mirror your entire iPhone and iPad screen onto Mac’s display. Finally, it also lets you wirelessly use your Mac’s screen as a second display for your iPad or another Mac. This tutorial shows you how to do all these.
What’s AirPlay?
AirPlay is Apple’s wireless communication protocol that allows sharing videos, music, photos, presentations, and screen from Apple devices (iPhone, iPad, iPod touch, and Mac) to Mac, Apple TV, HomePod, and compatible third-party speakers and smart TVs from popular brands like Samsung, LG, Sony, Vizio, Sonos, Bose, Ikea, JBL, Yamaha, Harman Kardon, and more.
Fun fact: In 2016, HTC 10 was the first Android phone to have inbuilt and officially licensed AirPlay audio streaming support.
What changed in macOS Monterey with AirPlay?
Earlier, you could AirPlay from a Mac to Apple TV, supported third-party smart TVs and speakers. But with macOS Monterey, your Mac can now act as a target display or speaker as well. In other words, now you can use your Mac’s display as an AirPlay screen and your Mac’s internal speakers as an AirPlay speaker.
Given how gorgeous the new Mac’s display and speakers are, this is one of the best features of macOS Monterey.
Related: macOS 12 Monterey makes it easy to work across devices
Supported iPhone, iPad, and Mac
As per Apple, AirPlay to Mac works best with the following devices:
Source device:
iOS 14 and later on:
- iPhone 7 and later
iPadOS 14 and later on:
- iPad Pro (2nd generation) or later
- iPad (6th generation) or later
- iPad Air (3rd generation) or later
- iPad mini (5th generation) or later
Target device:
macOS Monterey or later on:
- MacBook introduced in 2018 or later
- MacBook Pro introduced in 2018 or later
- MacBook Air introduced in 2018 or later
- Mac mini introduced in 2020 or later
- iMac introduced in 2019 or later
- iMac Pro (all models)
- Mac Pro introduced in 2019 or later
Important:
- In my testing, I was able to AirPlay from my iPhone 6S Plus running iOS 14.4 to my M1 MacBook Pro running macOS Monterey.
- I was also able to AirPlay content and mirror screen from my old MacBook Pro 2012 running macOS Catalina to my new M1 MacBook Pro 2020 running macOS Monterey. I could also use my new MacBook Pro as a second display for my old Mac. Almost everything worked flawlessly. More about this later.
What you can AirPlay to Mac
Here’s what you can AirPlay to your Mac running macOS Monterey or later:
- Visual media: You can AirPlay pictures, videos, slideshows, and presentations from your iPhone, iPad, and Mac to a Mac running macOS Monterey.
- Audio: You can play music, audiobooks, and podcasts on your iPhone, iPad, and Mac and have it output from the speaker of your Mac running macOS Monterey. If you use a multi-room audio setup, the Mac can also function as a secondary speaker. In other words, you can use Mac’s internal speakers as an AirPlay speaker.
- Mirror your iPhone, iPad, or Mac’s screen: You can cast/mirror/screen/project your iPhone, iPad, or Mac’s display to Mac running macOS Monterey. What you see on your first device screen will appear on your Mac’s screen.
- Use Mac as a second display: You can use your Mac running macOS Monterey as a second display for your iPad or other Mac.
We show you how to do all these below.
How to enable Mac to be used as an AirPlay target
By default, your Mac running macOS Monterey can receive incoming AirPlay requests from your other devices. But you can double-check to be on the sure side.
1) Click the Apple icon and choose System Preferences.
2) Click Sharing.
3) From the left sidebar, make sure AirPlay Receiver is ticked.
AirPlay to Mac Settings
- For a smooth experience, make sure Wi-Fi and Bluetooth are enabled on both the source and target devices.
- Under System Preferences > Sharing > AirPlay Receiver:
- If you select Current user, only your Apple devices that have the same Apple ID as this Mac can AirPlay to it. Under this setting, it isn’t necessary for your iPhone and Mac to be on the same Wi-Fi network. You can AirPlay to Mac, even when your iPhone or iPad isn’t connected to any Wi-Fi network. But Wi-Fi must be enabled from the Settings app. It’s ok if you have temporarily disabled it from searching for new devices from the Control Center.
- If you select Anyone on the same network, people connected to the same Wi-Fi can see this Mac as an AirPlay display. Under this and the next setting, AirPlay from iPhone to Mac works even if both devices do not have the same Apple ID.
- If you select Everyone, Mac will be available as an AirPlay display to any other device nearby.
How to AirPlay from iPhone, iPad, and Mac to Mac running macOS Monterey
The steps to AirPlay to Mac are the same as Apple TV or any other AirPlay device. To do so, tap or click the AirPlay icon or AirPlay option wherever you see it and choose your MacBook as the target AirPlay device.
This sounds easy, and it actually is. But to make things even easier, we have mentioned dedicated steps to AirPlay photos, videos, music, Keynote presentations, and the device screen. Have a look below.
How to AirPlay pictures and videos from iPhone and iPad to Mac
1) Open the Photos app and tap an image or video to open it.
2) Tap the share icon.
3) Scroll down and tap AirPlay.
4) Tap your Mac’s name to AirPlay to its screen.
Here’s the video from iPhone playing on Mac via AirPlay:
Please note:
- You can navigate in the Photos app during AirPlay. If you exit out of the Photos app, AirPlay will stop.
- To have a fun experience, tap Select and choose several images and videos. Next, tap the share icon > Slideshow > tap once on the screen > tap the AirPlay icon and select your Mac.
- When you are AirPlaying a photo or video to your Mac, you cannot use the computer for anything else unless you click X on Mac or exit AirPlay from the source device.
- You cannot AirPlay pictures from another Mac’s Photos app to Mac running macOS Monterey unless you mirror the display or use it as a second display. However, you can AirPlay videos inside the Photos app on one Mac to another Mac by clicking the AirPlay icon.
How to AirPlay YouTube, Netflix, Prime Video, ESPN, Disney+ videos from iPhone to Mac
Almost every leading video streaming app on iPhone and iPad has an AirPlay icon on the player (or behind a custom icon) that lets you AirPlay to a bigger display. Tap the AirPlay icon and choose your Mac as the AirPlay target. Here’s how to do that on YouTube.
1) Open the YouTube app and play a video.
2) Tap the cast icon > AirPlay & Bluetooth devices.
3) Under Speakers & TVs, tap your Mac’s name to AirPlay YouTube videos from iPhone to Mac.
Here’s the YouTube video playing via AirPlay from iPhone to Mac:
When you AirPlay a video to your Mac’s screen, you cannot switch to a different desktop, open Launchpad, or do anything else until you exit AirPlay. To stop video AirPlay to Mac:
- Click X from the top left of Mac’s screen.
- Tap the AirPlay icon inside the iPhone YouTube app and choose an option other than your Mac.
- Finally, depending on the app, if you quit the app or go out of it, AirPlay will stop.
- Note: In case the app freezes or keeps loading even after you have stopped AirPlay, force quit and re-open it. Do the same if it takes a long time to start the AirPlay.
How to AirPlay Spotify, Amazon Music, Apple Music from iPhone to Mac
If you have songs inside music apps on iPhone or iPad, you can listen to them on Mac’s incredible speakers via AirPlay. The steps are the same for Spotify, Apple Music, Amazon Music, etc.
1) Play the song in any app you like.
2) Open Control Center.
3) Tap the AirPlay icon, and choose your Mac.
Here’s the song playing via AirPlay from iPhone to Mac:
Alternatively, you can do the same from inside the individual app. Here’s an example.
1) Open the Spotify app and play a song or podcast.
2) Tap the TV-woofer icon from the bottom left. In other apps, this icon will be different.
3) Tap AirPlay or Bluetooth.
4) Choose your Mac under Speakers & TVs.
Now, the music will play from your Mac’s speakers. During that time, you can use other apps on your Mac as usual.
To stop AirPlay, open the Control Center, tap the AirPlay icon and select the iPhone or iPad speaker or anything other than your Mac. You can do the same from inside the music app by tapping the AirPlay icon.
Apple Watch to Mac AirPlay
Despite trying for a while, I couldn’t get AirPlay audio to work from my Apple Watch to my Mac. I thought it would be fun to play a song on Apple Watch and, instead of AirPods, have it output from my MacBook’s speaker. I couldn’t. If you do, let me know.
How to mirror or cast your iPhone or iPad screen to Mac
After following these steps, your iPhone or iPad screen will be mirrored to the Mac. Everything you do on it will be visible on your Mac’s display.
1) Open Control Center on your iPhone or iPad.
2) Tap the Screen Mirroring icon.
3) Tap your Mac’s name.
4) If you see a passcode on Mac’s display, enter the same on your iPhone and iPad to authenticate the mirroring process.
Now, you’ll see the contents of your iPhone screen appear on your Mac.
While the iPhone screen is mirrored to Mac via AirPlay, you cannot use your Mac for anything else unless you click the X icon from the top left to exit AirPlay. You can also stop mirroring by going to the Control Center > Screen Mirroring icon > Stop Mirroring.
Related: How to AirPlay or mirror your iPhone or iPad display to Apple TV
How to AirPlay presentations from iPhone or iPad to Mac
1) Open the iPhone or iPad Control Center, tap the Screen Mirroring icon and choose your Mac.
2) Open the Keynote app on your iPhone, and from the Recents or Browse section, choose a presentation.
3) From the left slide navigator, tap the slide you want to begin with.
4) Tap the play icon. Now, the slides will play in full screen on the Mac, and you can use your iPhone screen to move through the various slides of the presentation.
Here’s the Keynote presentation mirroring from iPhone to Mac’s bigger display:
To stop AirPlaying the presentation to your Mac, go to your iPhone Control Center, tap the Screen Mirroring icon > Stop Mirroring.
How to use Mac to Mac AirPlay
I have an old MacBook Pro 2012 running macOS Catalina and a new Apple Silicon MacBook Pro 2020 running macOS Monterey. I can effortlessly, AirPlay videos and music from my old Mac to the new one. I can even mirror my old Mac to the new one or use the new one as a second display. Here’s how.
1) Open System Preferences on the other Mac and click Displays.
2) For ease, check the box for “Show mirroring options in the menu bar when available.”
3) Click AirPlay Display and choose your Mac running macOS Monterey.
4) On Mac with macOS Monterey, click Accept if you see it.
5) To change options, click the AirPlay icon from the menu bar and choose Mirror Built-in Display or Use As Separate Display. If you choose the latter, you can easily drag the mouse pointer between both displays. It will appear as if Macs share the same trackpad/mouse.
How to AirPlay music and video from Mac to Mac
To AirPlay media from one Mac to another, place the song or video inside the Music, Photos, or other compatible apps. From there, click the AirPlay icon and choose your Mac running macOS Monterey as the AirPlay display or speaker.
AirPlay to Mac FAQs
Here are some related questions and answers.
Can I use my Mac while a video is playing on it via AirPlay?
No. When you AirPlay a video, photo, or presentation from iPhone, iPad, or other Mac to Mac, or while screen mirroring, you cannot use the Mac for anything else. However, if you AirPlay music to Mac, you can use it normally while the music plays on its speakers.
How to AirPlay from iPhone 6S and earlier to Mac running macOS Monterey?
The steps are the same as any other newer iPhone. Apple says that for the best AirPlay to Mac experience, you must have iPhone 7 and later. But I use AirPlay on my iPhone 6S+ running iOS 14, and it works just fine.
How to stop your Mac from being used as a target AirPlay display
Go to System Preferences > Sharing and uncheck AirPlay Receiver from the left sidebar.
Is it necessary for iPhone, iPad, and Mac to have the same Apple ID for AirPlay to work?
You can use AirPlay to Mac even if the devices do not have the same Apple ID. To allow this, go to Mac’s System Preferences > Sharing > AirPlay Receiver and check Anyone on the same network or Everyone.
Can I AirPlay to Mac from two devices at the same time?
No. I was already AirPlaying music from one Mac to another running macOS Monterey. When I tried to AirPlay to Mac from iPhone, it didn’t show up, or tapping Mac’s name in the Screen Mirroring section of the Control Center, didn’t do anything. Once you exit out of AirPlay, it’s available as receiver destination again.
Can I AirDrop from the same iPhone to Mac during AirPlay?
Yes, you can AirDrop during AirPlay to Mac. I was able to successfully AirDrop photos from my iPhone to Mac:
- When a song from iPhone was AirPlaying to Mac’s speaker.
- When iPhone’s screen was being mirrored to Mac’s screen.
- And when a TV+ video from iPhone was AirPlaying to Mac.
Check out next:
- Apple delays Universal Control for iPadOS and macOS
- How to use low power mode on your Mac
- High Power Mode could boost your Mac’s performance at the expense of battery life
Source link: https://www.idownloadblog.com/2021/12/21/how-to-airplay-to-mac-from-iphone-ipad-mac/



Leave a Reply