iOS 14: How to create folders and file recordings in Voice Memos

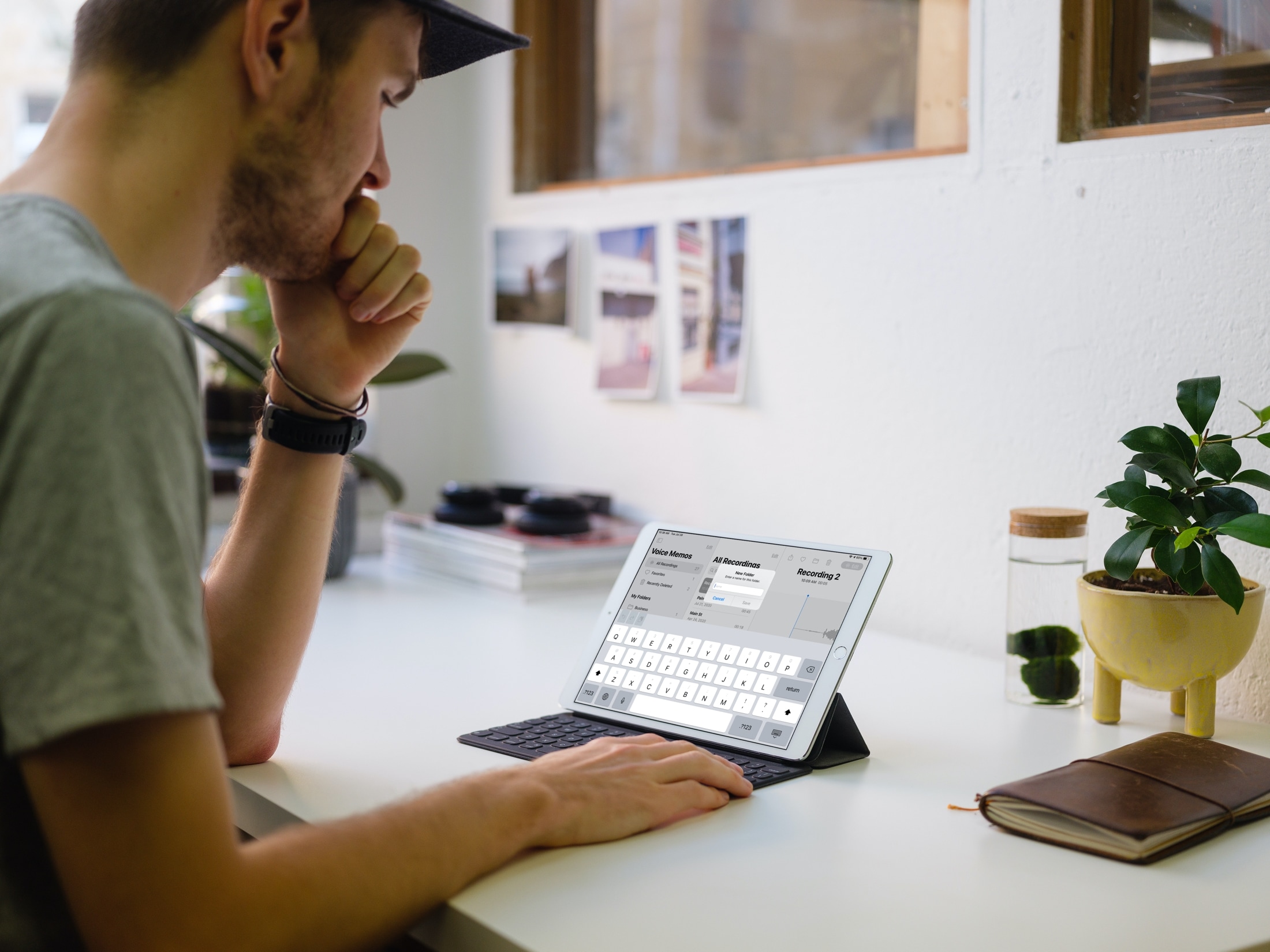
While the Voice Memos app gives you a great way to capture notes with dictation, the app has been lacking in ways to organize it. This has been especially disappointing for those who use the app often and have many recordings.
Luckily with iOS 14 and iPadOS 14, Apple made some updates to Voice Memos and one of the improvements is the ability to use folders. This means you don’t have to rely solely on a naming convention to keep your recordings organized.
Here’s how to create folders and file your recordings in Voice Memos on iPhone and iPad.
Organize recordings in Voice Memos
Create a folder in Voice Memos
Creating a folder in Voice Memos is super easy on iPhone and iPad. Once you do, you can start moving your recordings to your folders. Open Voice Memos on your iOS device and then do the following.
1) On iPhone, tap the arrow on the top left and on iPad, tap the sidebar button.
2) Here, you’ll see All Recordings. You could call this the main folder that contains, well, all of your recordings.
3) At the bottom, tap the New Folder icon.
4) Give your folder a name and tap Save.
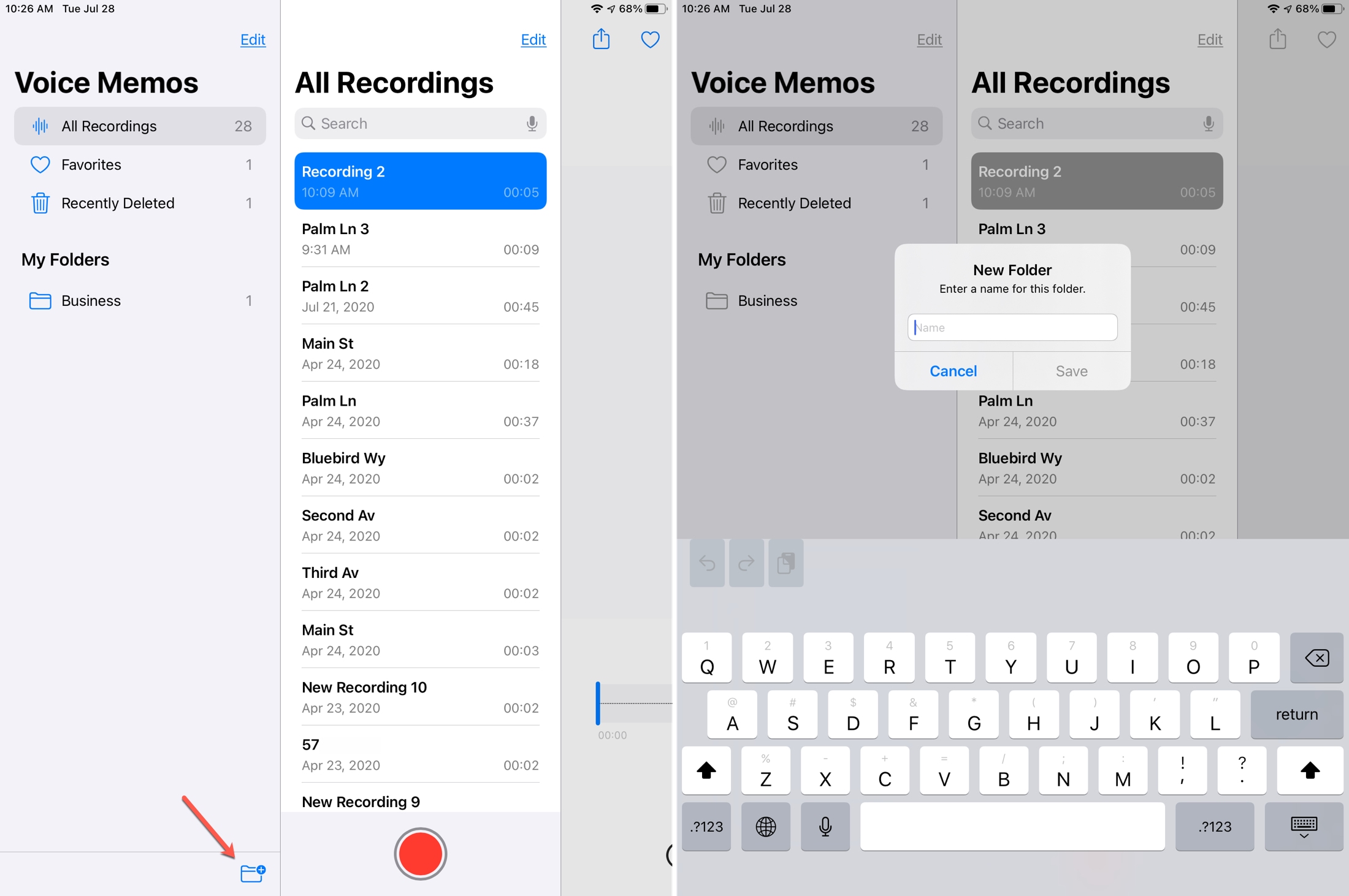
Your new folder will show up in the My Folders section of the menu. You can continue creating new folders the same way or jump into moving your recordings.
Move a group of recordings to a folder
To get a head start on organizing your Voice Memos, you can move them to folders in bulk.
1) Tap Edit at the top of your recordings list.
2) Select the recordings you want to file and tap Move at the bottom.
3) Pick a folder and you’re set.

Individual and new recordings
If you want to move an individual recording, swipe from right to left, tap the folder icon, and pick the folder.
For new recordings, you can select a folder and then tap to record your memo. This way, your new recording will already be in the folder you want.
Edit folders in Voice Memos
You can rename, delete, and rearrange your folders in Voice Memos. Head to the folder list using the arrow on iPhone or sidebar button on iPad and tap Edit at the top. Then, do one of the following.
To rename a folder, tap the actions icon (three dots) and select Rename. Type in the new name and tap Save.
To delete a folder, tap the minus sign and then the trash can or tap the actions icon and select Delete.
To rearrange folders, tap and drag using the three lines to the right of the folder, then release.
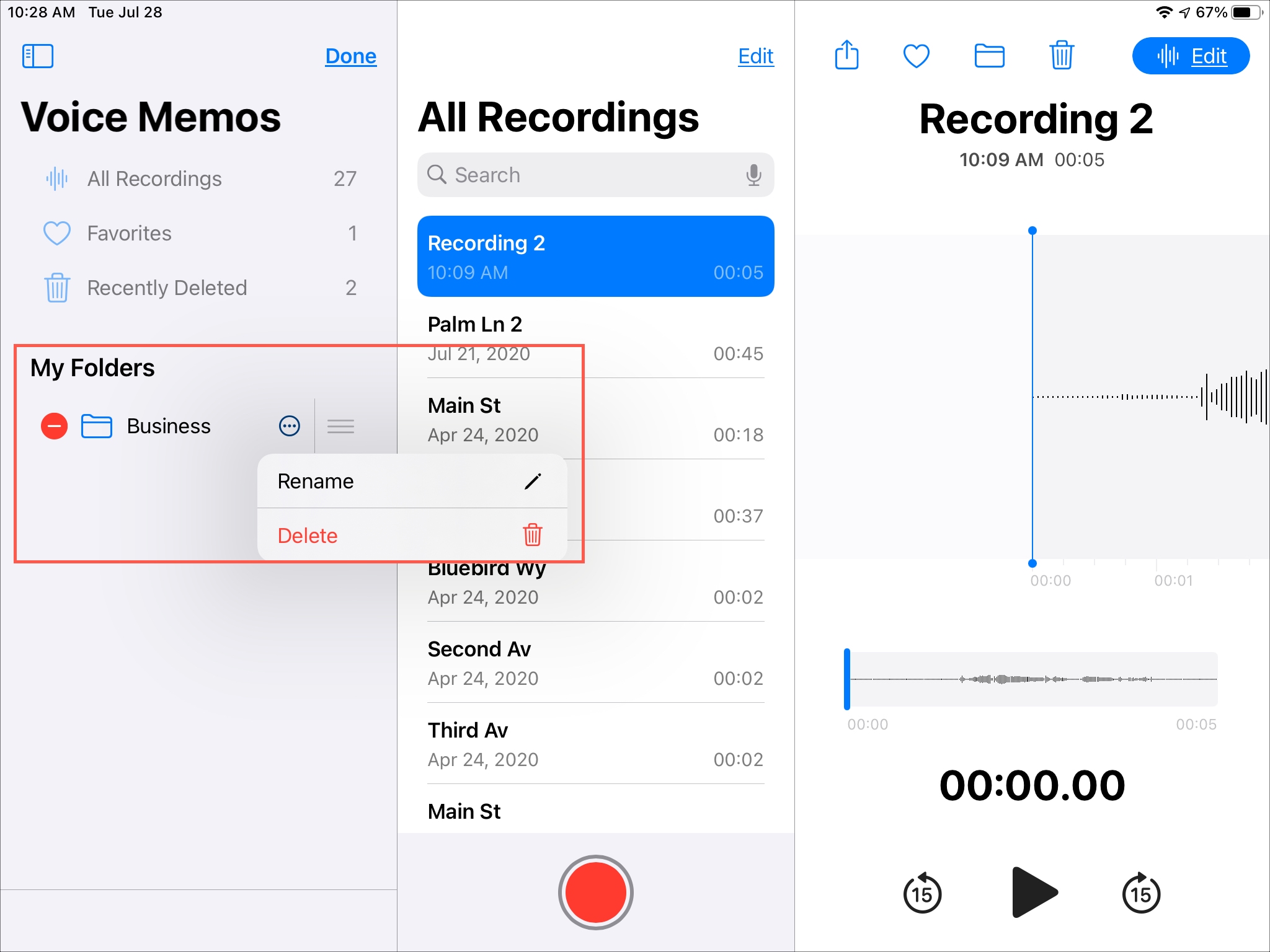
Wrapping it up
The ability to create folders to organize recordings in Voice Memos is a wonderful and overdue feature. So if you didn’t use the app before because of its lack of organization options, will you use it now? Let us know!
Source link: https://www.idownloadblog.com/2020/07/29/create-manage-folders-in-voice-memos-iphone-ipad/



Leave a Reply