Apple’s new digital wellness tool helps you keep your iPhone screen time under control
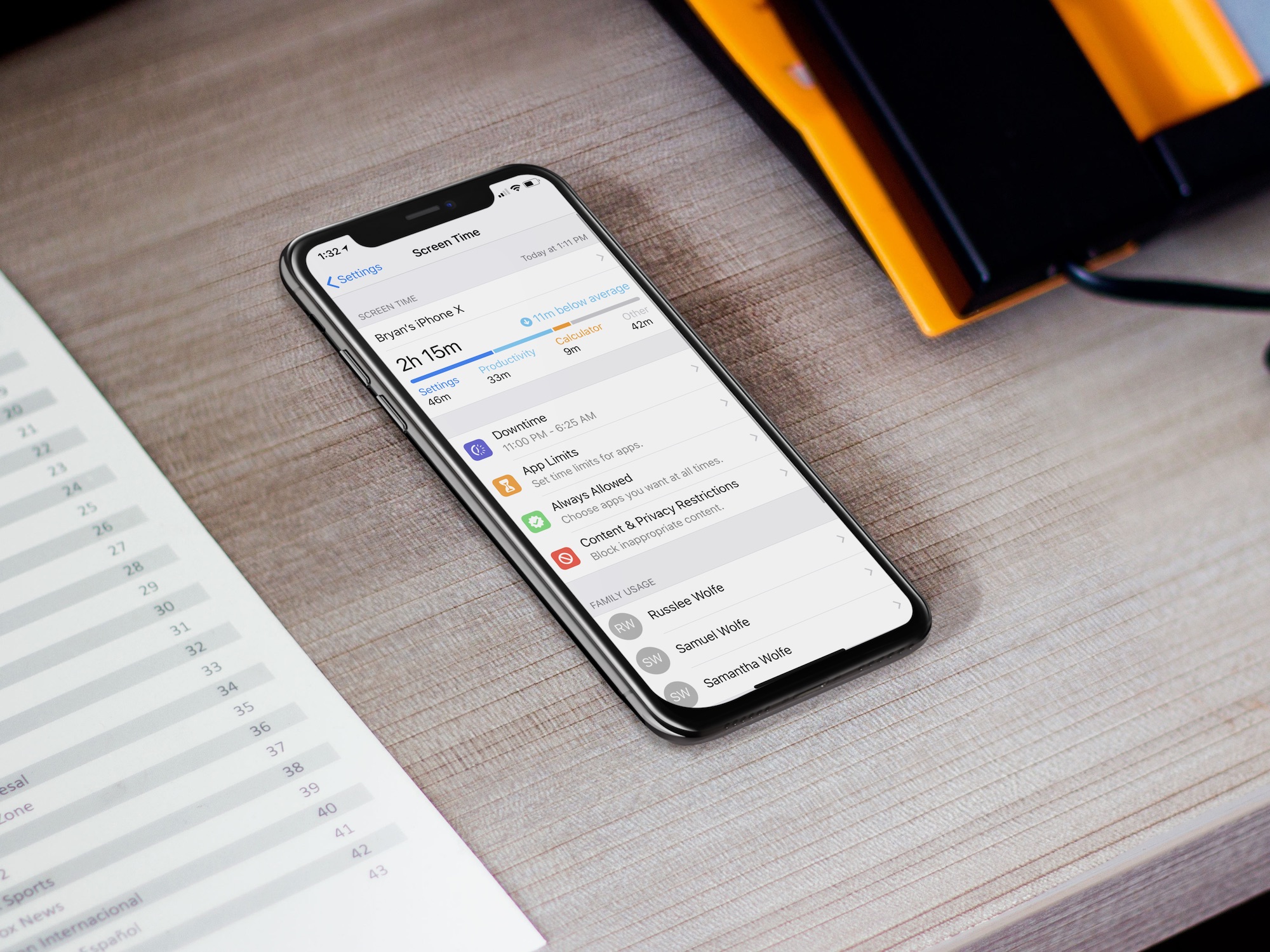
Screen Time is perhaps the most significant new feature in iOS 12. It offers insight on how you use your devices while also providing a notification management tool to help reduce your interruptions throughout the day. Here’s a first look at Screen Time for iPhone and iPad.
Say hello to Screen Time
The Screen Time feature is located in the iOS Settings app. From here, you can find graphs showing how much time you’ve spent on your device Today and during the Last 7 Days. Screen Time is also the place to go to set app limits, content and privacy restrictions, and more.
Tracking tools
Even as a 1.0 release, Screen Time’s tracking tools are robust. Under the Today tab in the example below, you can see that I spent 19 minutes on productivity tools and 14 minutes in the Settings app. Using the iOS calculator took another eight minutes of my time.
Scrolling down, you can see how many times the device was picked up in the past hour (5 for me) and for the entire day. The Notifications section shows you how many alerts you have received from each app.
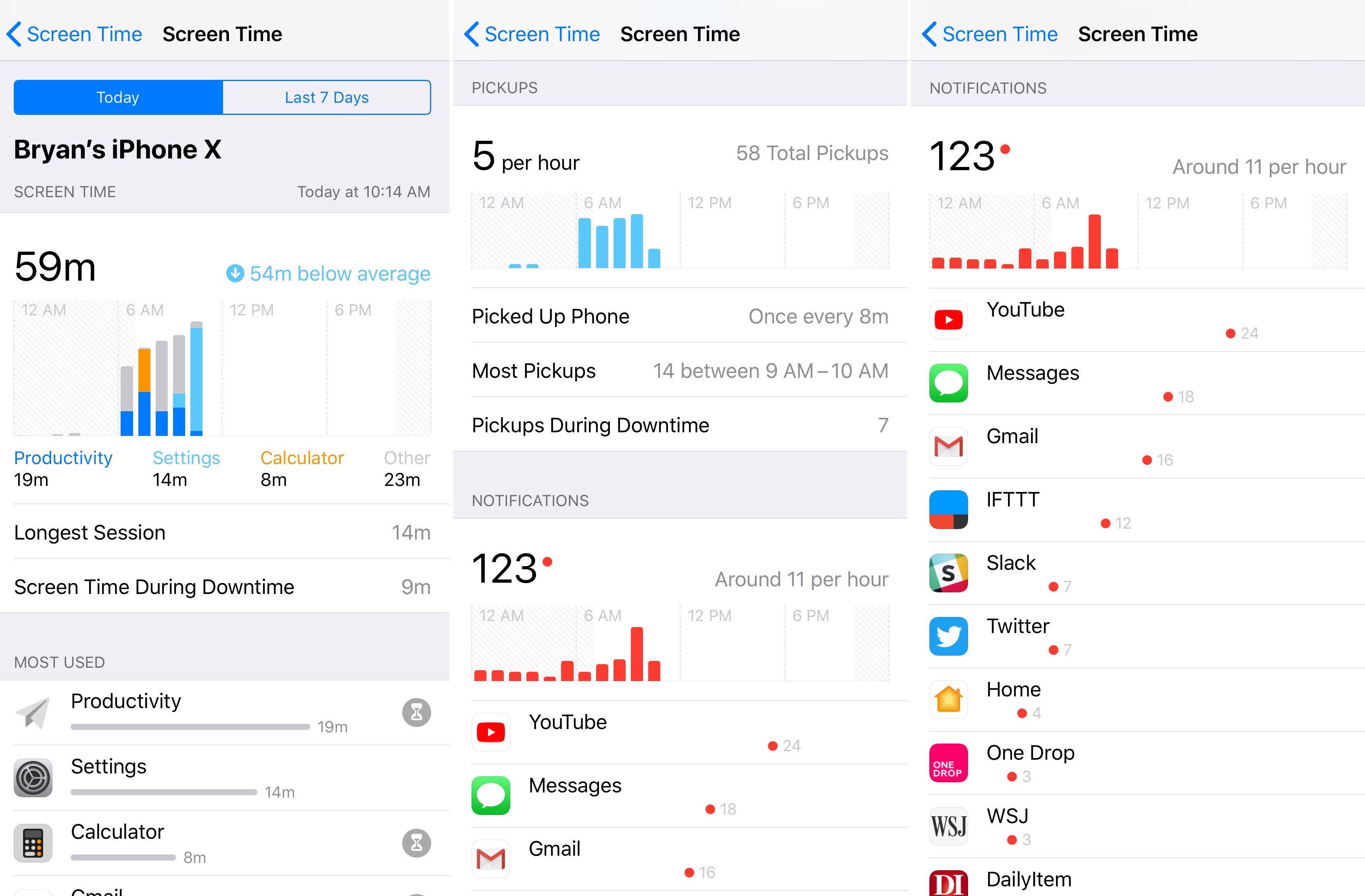
The Last 7 Days tab offers the same information, except it includes data averaged for the past week.
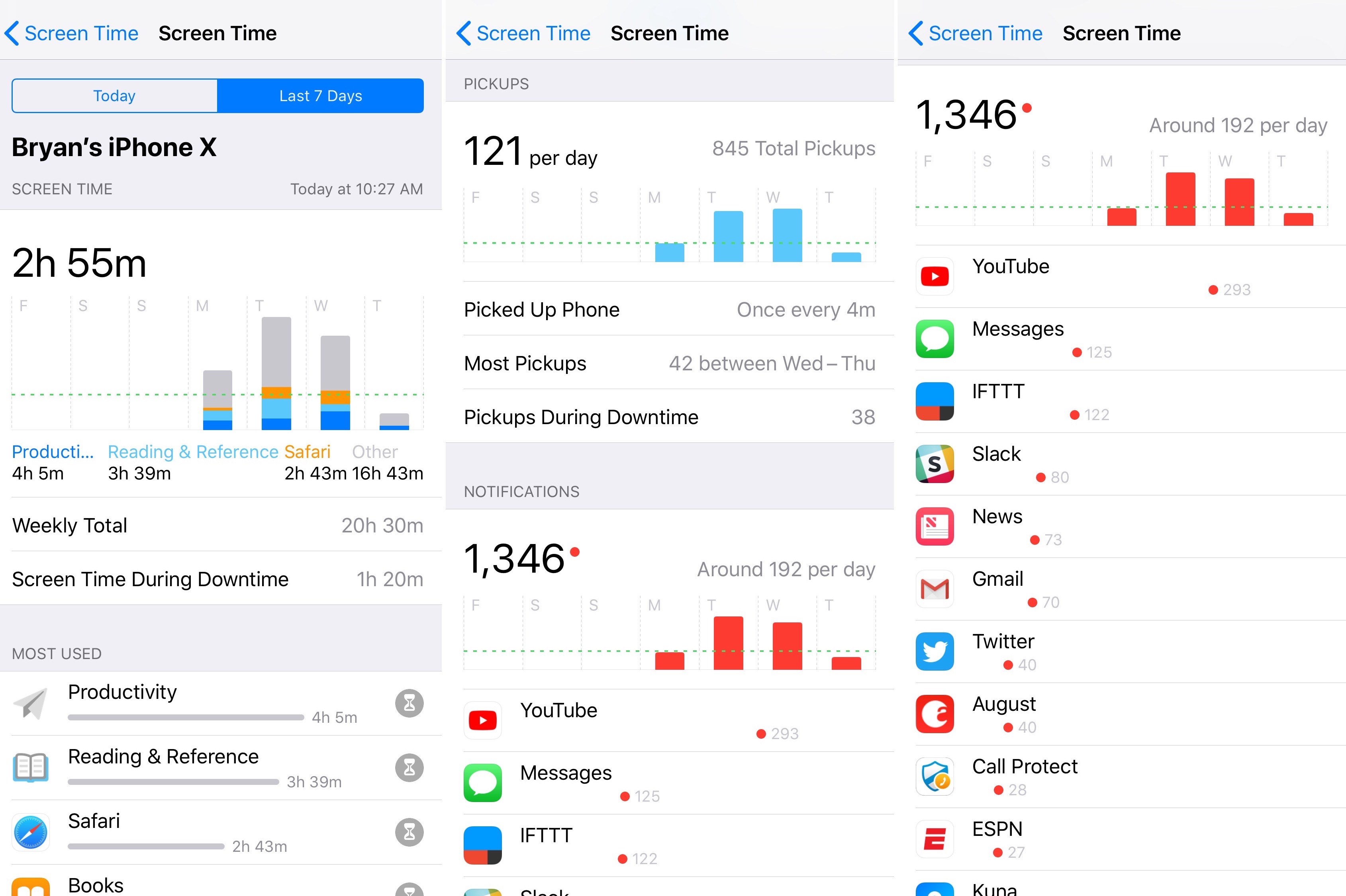
Set your schedules
On the main Screen Time page, you’ll find four subsections: Downtime, App Limits, Always Allowed, and Content & Privacy Restrictions.
Downtime
The first of these is where you can put a schedule for time away from the screen. During this time, only apps you choose to allow and phone calls are available.
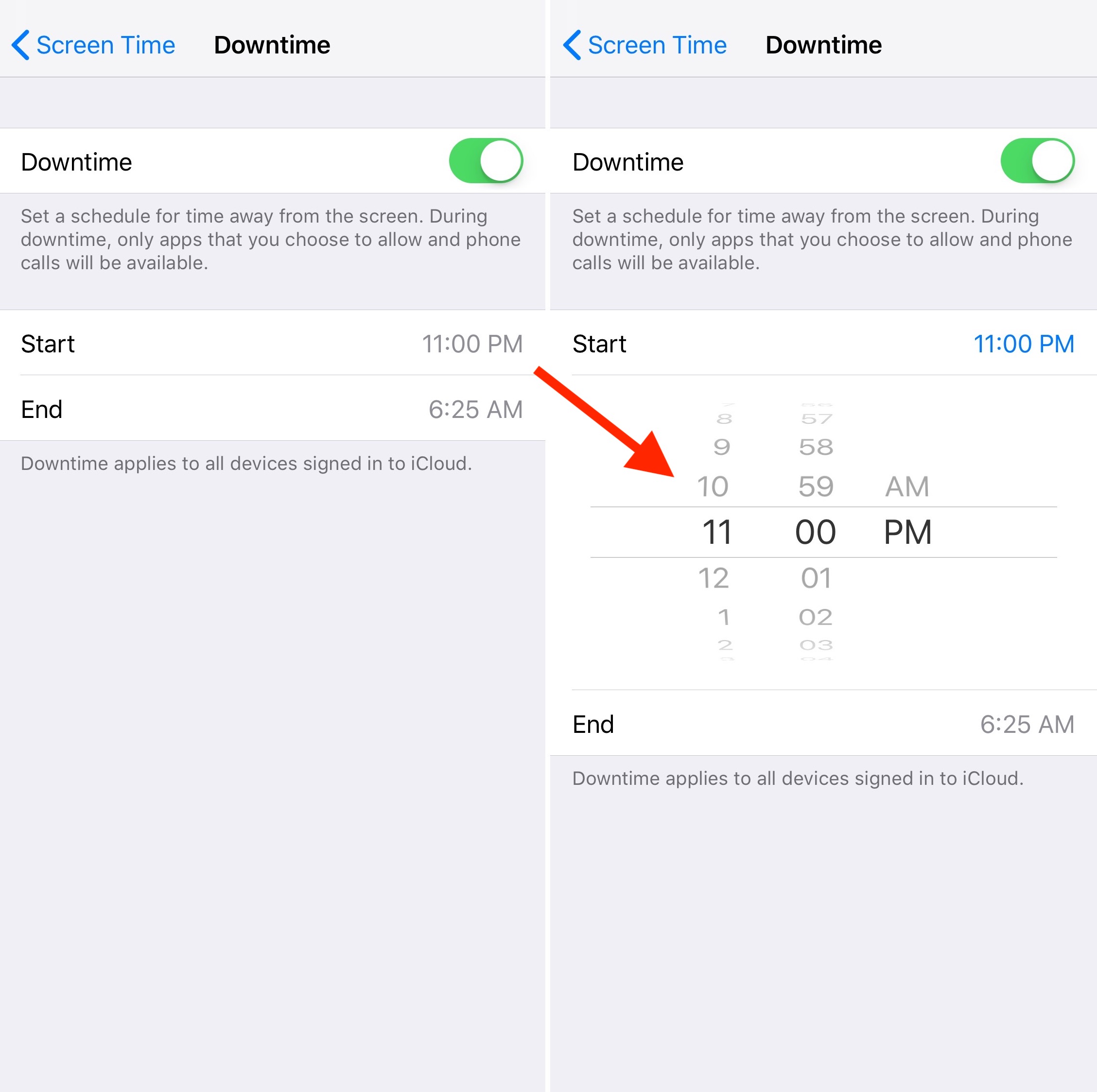
App Limits
Under App Limits, you can set daily times for app categories you want to manage. App limits reset at 12:01 a.m. each day. These types include Games, Social Networking, Entertainment, Creativity, and more. If you’re really daring, put limits on All Apps & Categories.
In the example below, I’m limiting my game time to one hour per day.

Always Allowed
The Always Allowed section is where you assign apps that remain available even during Downtime and when you have selected All Apps & Categories under app limits. Your phone is always allowed, and this setting can’t be changed. By default, Messages and FaceTime are on this list too, although both can be removed.
At least for now, the settings under Always Allowed are basic. To add apps, just click on the + to the left of the name.

Content & Privacy
The Content & Privacy section remains unchanged in iOS 12. From this screen, you can turn items like Location Sharing and Allowed Apps on and off, and allow changes to things like passwords, TV providers, and more.
Family Usage
There’s also a Family Usage section in Screen Time for accounts set up with Family Sharing. It’s here that you can keep track of usage and assign Downtime, App Limits, Always Allowed, and Content & Privacy Restrictions to minor family members. The former is provided through a weekly report although further testing is needed to see how this works.
Initial Thoughts
After spending a few days with Screen Time, I’ve come to accept two truths about myself. First, I spend way too much time on my phone, and second, I don’t like being reminded at a specific time each day to get unplugged.
On a positive note, it’s clear Apple went all-in to provide digital wellness tools. Everything presented here can prove useful, depending on your situation.
With that being said, Screen Time does feel a lot like big brother once you move past the built-in tracking tools. It’s because of this I expect most of us will never embrace setting downtimes and app restrictions — at least for themselves. When it comes to minors, however, I can see how Screen Time could fast become a valuable parenting tool. Is that Apple’s goal here? I’m undecided.
Screen Time will arrive this Fall with the rest of iOS 12.
Will you be using Screen Time? Let us know below.
Source link: http://www.idownloadblog.com/2018/06/07/ios-12-screen-time/



Leave a Reply