How to add and pin widgets to your iPad Home screen
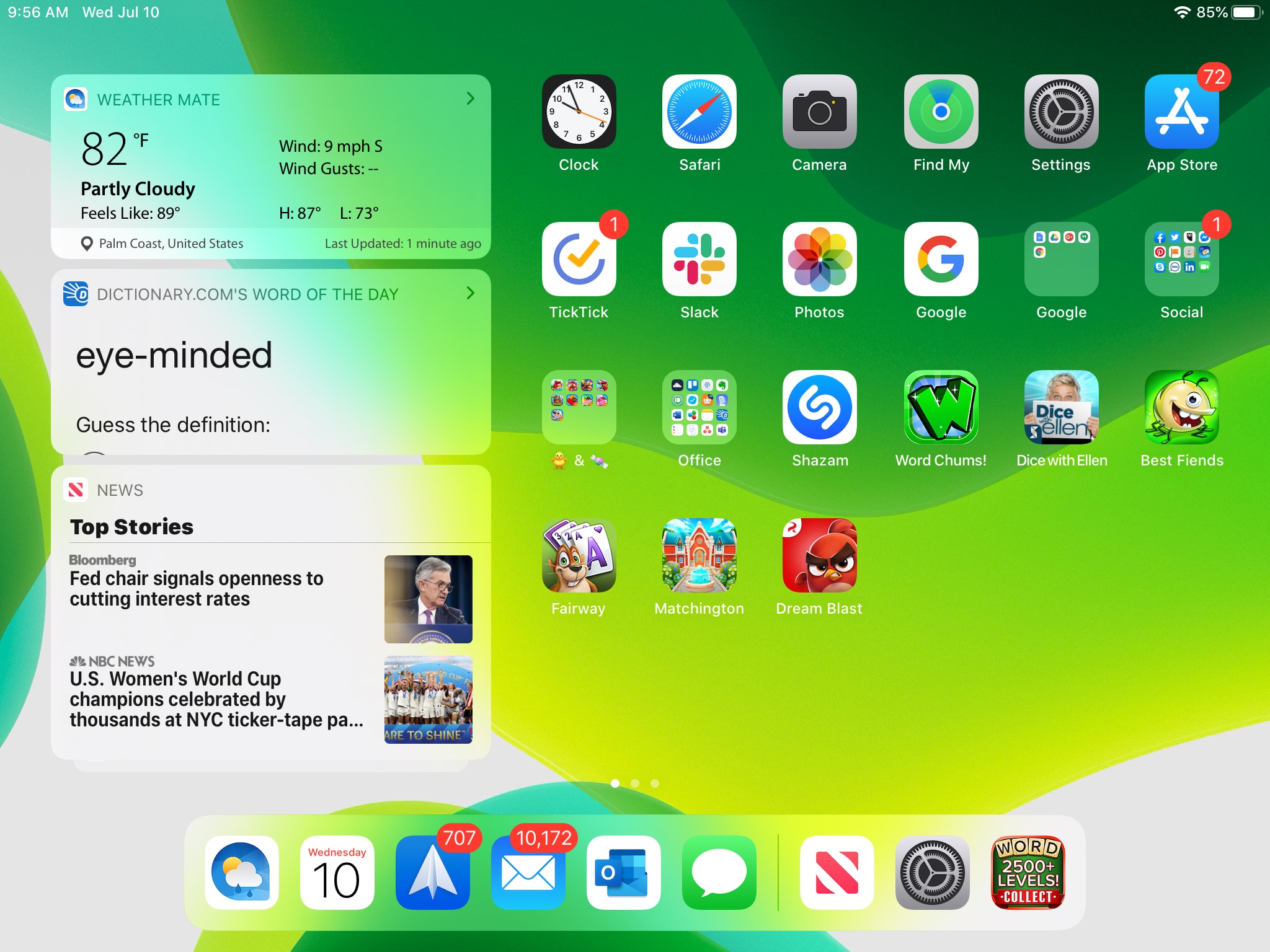
The new iPadOS brings a different look to your Home screen. You’ll see smaller icons giving you a tighter grid and more room for the apps you love. In addition, you can add and pin widgets to the Home screen. This lets you see quick glances at the apps and information you need with a swipe.
Here’s how to add and pin widgets to your iPad Home screen.
Add your favorite iPad widgets
The widget area on your iPad Home screen, called Today View, is all the way to the left. If you don’t see it, swipe from left to right and it will display. You can keep it this way to give you a cleaner Home screen or set it so that the Today View is always there.
This setting along with the widgets you can customize for it are all in one spot.
1) Make sure your Today View is open, swipe all the way up, and tap the Edit button.
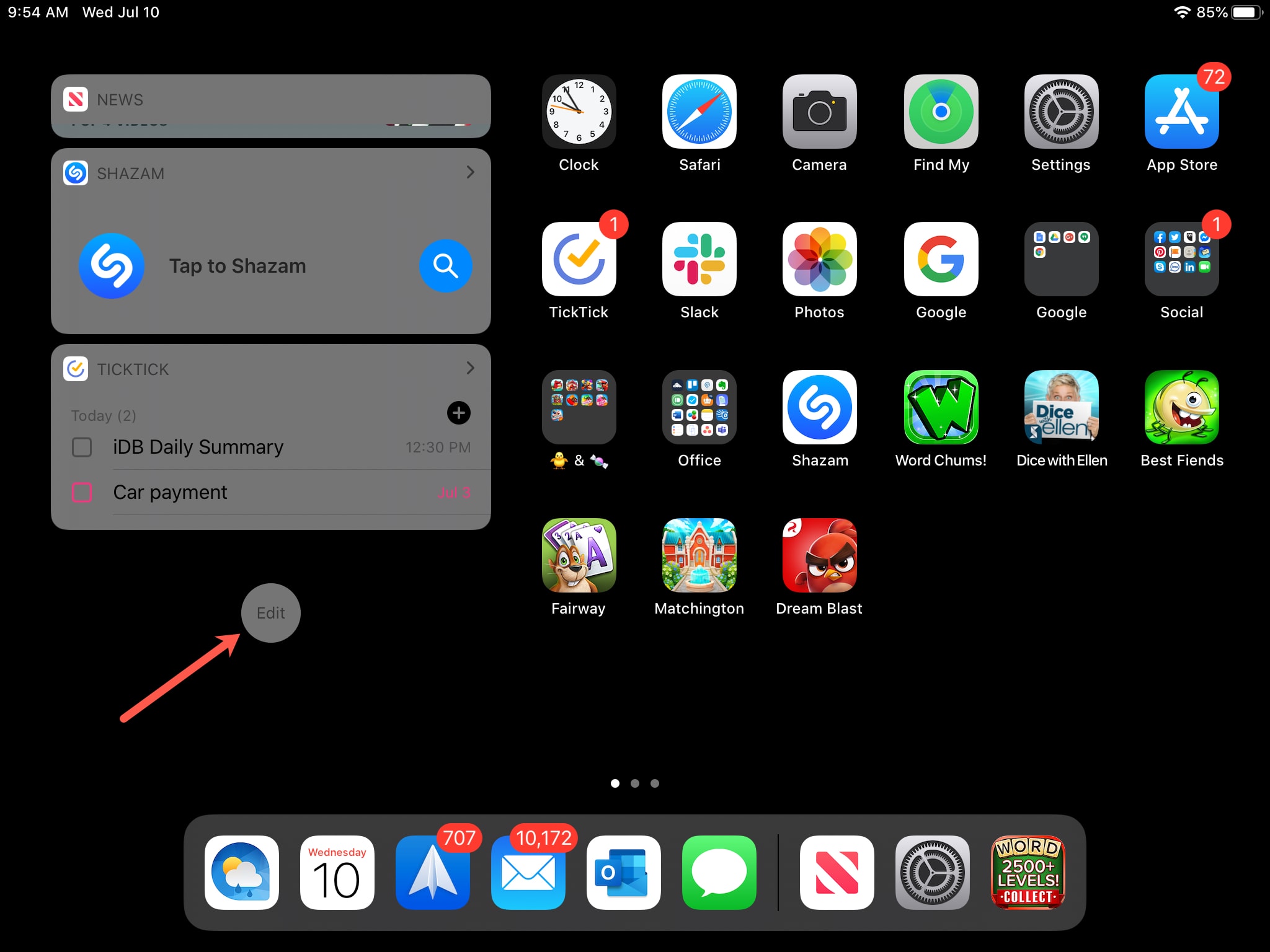
2) At the top of the settings screen, you’ll see the toggle for the Today View. If you want to keep it on the screen at all times, enable the toggle. This will allow you to Pin widgets (see below).
3) To add widgets to the Today View, scroll down under More Widgets and tap the plus signs for those you want to add. This will move them up to the Favorites spot.
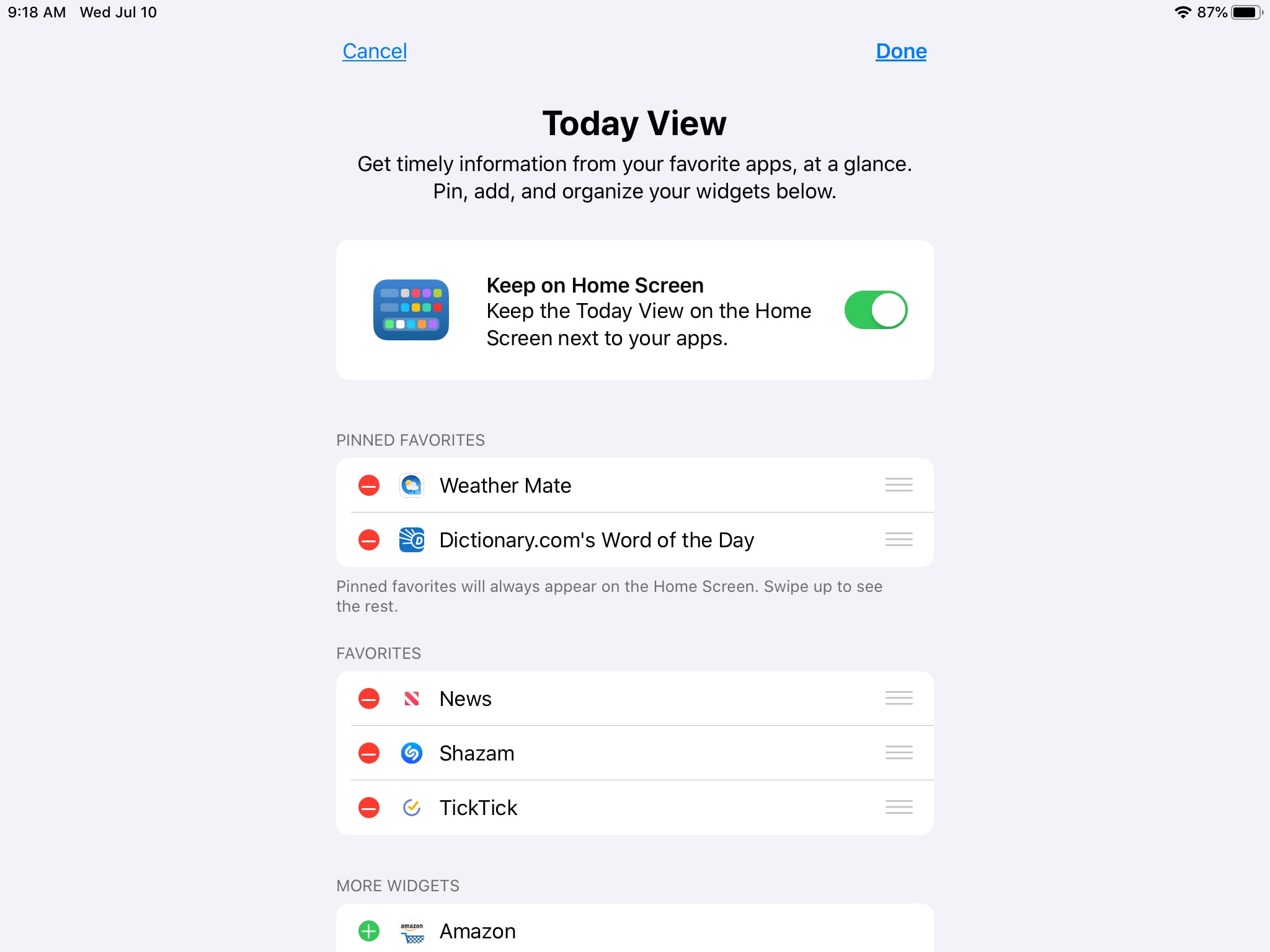
4) From there, you can tap and drag to rearrange your widgets.
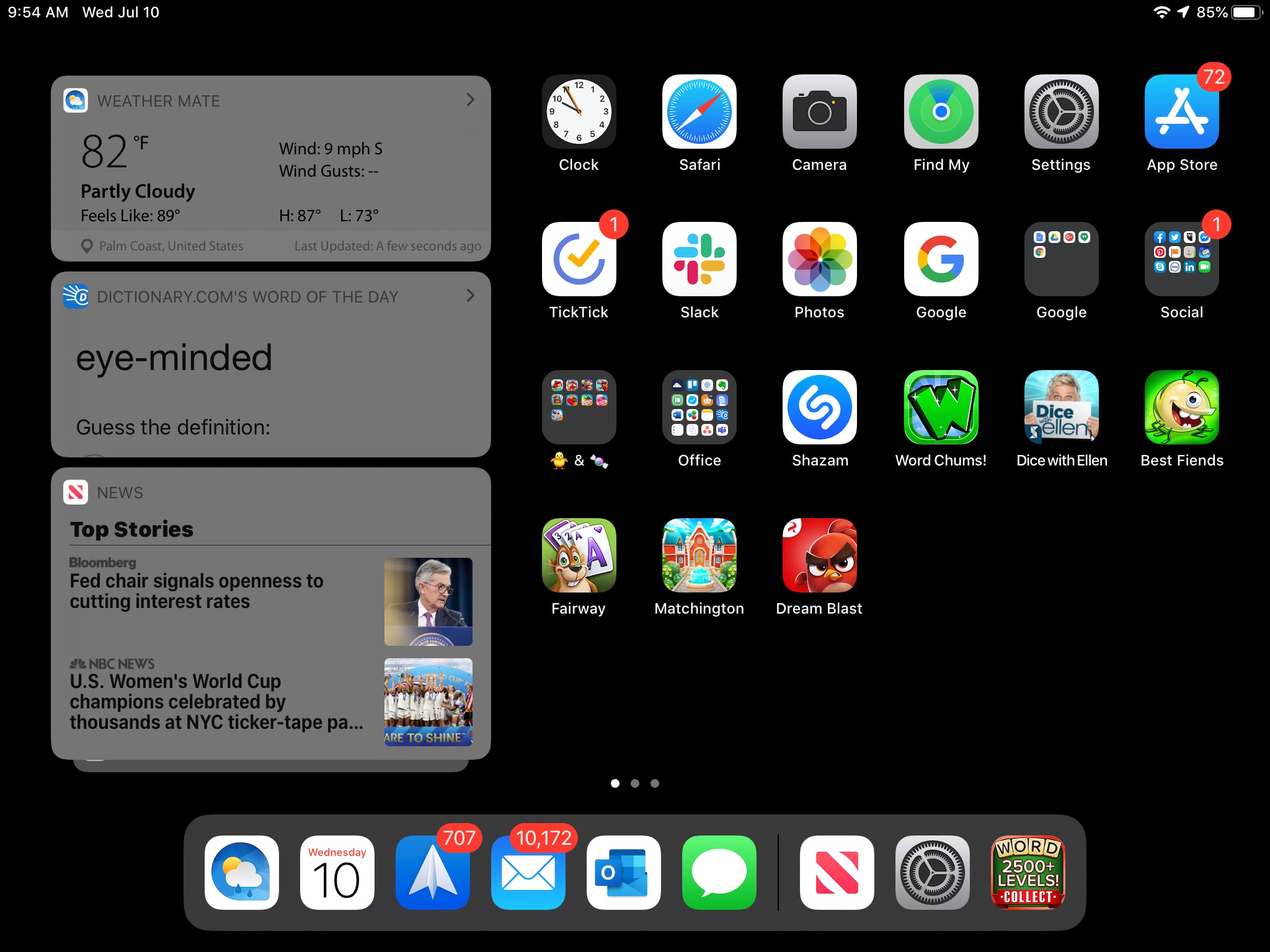
Pin widgets to the Today View
Along with Favorite widgets you can add, you have the ability to Pin widgets to the Today View which is a bit different.
When you Pin a widget, it will remain in the Today View all the time whereas Favorites will be hidden if you swipe down. Just swipe up to see your Favorites again. This lets you not only pick your Favorites but Pin those that you never want to go without viewing. Keep in mind that you must have the Today View toggle on in order to Pin widgets.
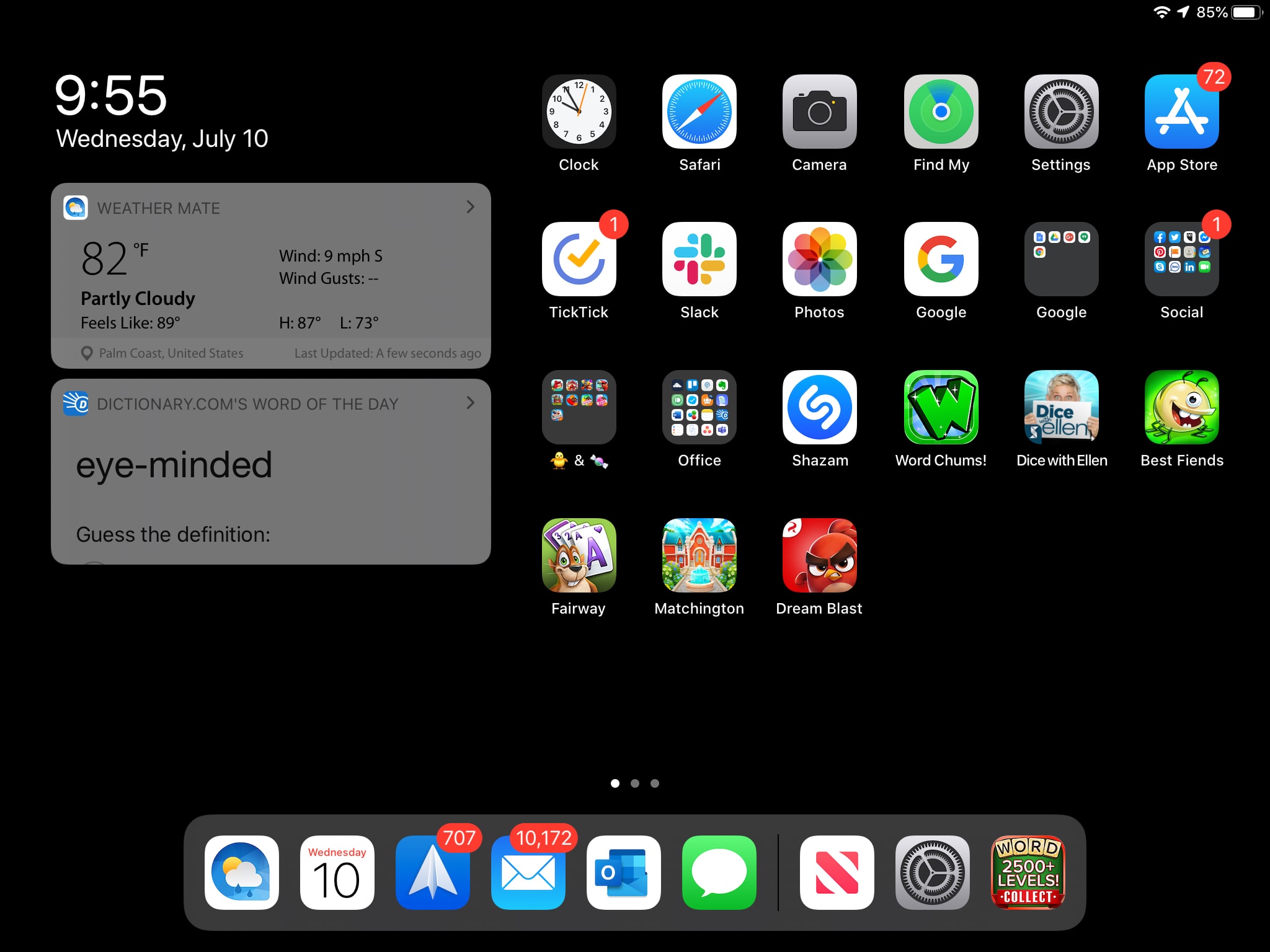
To Pin a widget, head back to the Today View settings by tapping the Edit button at the bottom of the view. You can Pin a widget that you added to the Today View which will appear under Favorites.
Select and drag the widget from the Favorites area to the Pinned Favorites area directly above it. Again, you can rearrange the widgets in the Pinned area by dragging them to their new spots.
Remove widgets from the Home screen
If you want to remove a widget from Today View, go back to the settings with the Edit button. Tap the minus sign in red for the widget you want to remove and then tap Remove when it appears.
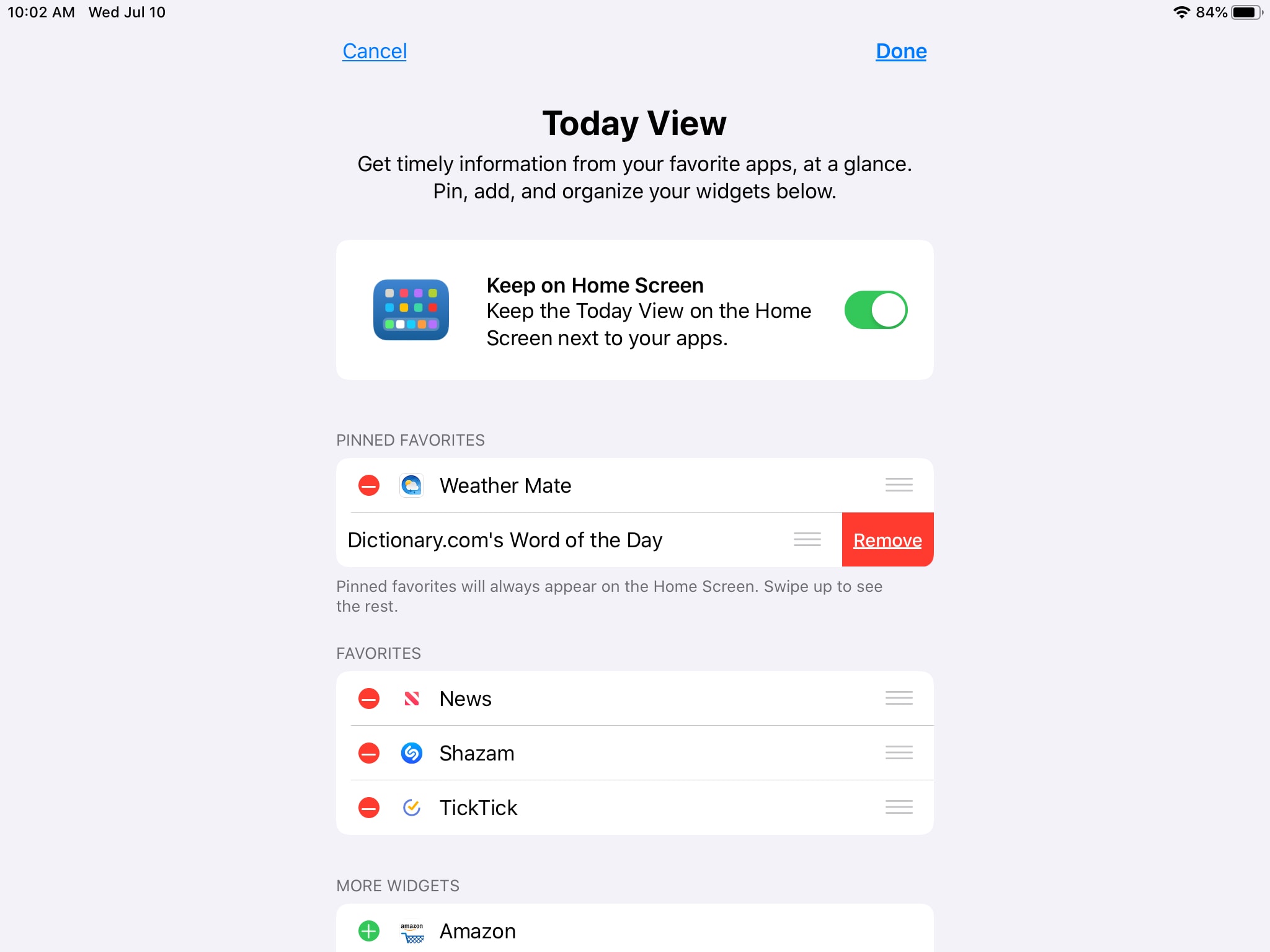
Removing a widget from either the Pinned or Favorites areas will put the widget back in the list at the bottom under More Widgets.
Wrapping it up
What do you think of the new Today View and widget features for iPad? Do you think you’ll find it handy? Which widgets will you use? Share your thoughts on the feature with us in the comments below!
Source link: https://www.idownloadblog.com/2019/07/16/add-pin-widgets-ipad-home-screen/



Leave a Reply