How to assign your favorite apps or custom automation shortcuts to the stock Lock screen and Control Center toggles in iOS 13
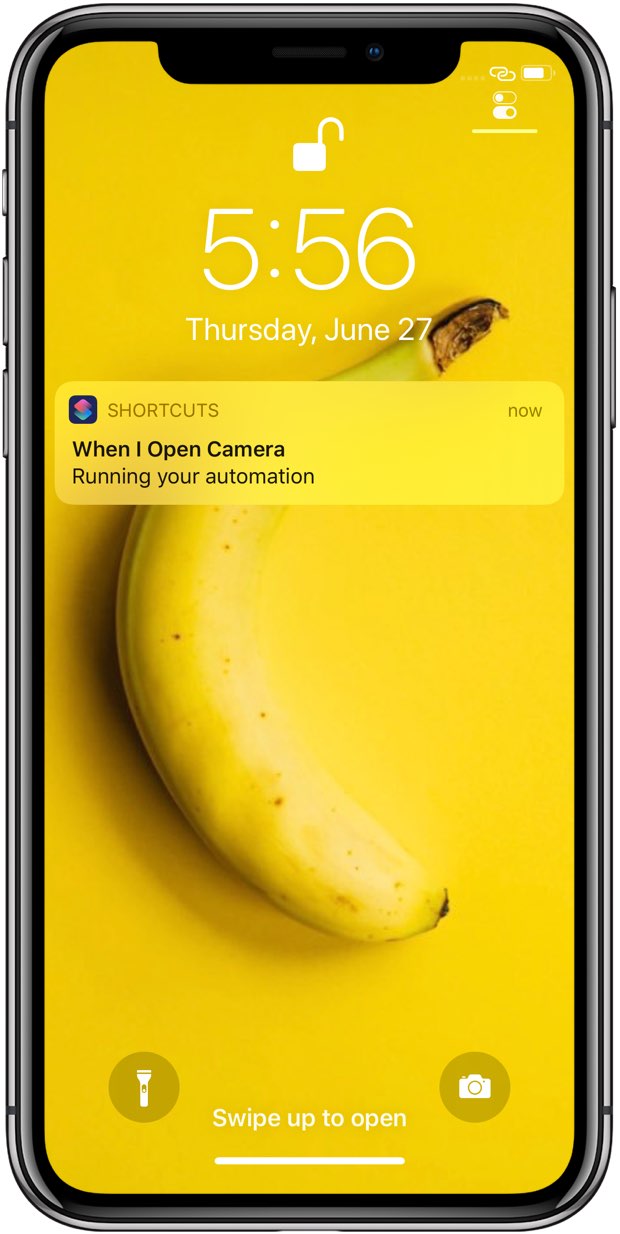
Did you know that iOS 13 lets you create cool app automations for your iPhone or iPad in the Shortcuts app? With this awesome feature, power users are able to do things that weren’t possible before, such as opening any third-party app upon tapping the Camera shortcut on the Lock screen or modifying Control Center toggles so they launch your favorite apps.
This is possible because iOS 13 includes powerful app automations in the Shortcuts app that let your devices react to changes in conditions.
With app automations, you can easily modify your Lock screen icons and Control Center toggles so they launch another app you want when tapped. I mean, how cool is that? The key is setting up all-new automatic triggers in the Shortcuts app that fire off in the background based on your criteria, without you having to do anything at all.
As an example, with app automations you could easily designate specific locations where your iPhone will enter Airplane or Do Not Disturb mode, like a movie theater you’ve been frequenting. The following triggers are available, as kindly summarized by LifeHacker.
- Airplane Mode: Triggers custom actions when Airplane Mode is enabled or disabled.
- Alarm: Triggers can be set for various alarm behaviors, such as when an alarm is snoozed, stopped or first goes off.
- Workout: Runs when a workout is stopped or started on your Apple Watch.
- Arrive: Set custom behaviors for when you arrive at specific locations, as well as choos time windows for when these triggers go off, such as immediately when you arrive, ten minutes after, and so forth.
- Before I Leave: Can be set for 5, 10, 15, 30 or 60 minutes before you leave home.
- Bluetooth: Can create device-specific triggers for when a device is paired.
- CarPlay: Triggers actions to occur when you connect or disconnect from CarPlay.
- Do Not Disturb: Set up triggers for when Do Not Disturb is turned on or off.
- Leave: Similar to the Arrive trigger, but for when you leave a specific location instead.
- Low Power Mode: Shortcut triggers for when the setting is either enabled or disabled.
- NFC: Create triggers for when your phone recognizes specific NFC tags.
- Open App: Set actions to happen when specific apps are opened.
- Time of Day: Actions run on specific times of day—general, such as at dawn or dusk, or more granular, down to an exact hour and minute on designated days.
- Wi-Fi: Triggers for when you connect to a specific network.
We’re looking for a specific trigger—Open App.
And what it does is simply open another app of your choosing whenever a specific app on your device is launched, be it via Search, the Dock, your Home screen, Control Center, Notification Center, widgets or your Lock screen shortcuts.
How to use app automations in iOS 13
We’ll create an automation to open Halide every time the stock Camera app is launched.
1) Open the Shortcuts app on your iPhone or iPad with iOS 13 or newer.
2) Tap the Automation tab at the bottom.
3) Tap “+” in the upper-right corner then hit Create Personal Automation.
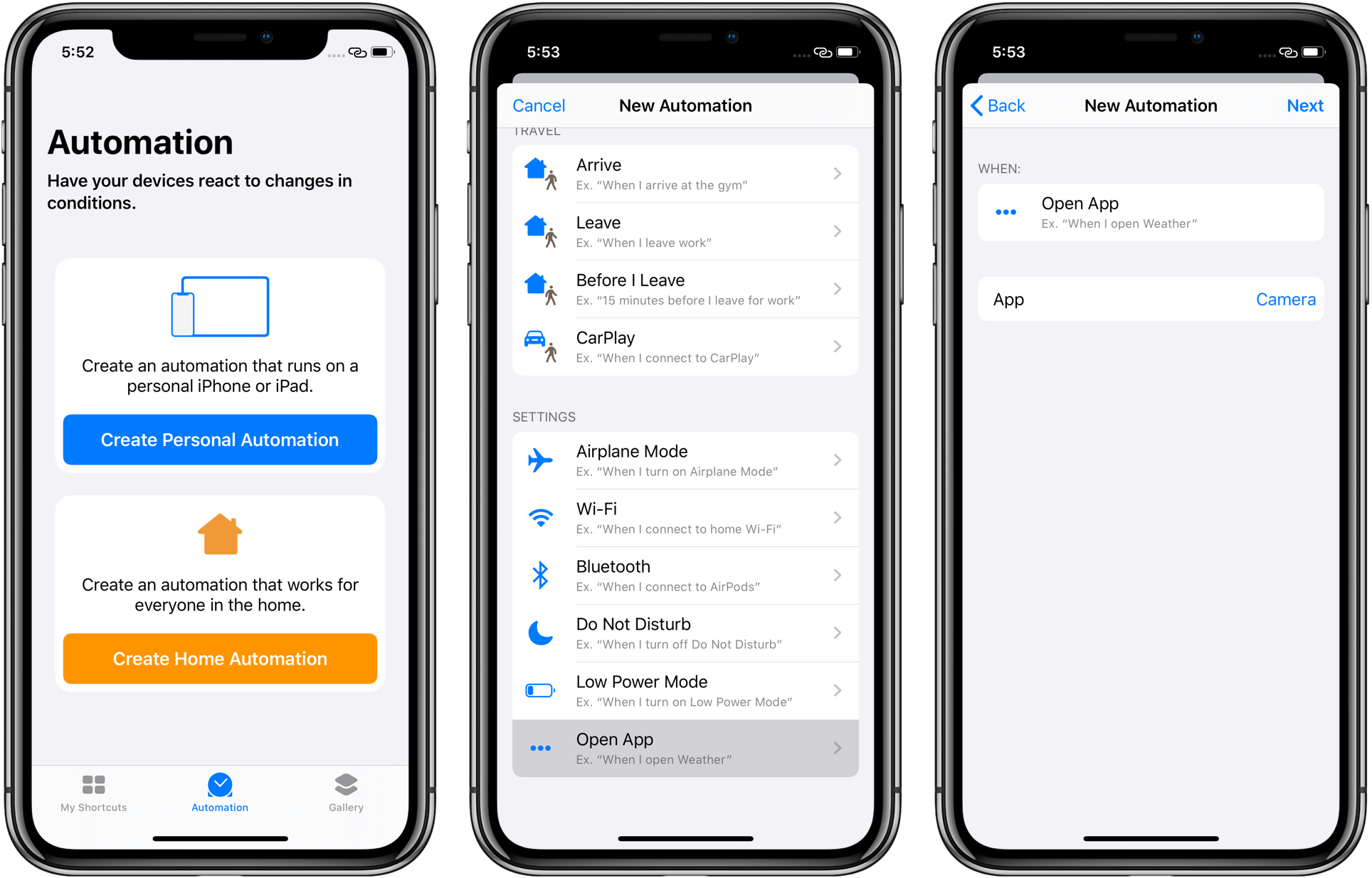
4) Choose the Open App trigger from the section headlined Settings.
5) On the New Automation screen, hit Choose next to Apps underneath the When heading. Now select Halide or another installed app that you’d like to execute instead of Apple’s stock Camera app and hit Done to get back to the previous screen.
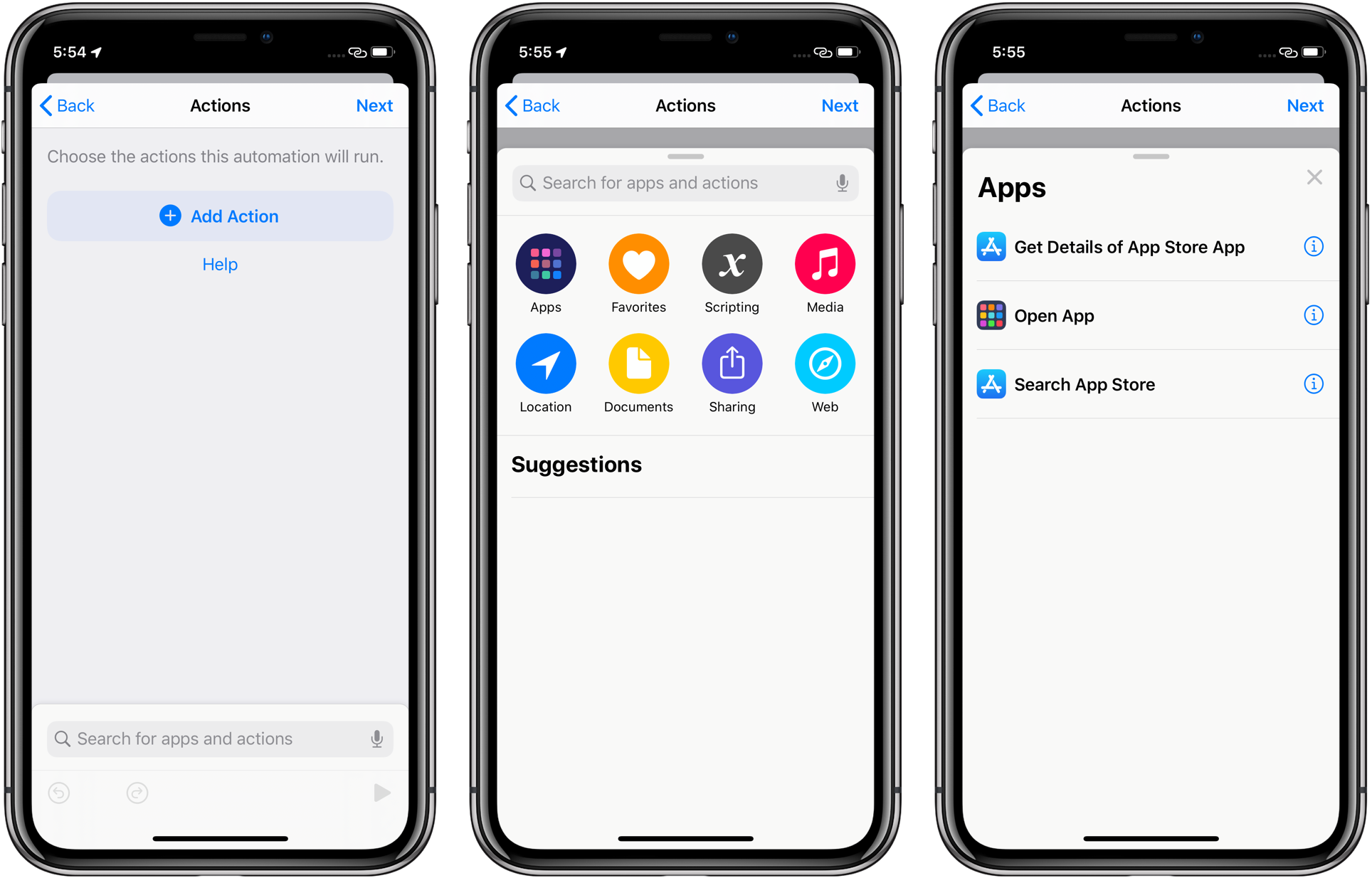
6) Tap Next to continue.
7) Choose one or more actions this automation will run. Being by tapping Add Action, then tap Apps and choose the Open App action from the list. Finally, tap the App field in the Open App action you just selected and pick an app you’d like to open whenever Camera is invoked.
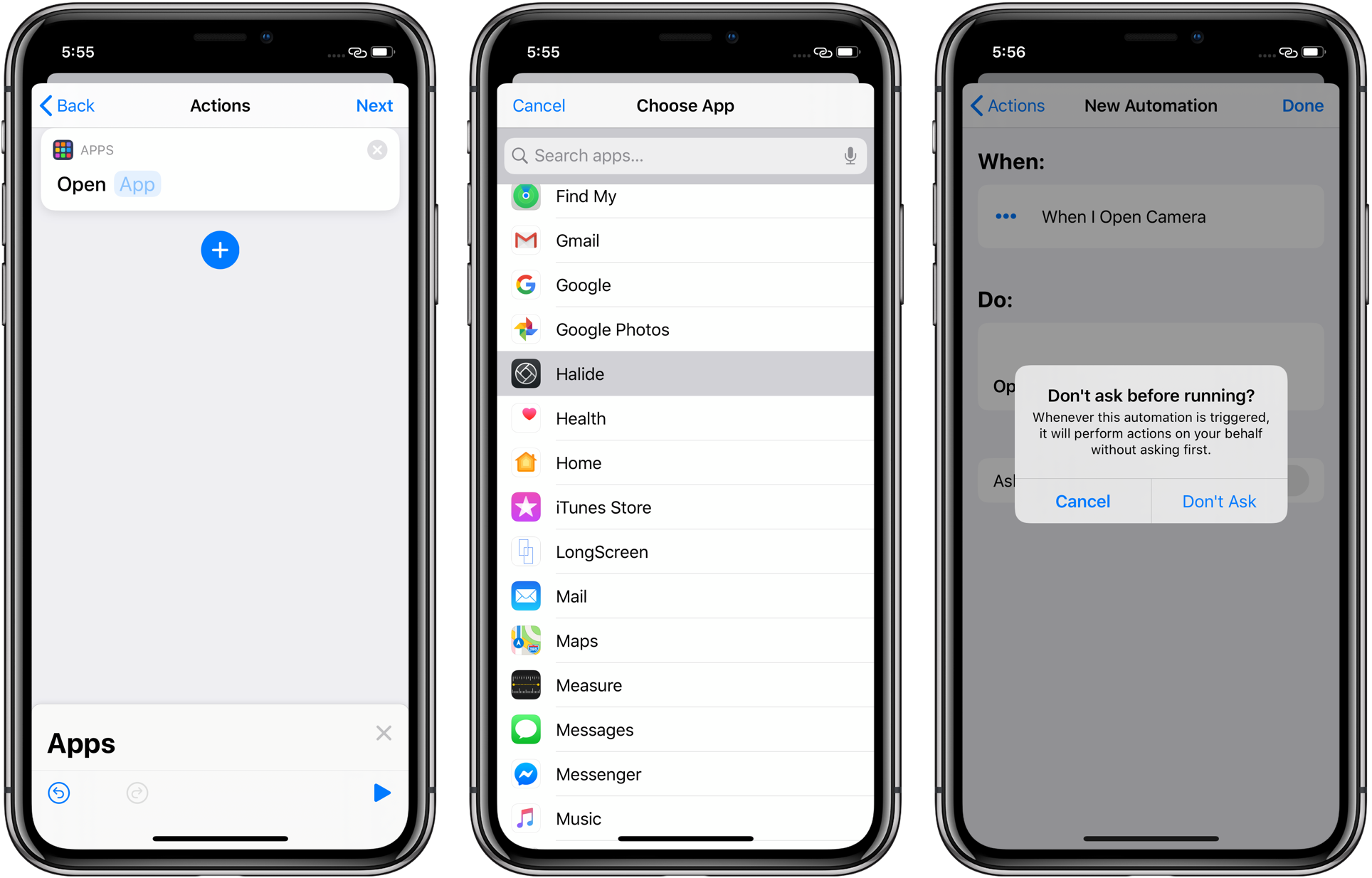
8) Tap Next to continue.
9) Because this is a silent action that requires absolutely no intervention on your part, slide the toggle next to Ask Before Running to the OFF position and confirm the choice by tapping Don’t Ask . Review that everything looks good, then tap Done to finish creation this automation.
Congratulations, you’ve just created your first app automation in iOS 13!
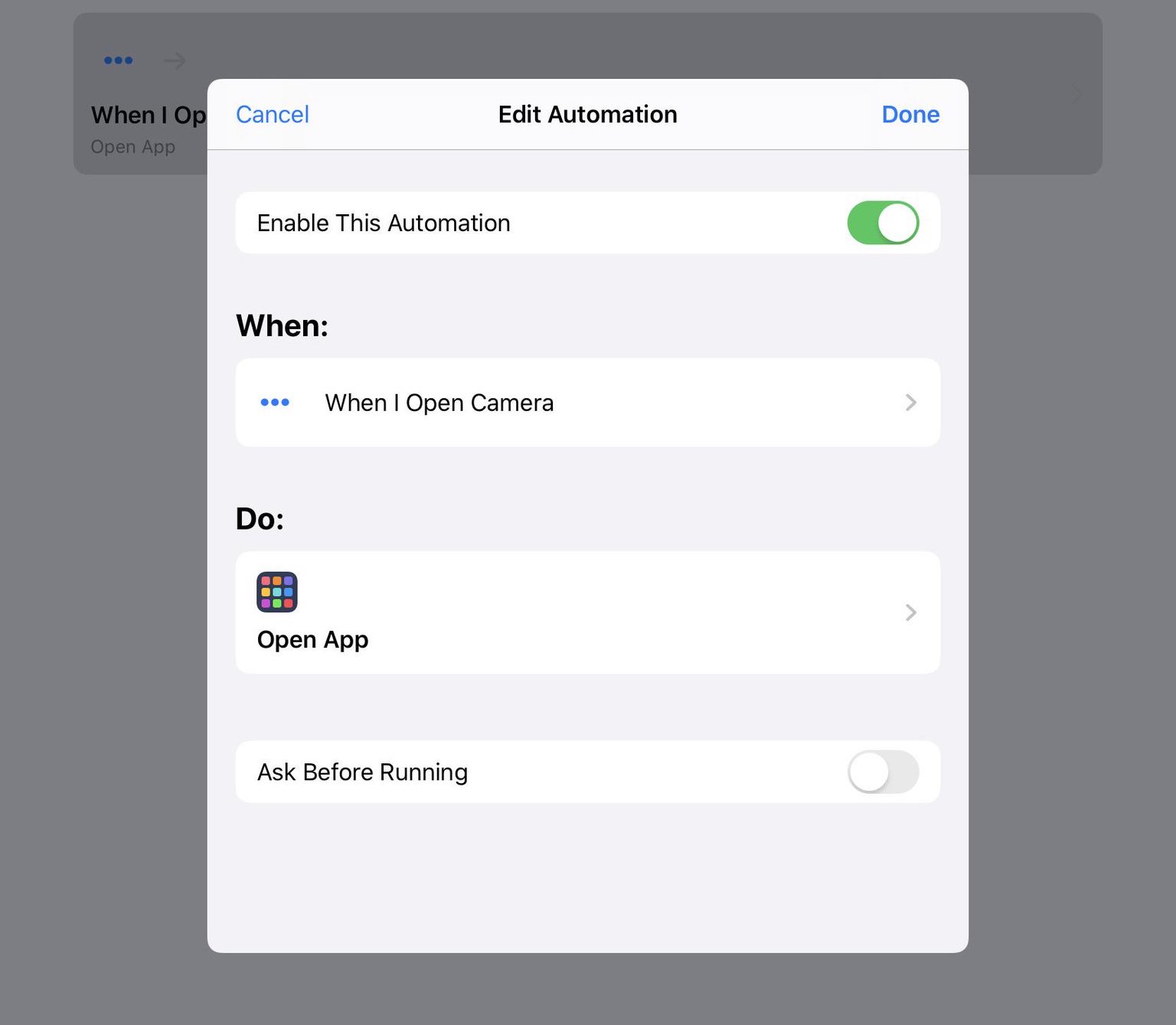
Be sure that Enable This Automation switch is turned on at the top of the Edit Automation screen.
Now as soon as you invoke the newly created automation by tapping the Camera shortcut on the Lock screen, a “running your automation” notification will flash briefly on the screen. This is smart because it tells you that a stock function is being replaced with an automation.
And like magic, Halide opens instead of Camera.
How app automations work
As mentioned, the automation will kick in regardless of how you launch the Camera app.
For instance, you may launch Camera from the Dock, the Home screen or another shortcut. Or, perhaps you got there via the Camera toggle in Control Center. If an app has a tappable Today widget, hitting it will also execute any automation attached to that app. In short, regardless of how you open the app, iOS 13 will execute the underlying automation, if any.
One thing to keep in mind: app automations don’t replace stock apps with your favorite ones. What we’re doing here is simply creating an automation in the Shortcuts app which tells our iPhone or iPad to launch a custom app when opening a stock app.
You can observe this by assigning an app like Halide to the Lock screen’s Camera app.
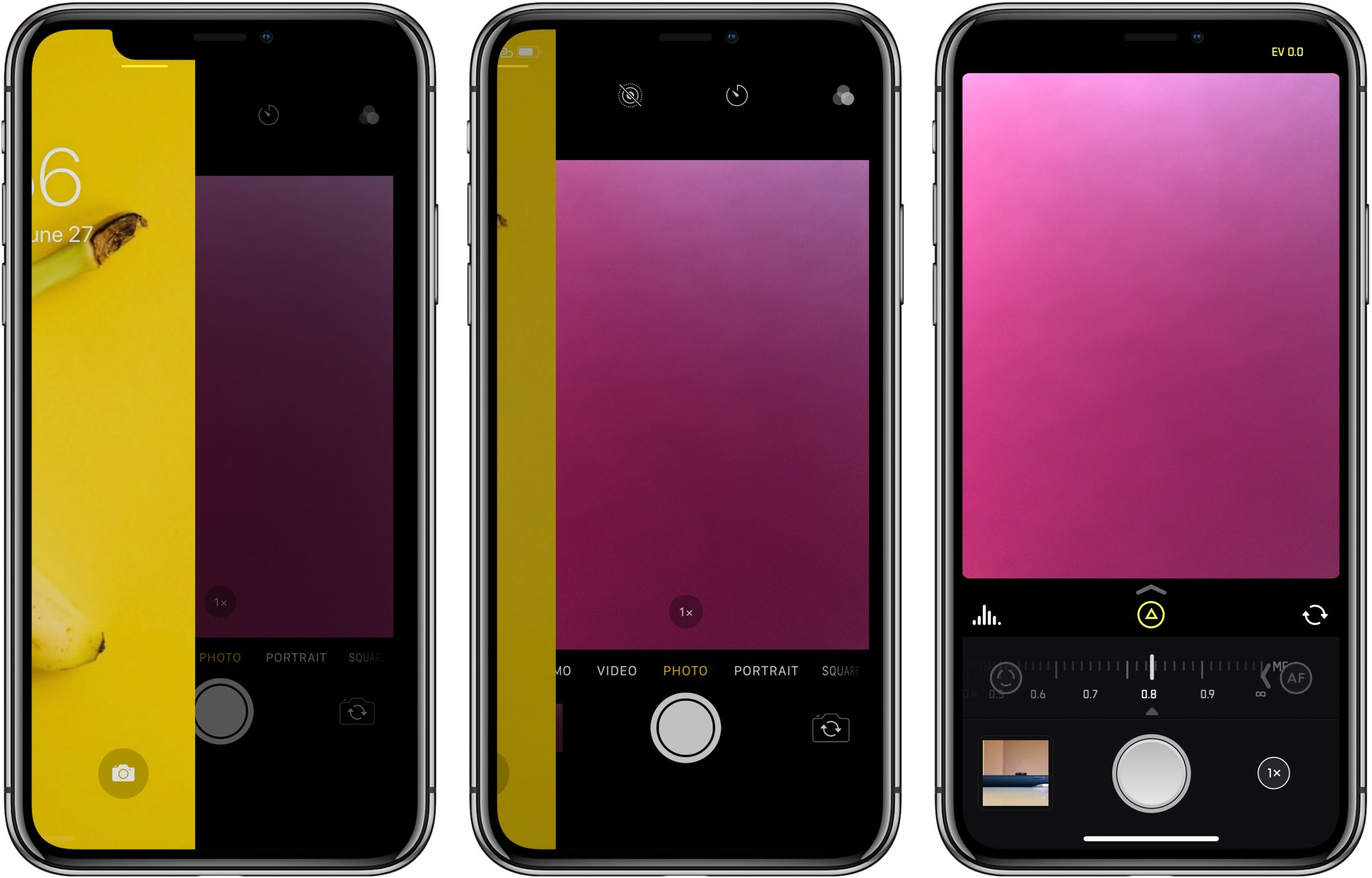
The stock Camera interface is shown in the background until swiping all the way to the left reveals Halide.
If you then slowly swipe from right to left on the Lock screen to get to the Camera app, the stock Camera interface will gradually reveal itself behind the Lock screen as you’re swiping only to be replaced with the Halide interface as soon as the swipe animation has ended.
Customizing Control Center toggles
As mentioned, the Open App trigger doesn’t discriminate based on how you open an app.
As a result, the new app automations in iOS 13’s Shortcuts app can even be used to customize Control Center toggles so that they open your favorite rather than default apps. As noted by Reddit user “iBanks3“, this can be particularly empowering if you’ve created a complex multi-step shortcut script that you’d like to execute with a quick tap of a Control Center icon.
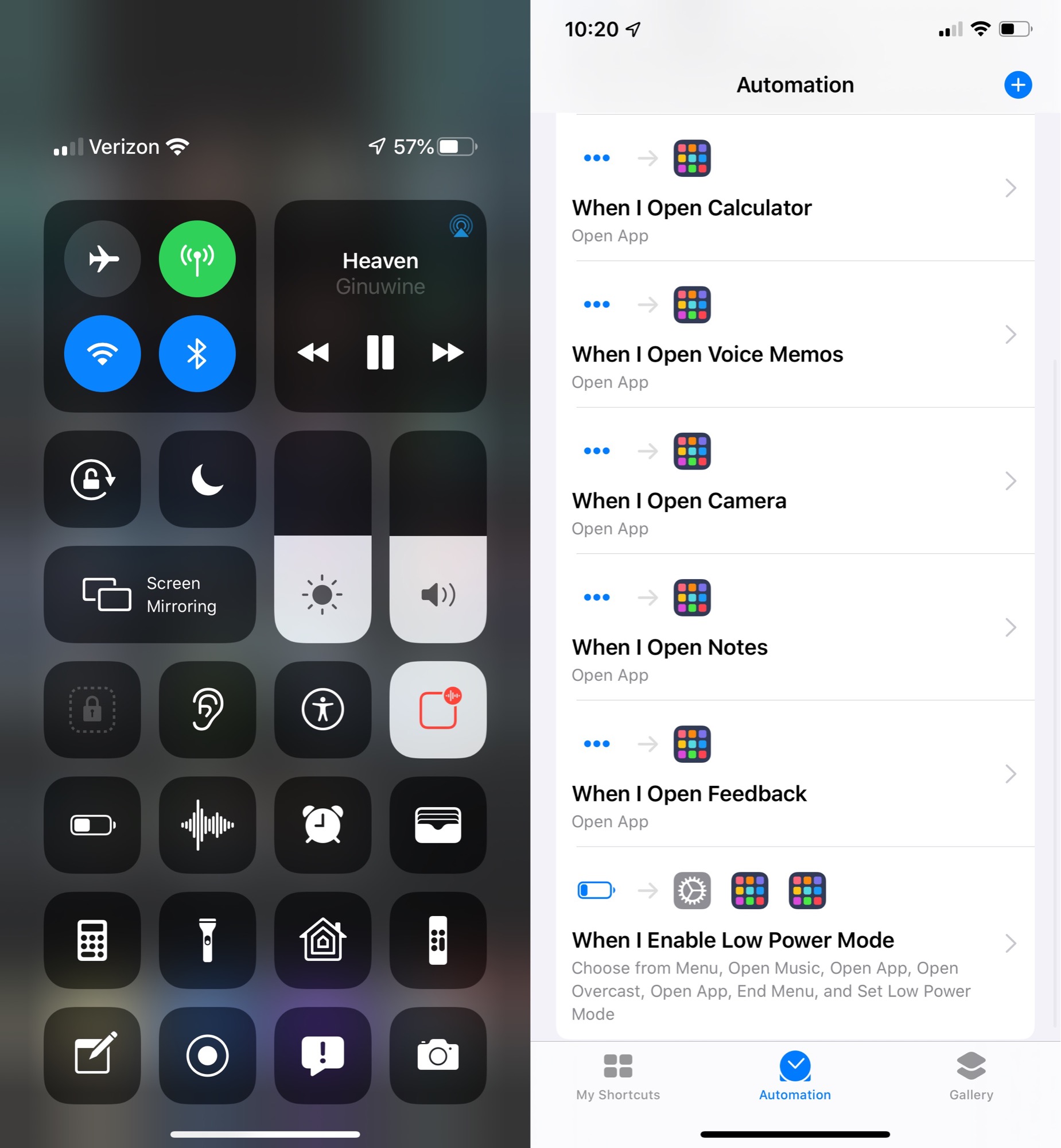
Customizing Control Center toggles with app automations in iOS 13.
App automations can’t be assigned to 3D Touch shortcuts on the Home screen or in Control Center. For instance, if you press and hold the Camera icon to bring up the shortcuts menu, then select a shortcut like Record Video or Take Selfie, the Halide app will still open but none of the 3D Touch shortcuts for the Camera app will be reassigned to similar actions in Halide.
Here are some of the more interesting Control Center modifications the poster made thank to app automations and custom shortcuts.
- Low Power Mode: Presents the user with a menu for launching the Music app or Overcast, then turns off Low Power Mode.
- Voice Memos: Opens the app Just Press Record.
- Wallet: Opens a virtual bill-paying assistant
- Calculator: Launches the PCalc app.
- Notes: Opens the Drafts app.
- Camera: Set to open the ProCamera app.
The possibilities are virtually endless.
Other Shortcuts app features in iOS 13
iOS 13’s Siri Shortcuts also supports Suggested Automations that provide personalized routines for things like heading to work or going to the gym. AirPlay 2 speakers can now be used in HomeKit scenes and automations to access songs, playlists and radio stations.
You can also add Siri Shortcuts to automations and set up triggers to run any shortcut automatically. The Shortcuts app is now bundled with iOS 13, no longer requiring a download.
And that’s all there’s to know about the new app automations feature on iOS 13.
iOS 13 compatibility
iOS 13 is compatible with the following Apple smartphone models:
- iPhone XS
- iPhone XS Max
- iPhone XR
- iPhone X
- iPhone 8
- iPhone 8 Plus
- iPhone 7
- iPhone 7 Plus
- iPhone 6s
- iPhone 6s Plus
- iPhone SE
- iPod touch (7th generation)
For more information, read Apple’s press release or visit apple.com/ios/ios-13-preview.
iPadOS compatibility
iPadOS is compatible with these iPads:
- 12.9-inch iPad Pro
- 11-inch iPad Pro
- 10.5-inch iPad Pro
- 9.7-inch iPad Pro
- iPad (6th generation)
- iPad (5th generation)
- iPad mini (5th generation)
- iPad mini 4
- iPad Air (3rd generation)
- iPad Air 2
Watch our video overview of the new iPad-only updates embedded below.
Subscribe to iDownloadBlog on YouTube
For more, read Apple’s press release or visit apple.com/ipados/ipados-preview.
Need help? Ask iDB!
If you like this tutorial, pass it along to your friends and leave a comment below.
Got stuck? Not sure how to do certain things on your Apple device? Let us know via [email protected] and a future tutorial might provide a solution.
Submit your own how-to suggestions via [email protected].
Source link: https://www.idownloadblog.com/2019/06/27/how-to-app-automations-ios-13/



Leave a Reply