How to stop Mac apps from opening automatically on startup or login
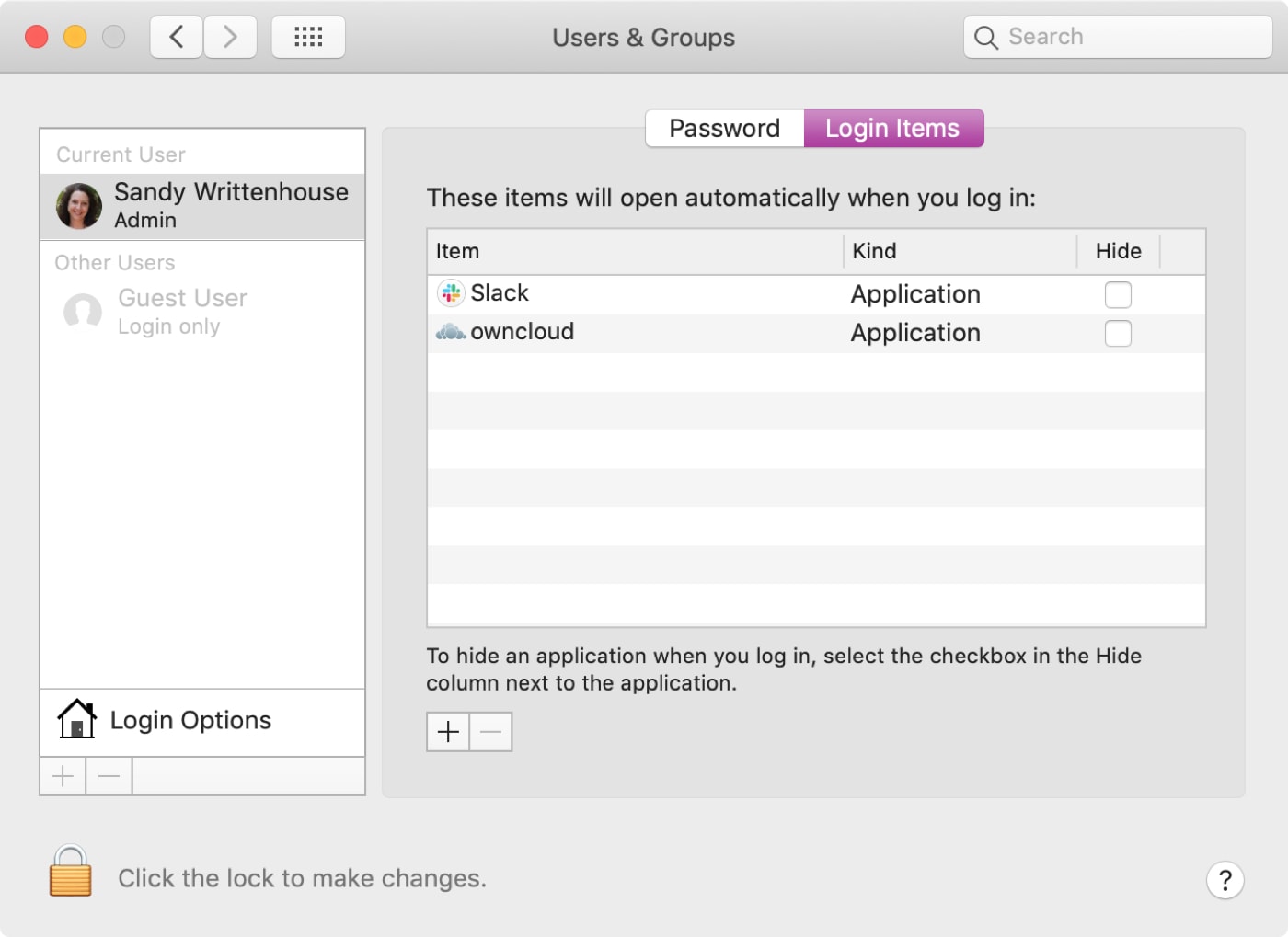
There are some apps that you might like to have open automatically each time you start or log into your Mac. For instance, if you use a Mac for work, you might like Slack to open right up for quick communications. However, if you are experiencing apps opening that you do not want, there are a couple of ways you can change this.
This short tutorial shows you how to stop Mac apps from opening automatically on startup or login.
Stop apps from opening using System Preferences
You can see all of the apps that are set to open automatically when you log in by accessing your System Preferences.
1) Click the Apple icon > System Preferences from your menu bar.
2) Choose Users & Groups.
3) Select your user on left if you have more than one set up.
4) Click Login Items on the right.
5) You’ll see all items set to open automatically. To remove one, select it and click the minus sign.
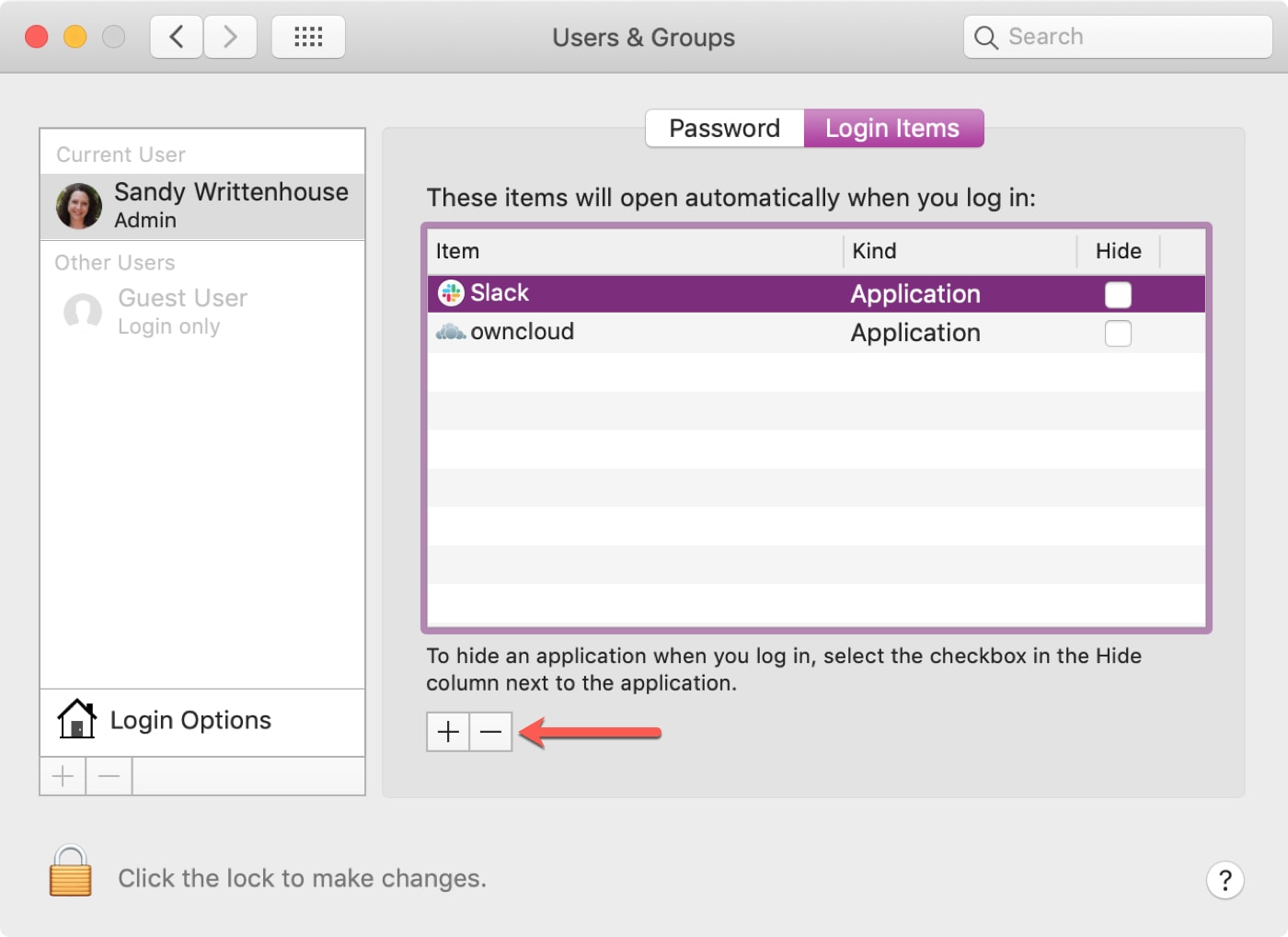
Stop apps from opening using your Dock
If there is a particular app that keeps opening automatically, you can quickly change this from your Dock, assuming the app is there permanently or as a recently-used app.
1) Right-click or hold Control and click the app’s icon.
2) Go to Options in the pop-out menu.
3) If Open at Login is checked, click it to uncheck it.
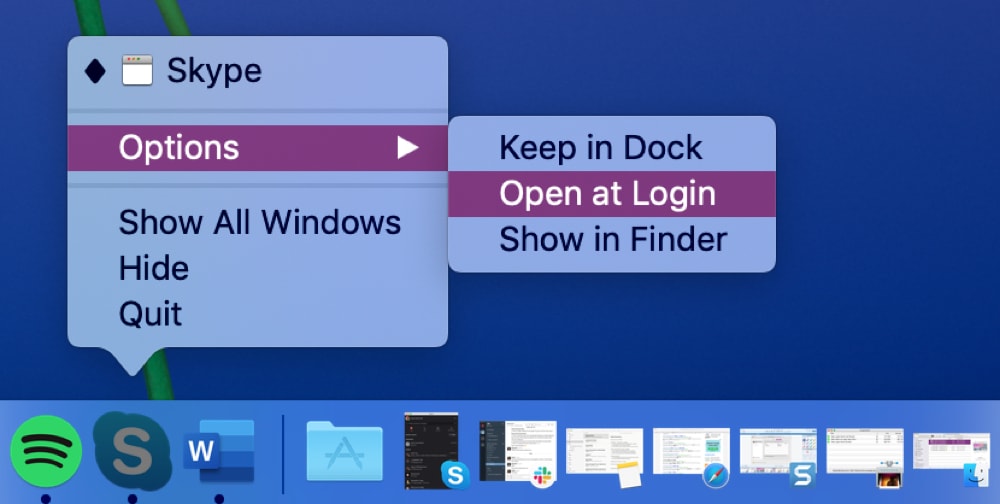
Related articles
For related articles, check out these how-tos. Or, head to our tutorials section for other helpful articles.
- How to get apps to launch at system startup on Mac
- macOS Mojave: How to hide recent apps in your Mac’s Dock
- How to make apps stay in the Dock
Wrapping it up
While it’s convenient to have certain apps open automatically when you start or log into your Mac, there are others that you just don’t need and get in the way when you start your day.
Do you have specific apps open automatically? If so, which ones? Feel free to comment below or ping us on Twitter with your thoughts.
Source link: https://www.idownloadblog.com/2019/06/17/stop-apps-opening-automatically-mac/



Leave a Reply