How to manage bookmarks in Safari on iOS and Mac
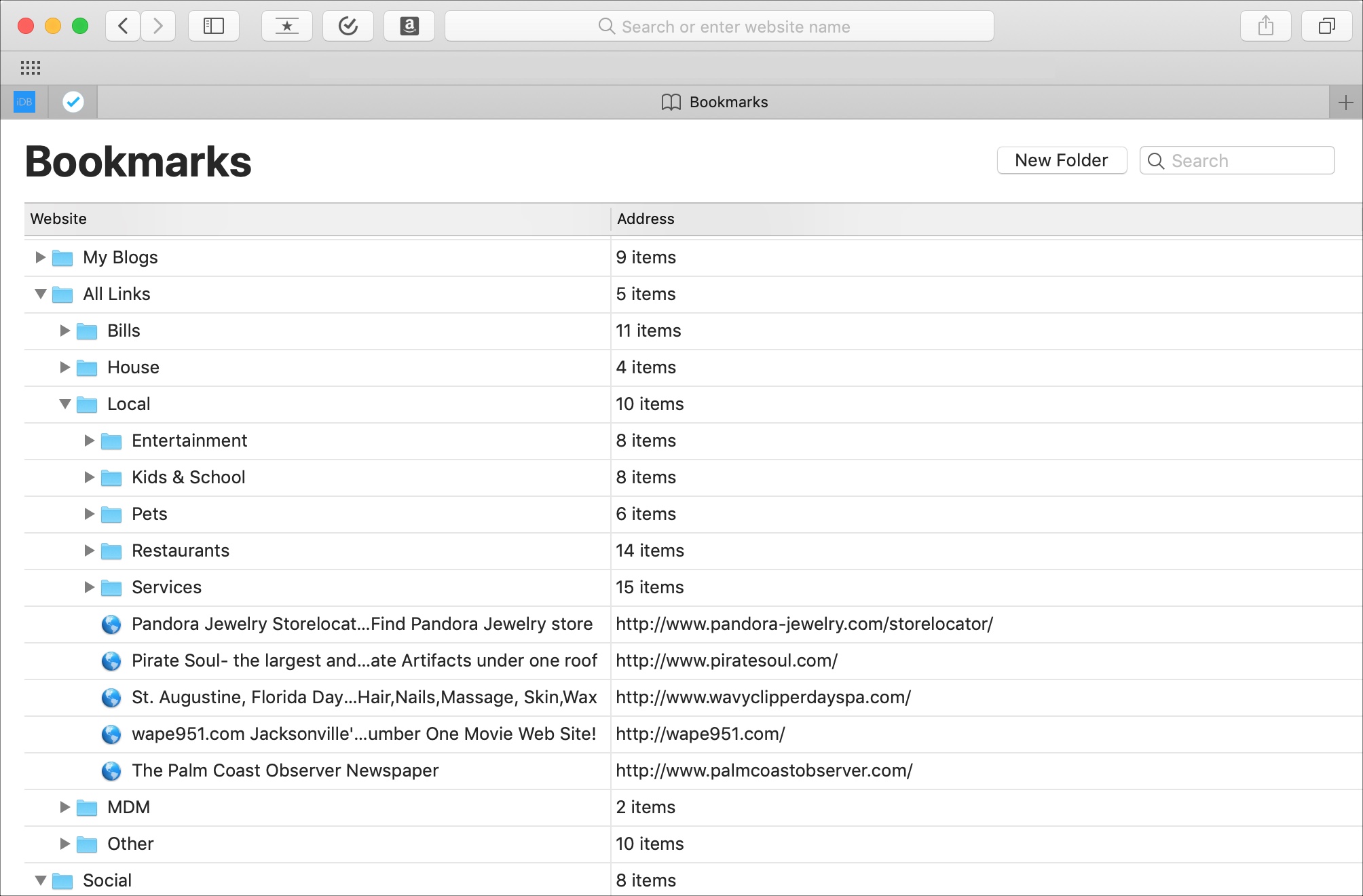
Bookmarking your favorite websites in Safari on your iPhone, iPad, and Mac is handy for accessing the pages you need with a tap. But bookmarks can also quickly get out of control. You can organize your bookmarks in folders, rearrange them, edit them, and of course, delete those you end up never using.
To help you get control of your saved pages, here’s how to manage bookmarks in Safari on iOS and Mac.
Manage bookmarks in Safari on iPhone and iPad
Add a bookmark
1) Click either the Sharing button from the bottom and pick Add Bookmark.
2) Select a location then adjust the name of the page and give it a description if you like.
3) Tap Save.
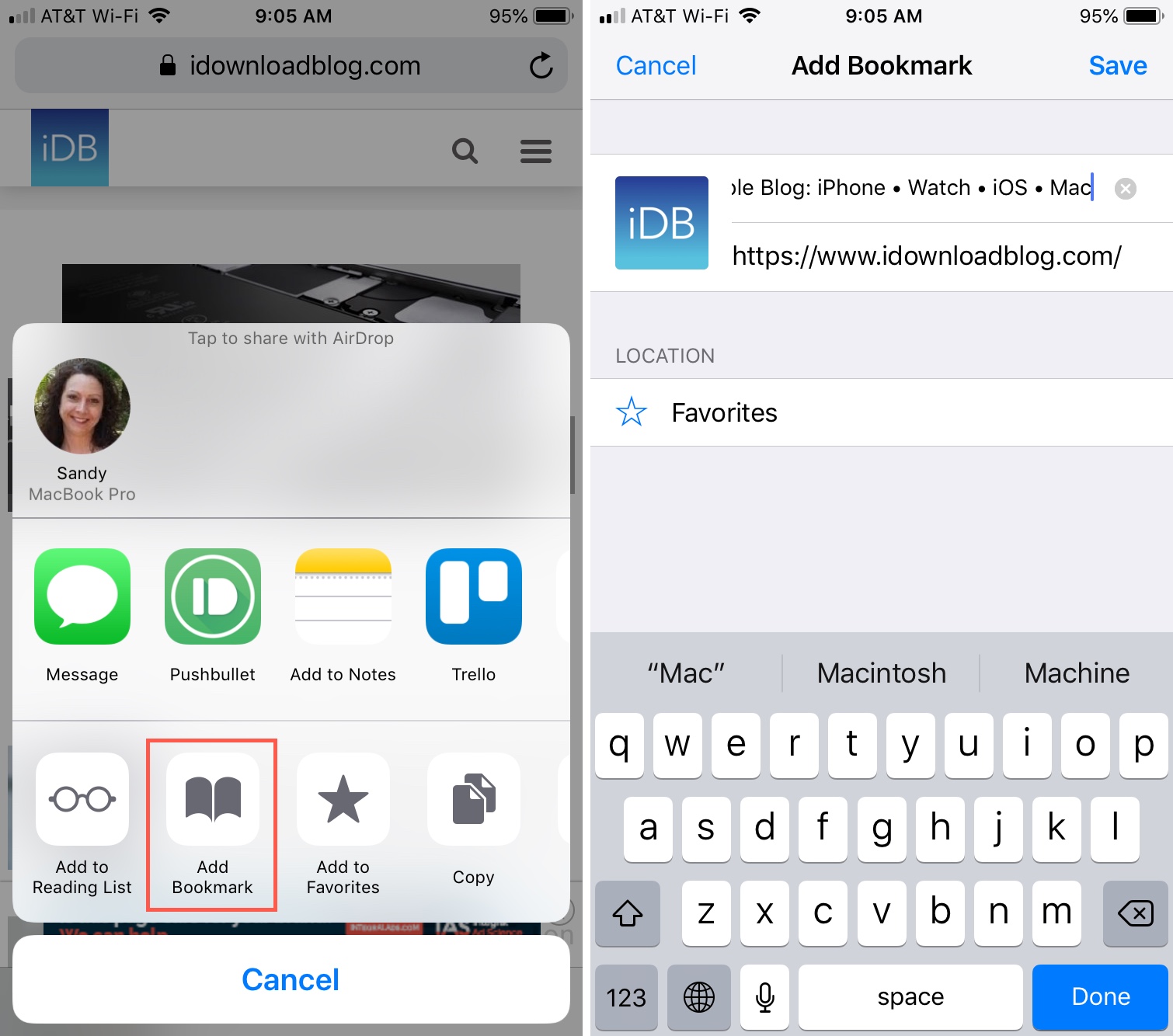
Edit a bookmark
1) Tap the Bookmarks icon from the bottom and then tap Edit.
2) Select the bookmark you want to edit.
3) Change the name, link, or location of the bookmark and tap Done.
4) If you’re finished editing bookmarks, tap Done on the Bookmarks screen.
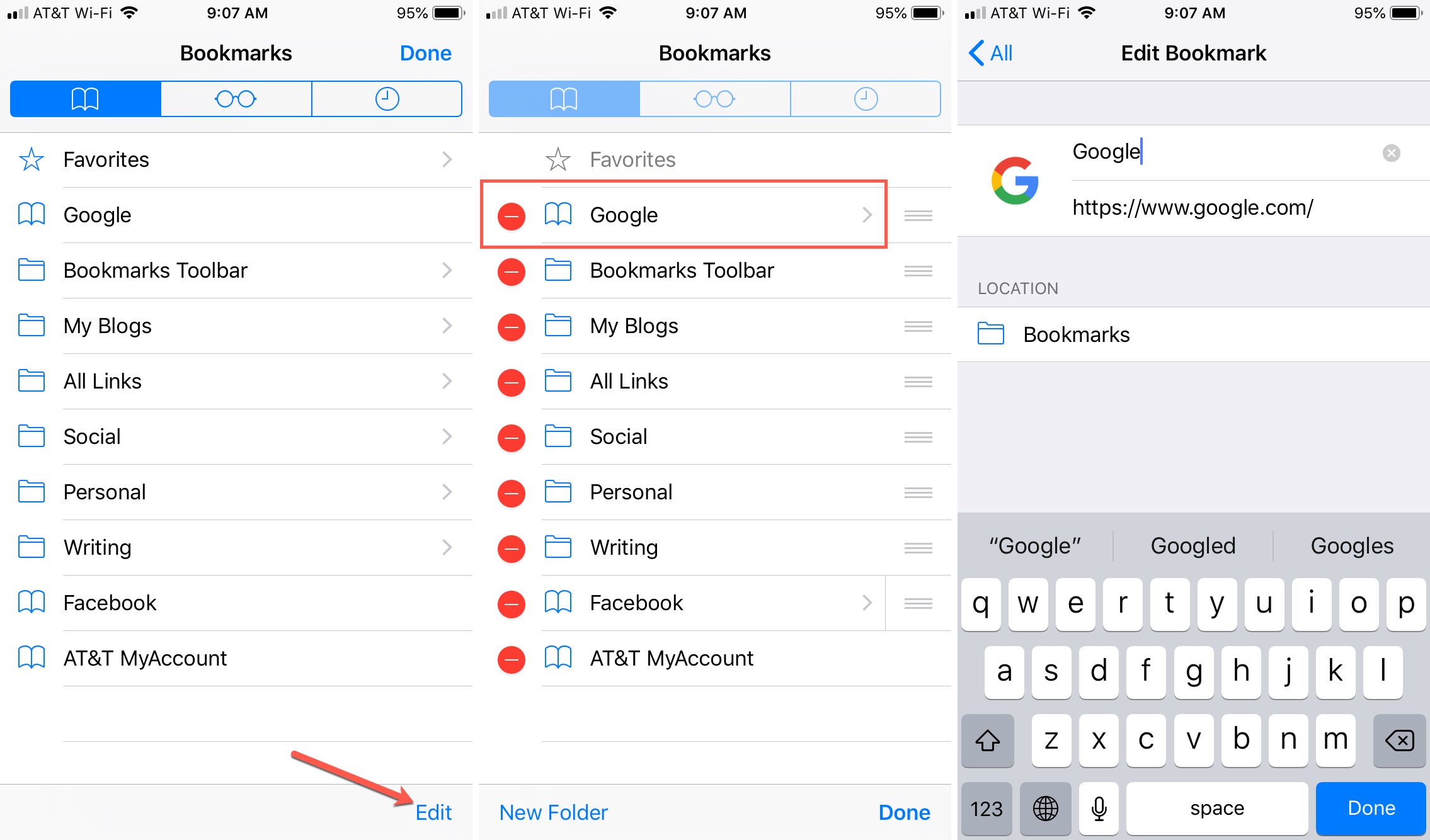
Delete a bookmark
1) Tap the Bookmarks icon from the bottom and then tap Edit.
2) Tap the minus sign for the bookmark you want to delete.
3) Tap Delete when it appears next to the bookmark.
4) If you’re finished editing bookmarks, tap Done on the Bookmarks screen.
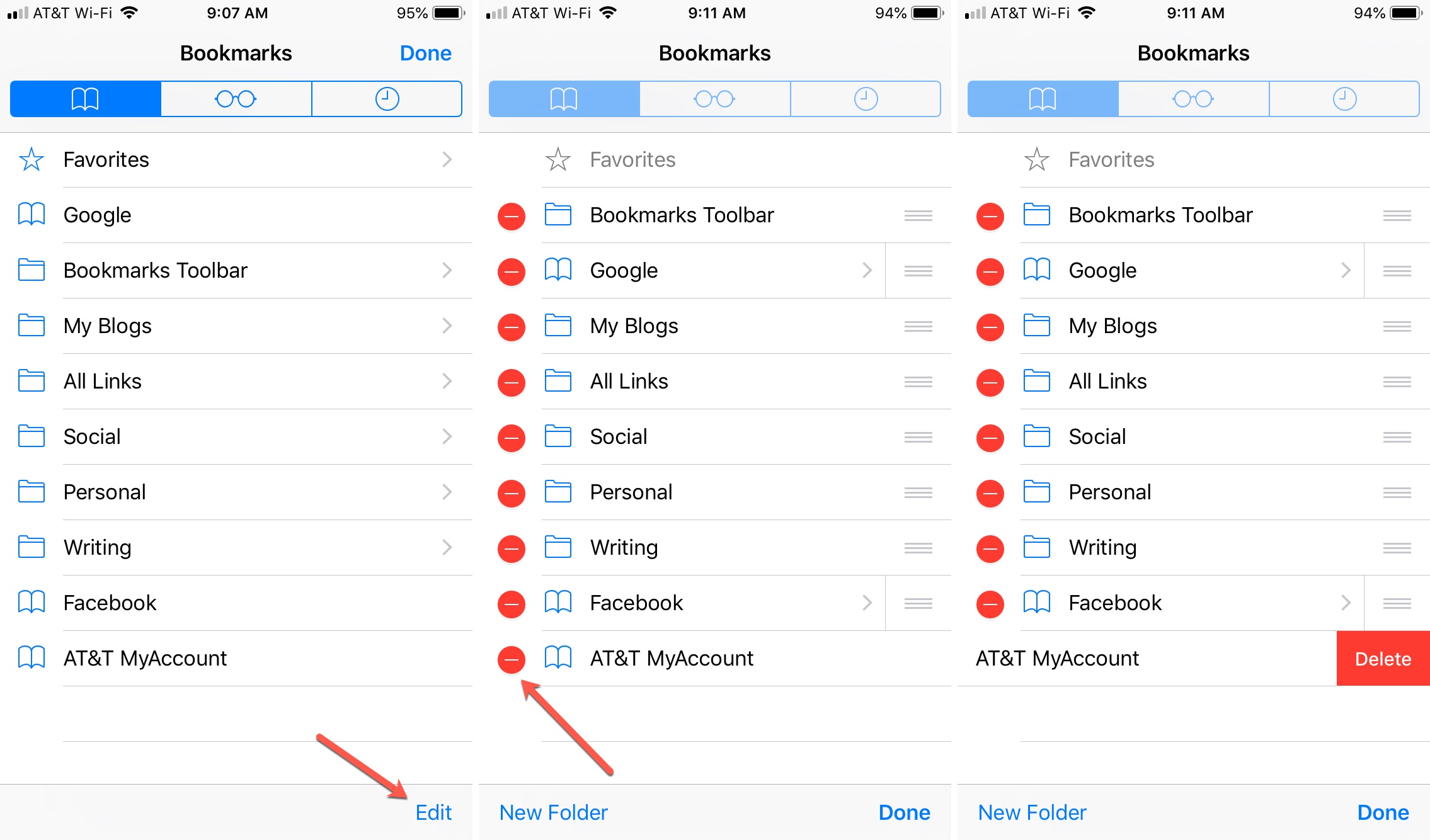
Rearrange bookmarks
1) Tap the Bookmarks icon from the bottom and then tap Edit.
2) Select and hold the bookmark you want to move.
3) Drag and drop it into its new location in the list.
4) If you’re finished editing bookmarks, tap Done on the Bookmarks screen.
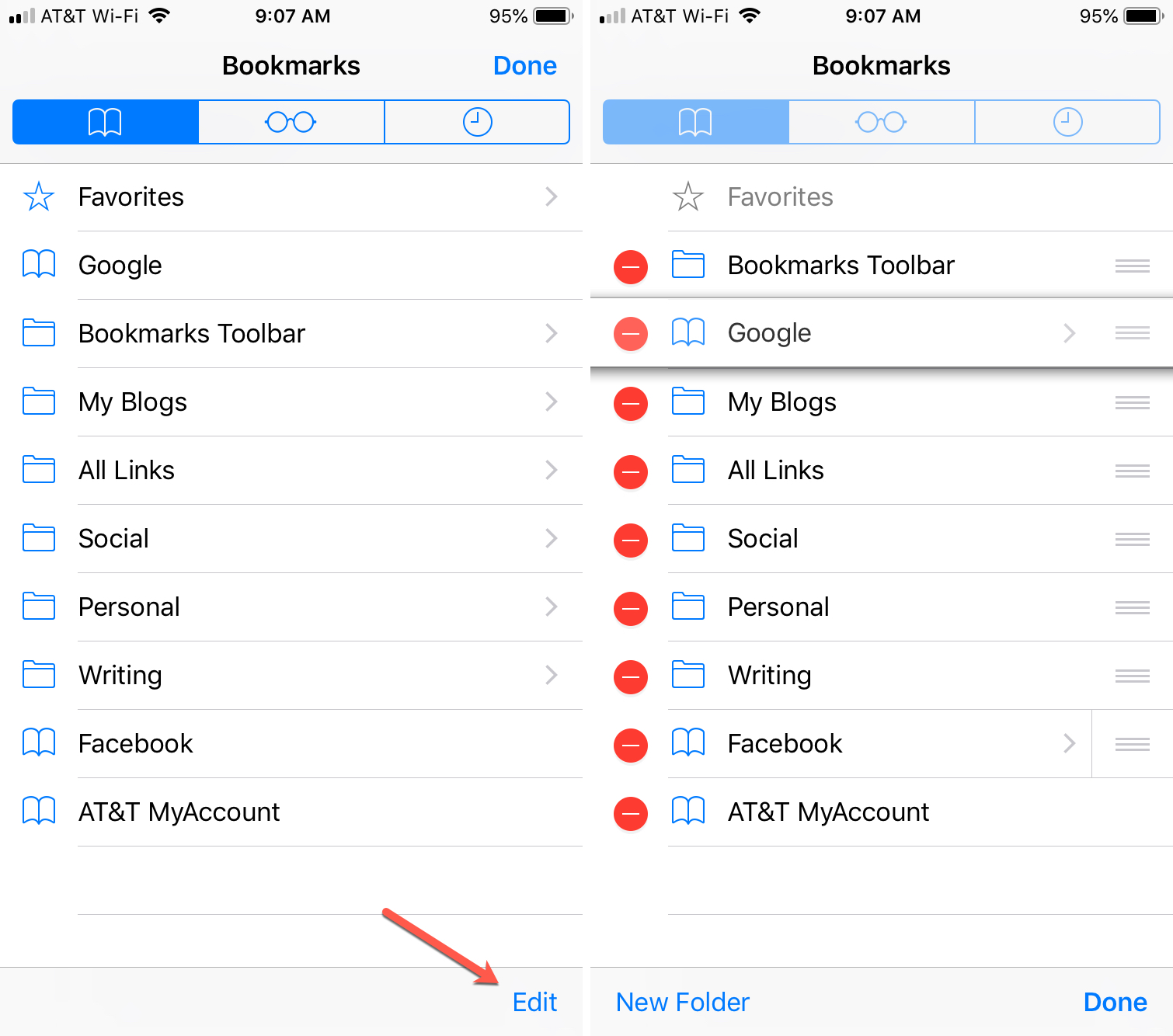
Create a bookmark folder
Organizing your bookmarks using folders is ideal for keeping similar websites together.
1) Tap the Bookmarks icon from the bottom and then tap Edit.
2) Tap New Folder.
3) Give the folder a name, select its location, and tap Done.
4) If you’re finished editing bookmarks, tap Done on the Bookmarks screen.
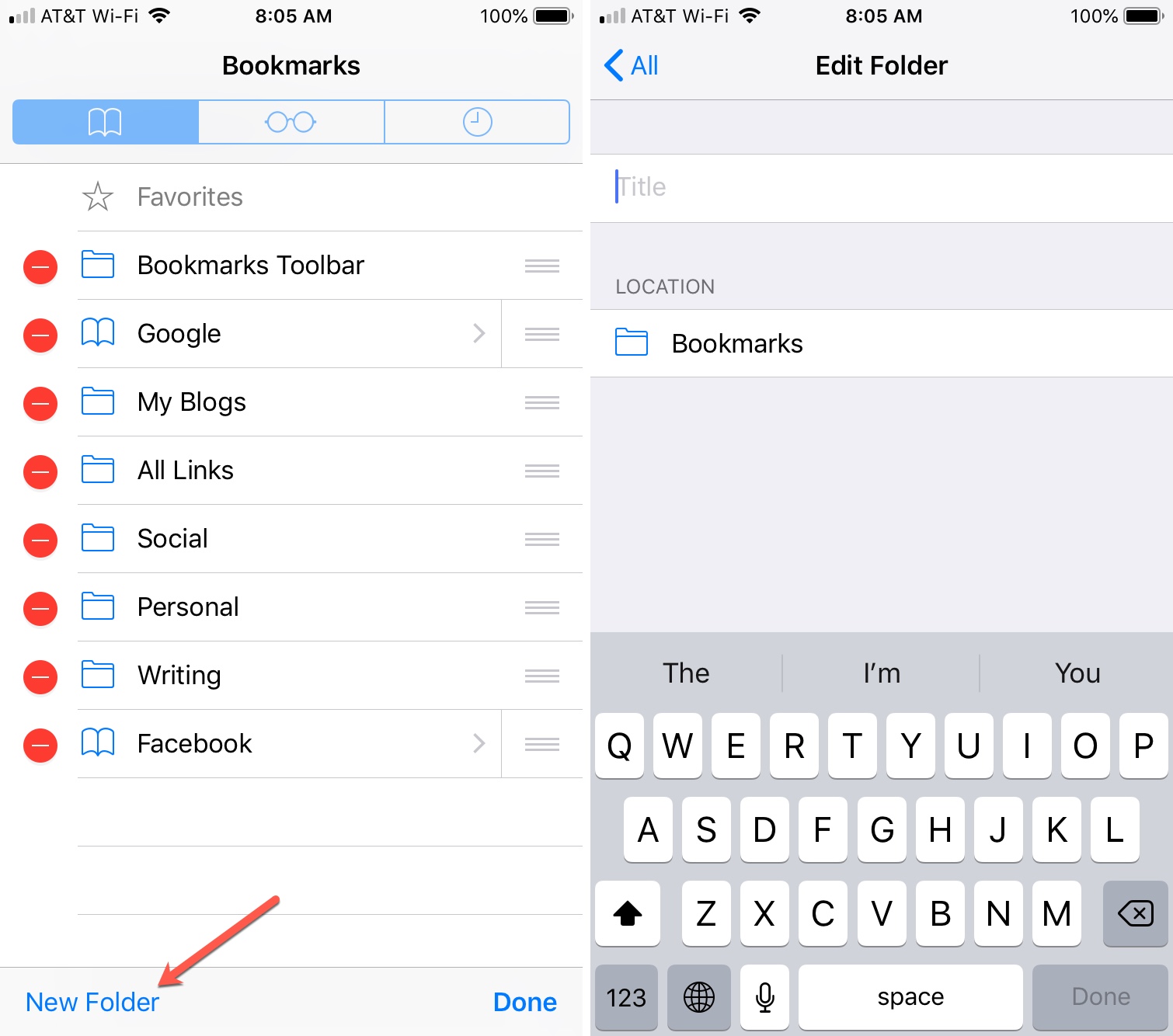
Move bookmarks to a folder
1) Tap the Bookmarks icon from the bottom and then tap Edit.
2) Select the bookmark you want to move.
3) Change the location of the bookmark to the new folder and tap Done.
4) If you’re finished editing bookmarks, tap Done on the Bookmarks screen.
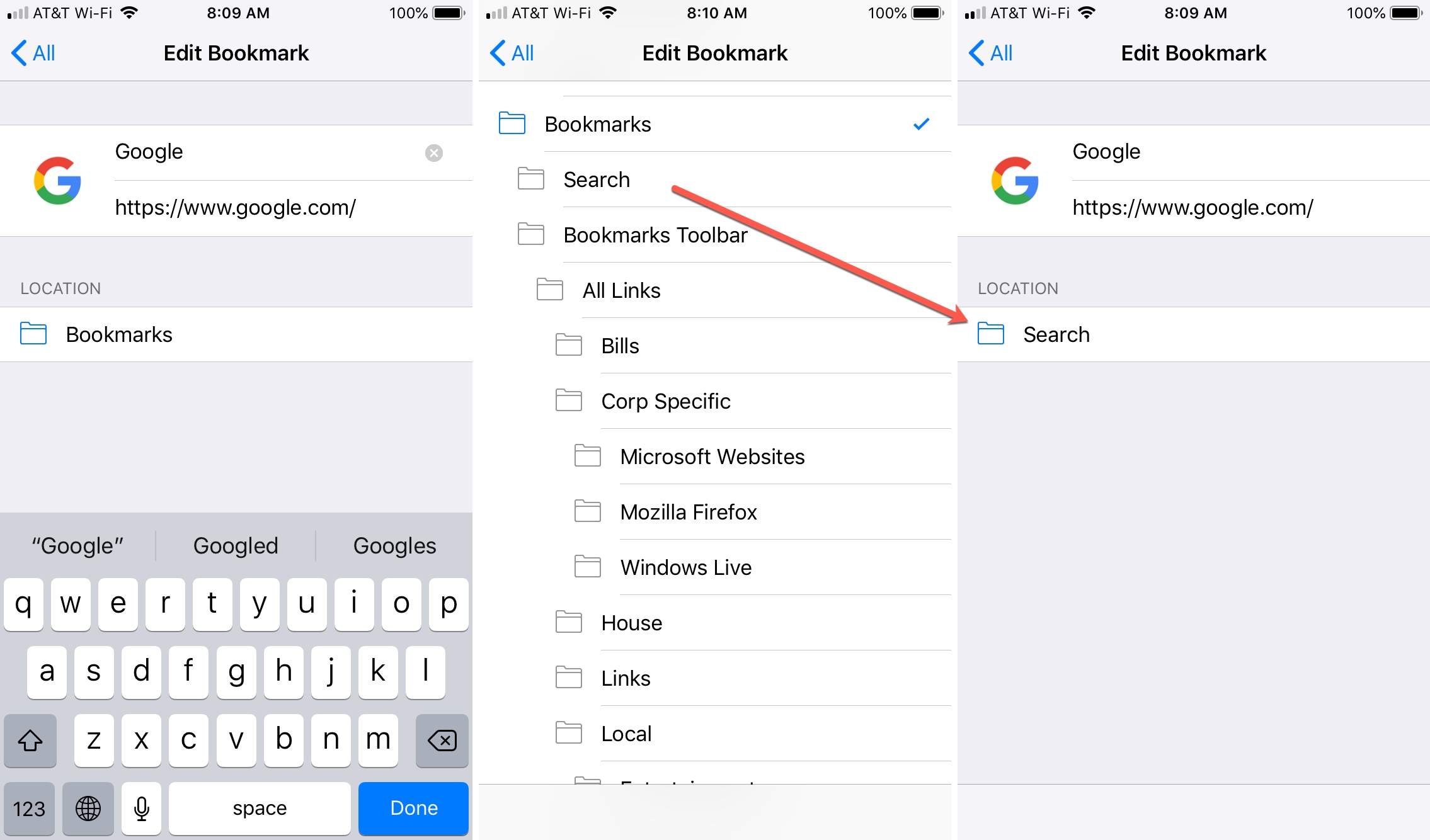
Note: You can rename, delete, and rearrange folders by following the steps above just like bookmarks.
Manage bookmarks in Safari on Mac
Add a bookmark
1) Click either the Sharing button from the toolbar or Bookmarks from the menu bar and pick Add Bookmark.
2) Select a location then adjust the name of the page and give it a description if you like.
3) Click Add.
Edit or Delete a bookmark
1) Click Bookmarks from the menu bar and select Edit Bookmarks.
2) Either right-click or hold Control and click the bookmark you want to edit or delete.
3) Select an option from the context menu.
For editing you can rename or change the address. After you finish your edit, hit the Enter key.
For deleting, you can choose Delete from the context menu. You can also simply select the bookmark and hit your Delete key.
Rearrange bookmarks
1) Select and hold the bookmark you want to move.
2) Drag it to its new location in the list.
3) Release your mouse or Trackpad when the line is placed where you want the bookmark. If you are moving it to a folder, the entire folder will be highlighted. (See how to create a folder below.)
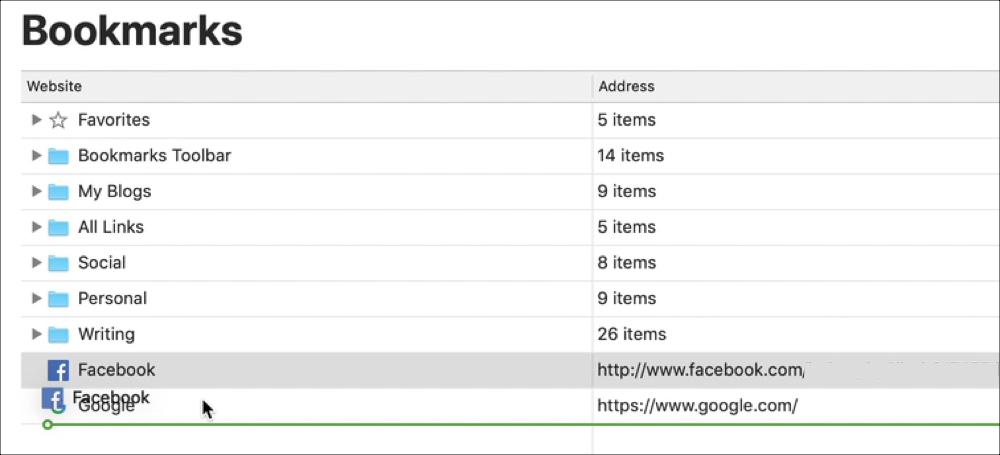
Create a bookmark folder
1) Click Bookmarks from the menu bar and select Edit Bookmarks.
2) Click the New Folder button on the top right. Alternatively, you can right-click or hold Control and click on the Bookmarks page and select New Folder from the context menu.
3) When the folder appears in your list, it’s labeled Untitled Folder. So, click in that box and give it the name you want.
4) Hit Enter.
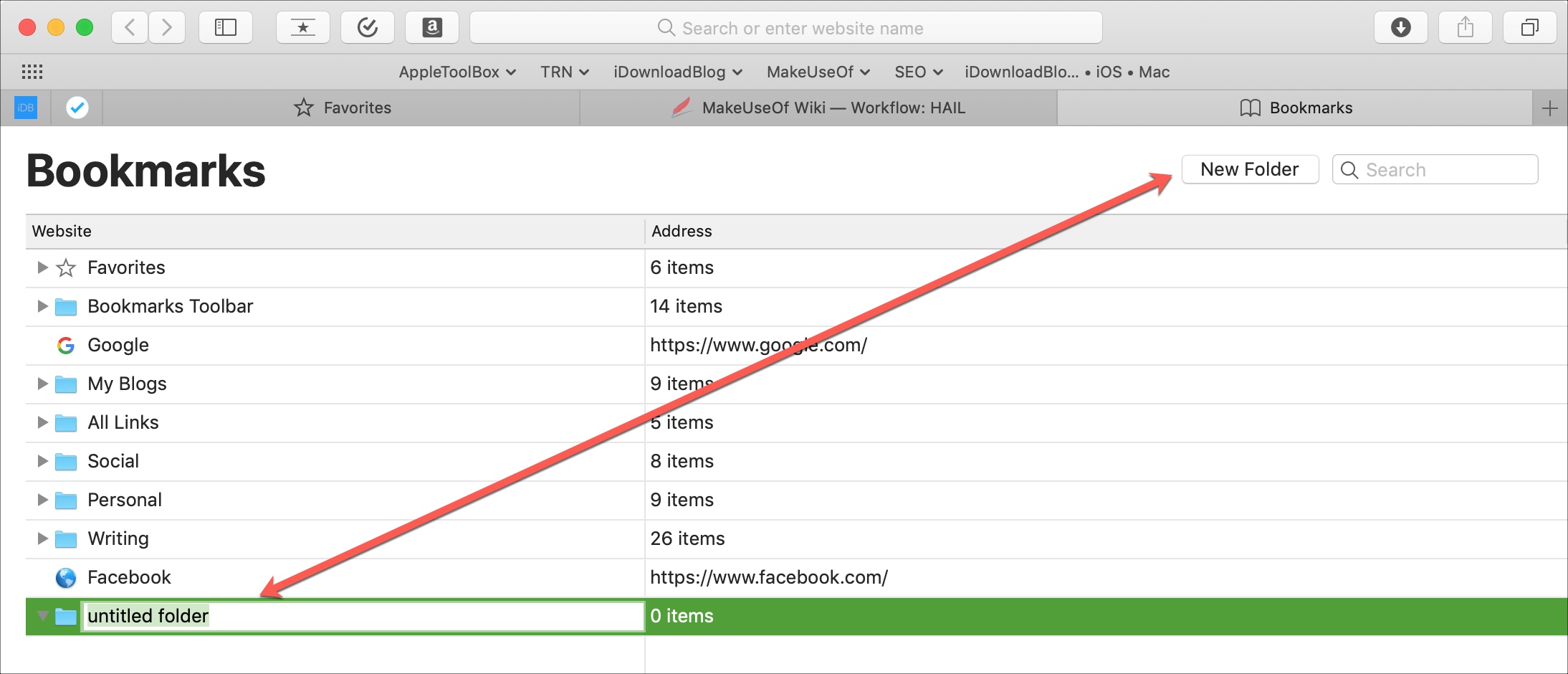
Note: You can rename, delete, and rearrange folders by following the steps above just like bookmarks.
More Safari bookmark tutorials
- How to use bookmark folders in Safari
- How to sync bookmarks between Mac, iPhone, and iPad
- How to export Safari bookmarks from your iPhone or iPad to a Mac or PC
Wrapping it up
Simple tips for working with your Safari bookmarks can make them more manageable. Do you have tricks you use the manage your bookmarks in Safari on either iOS or Mac? If so, feel free to share them in the comments below.
Source link: https://www.idownloadblog.com/2019/02/15/manage-bookmarks-in-safari-ios-mac/



Leave a Reply