How to increase the text size in Messages on iPhone, iPad and Mac
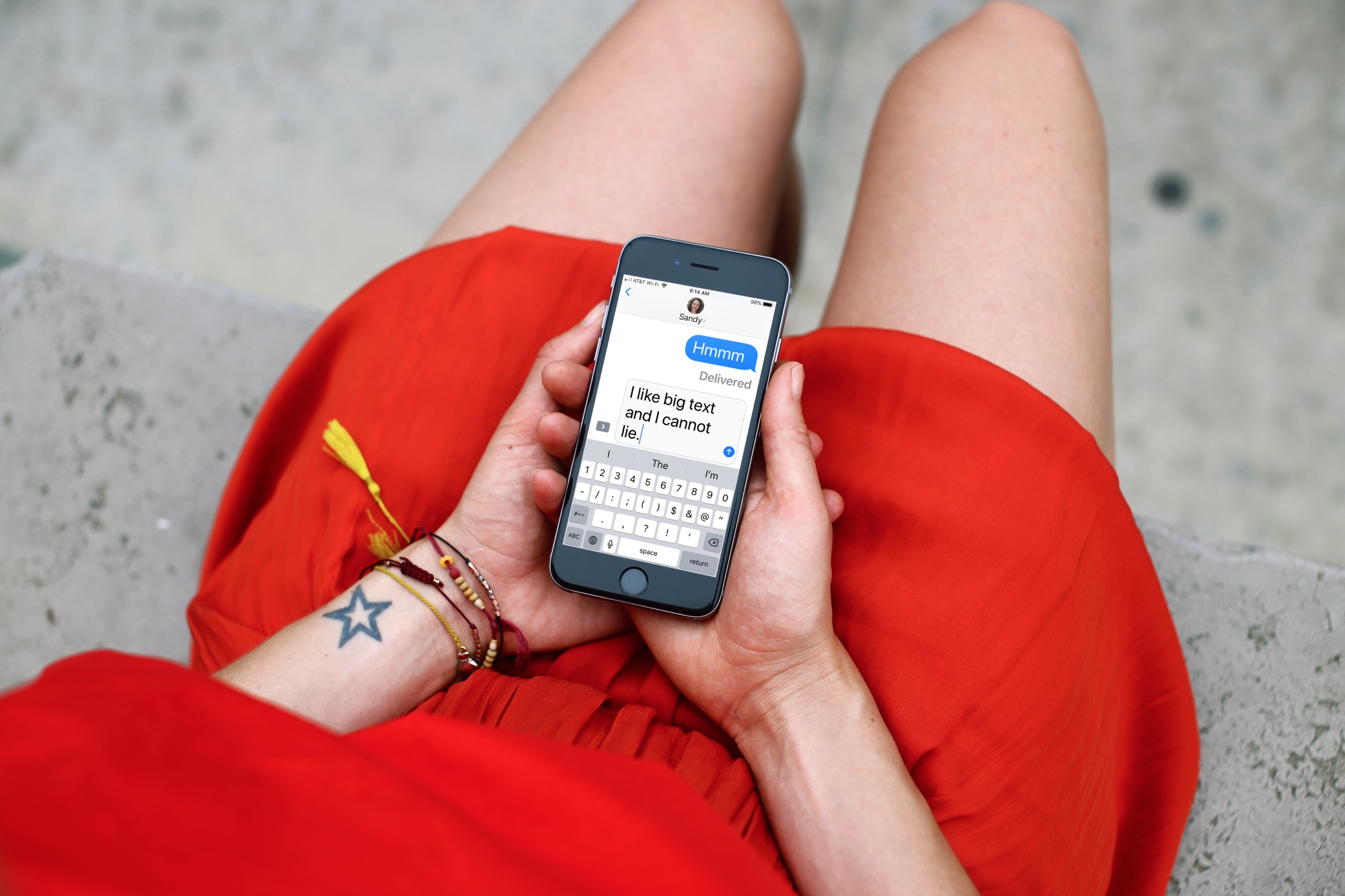
When you’re using the Messages app on your iOS device or Mac, does the text seem a little small? There’s no reason to struggle to read the messages. You can make the text larger and easier to read.
Here’s how to increase the text size in Messages on iPhone, iPad, and Mac.
Increase the text size on iPhone and iPad
There is currently no simple setting in Messages on iOS to adjust the size of the text. Instead, you change this in your device settings. What this means is that it will affect more than just the Messages app, like Mail, Notes, and other apps. So, keep this in mind.
1) Open Settings and tap General.
2) Select Accessibility.
3) Tap Larger Text.
4) Enable the slider for Larger Accessibility Sizes at the top.
5) Move the slider at the bottom to your desired text size.
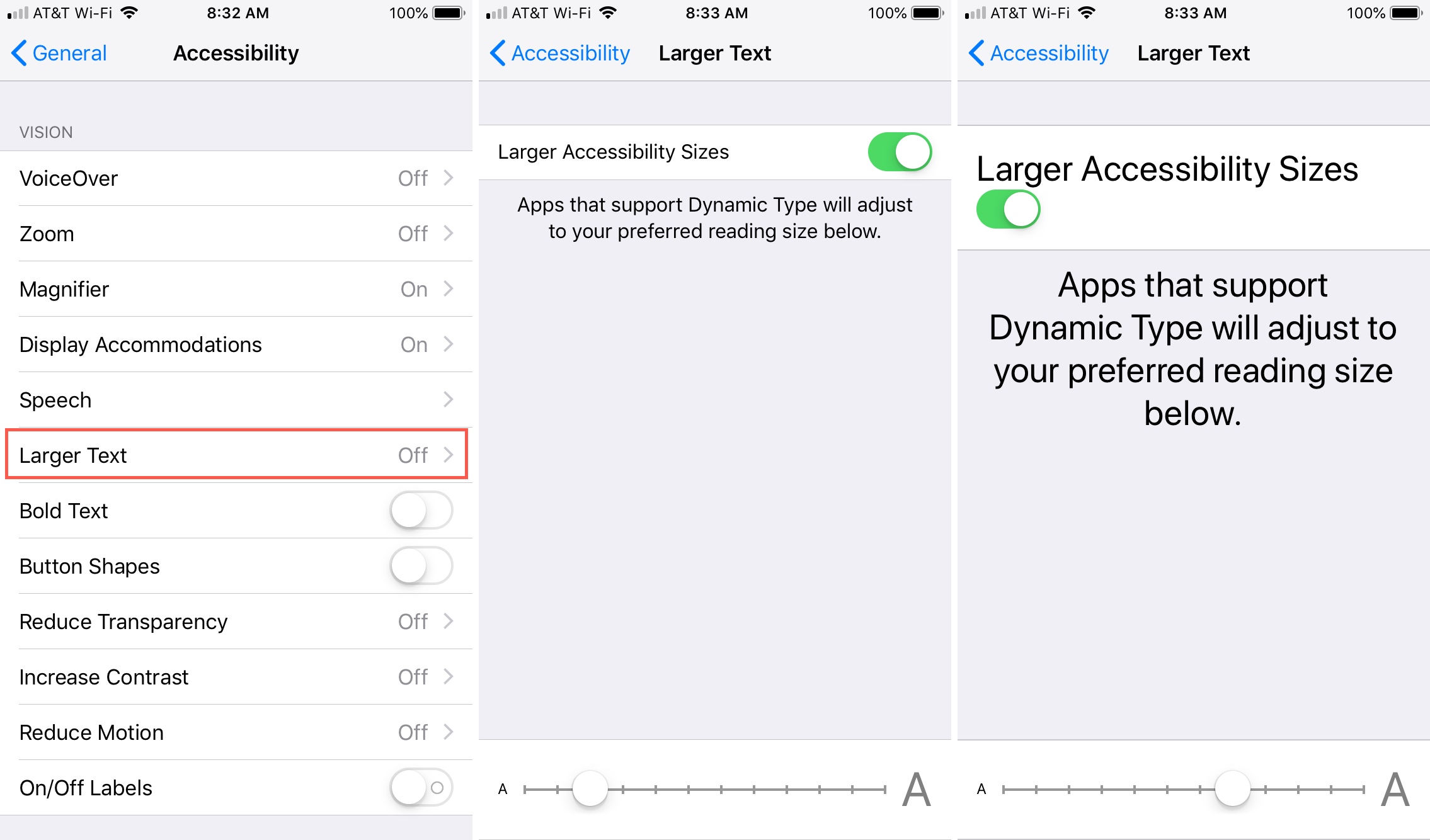
You can see the result immediately as you move the text size slider from smaller to larger. You can then close your Settings app.
Increase the text size on Mac
Unlike iOS, you can increase the size of the text for the Messages app separately without affecting any other app.
1) Open Messages.
2) Click Messages > Preferences from the menu bar.
3) On the General tab of the pop-up window, move the slider at the bottom for Text size.
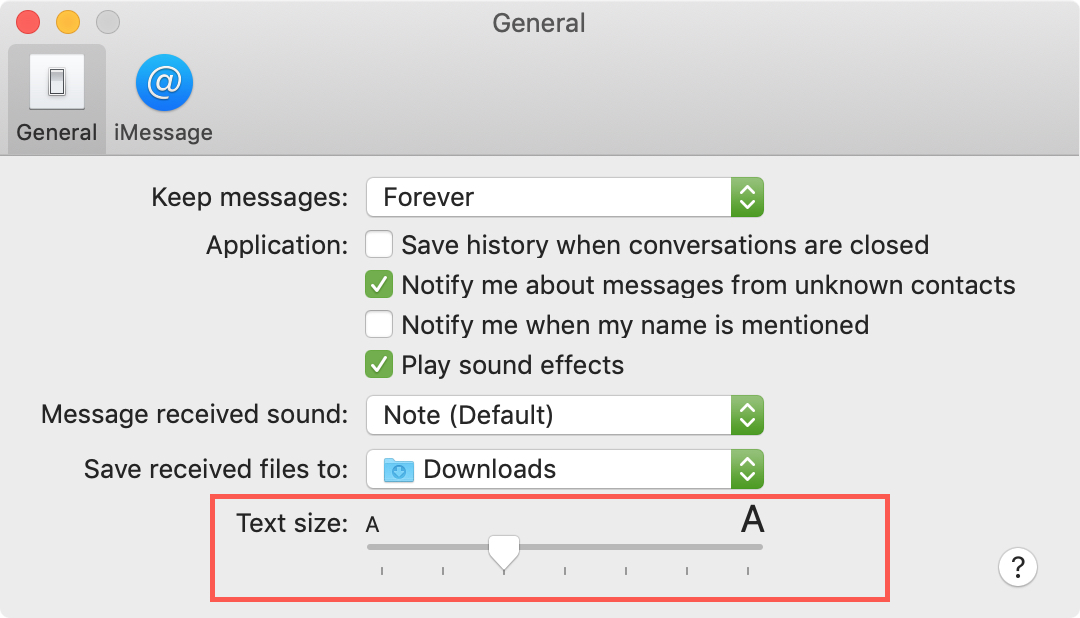
As with iOS, you can see the text adjustment immediately in your Messages window.
Wrapping it up
One minor adjustment like this can be such a huge help. Whether you have trouble reading the smaller text or just prefer it to be a bit larger, it takes just a few seconds to change.
Is this a setting that you find helpful? Let us know in the comments below. And for more how-tos, visit our tutorials section.
Source link: https://www.idownloadblog.com/2019/01/31/increase-text-size-messages-iphone-ipad-mac/



Leave a Reply