How to download your Flickr photos and videos
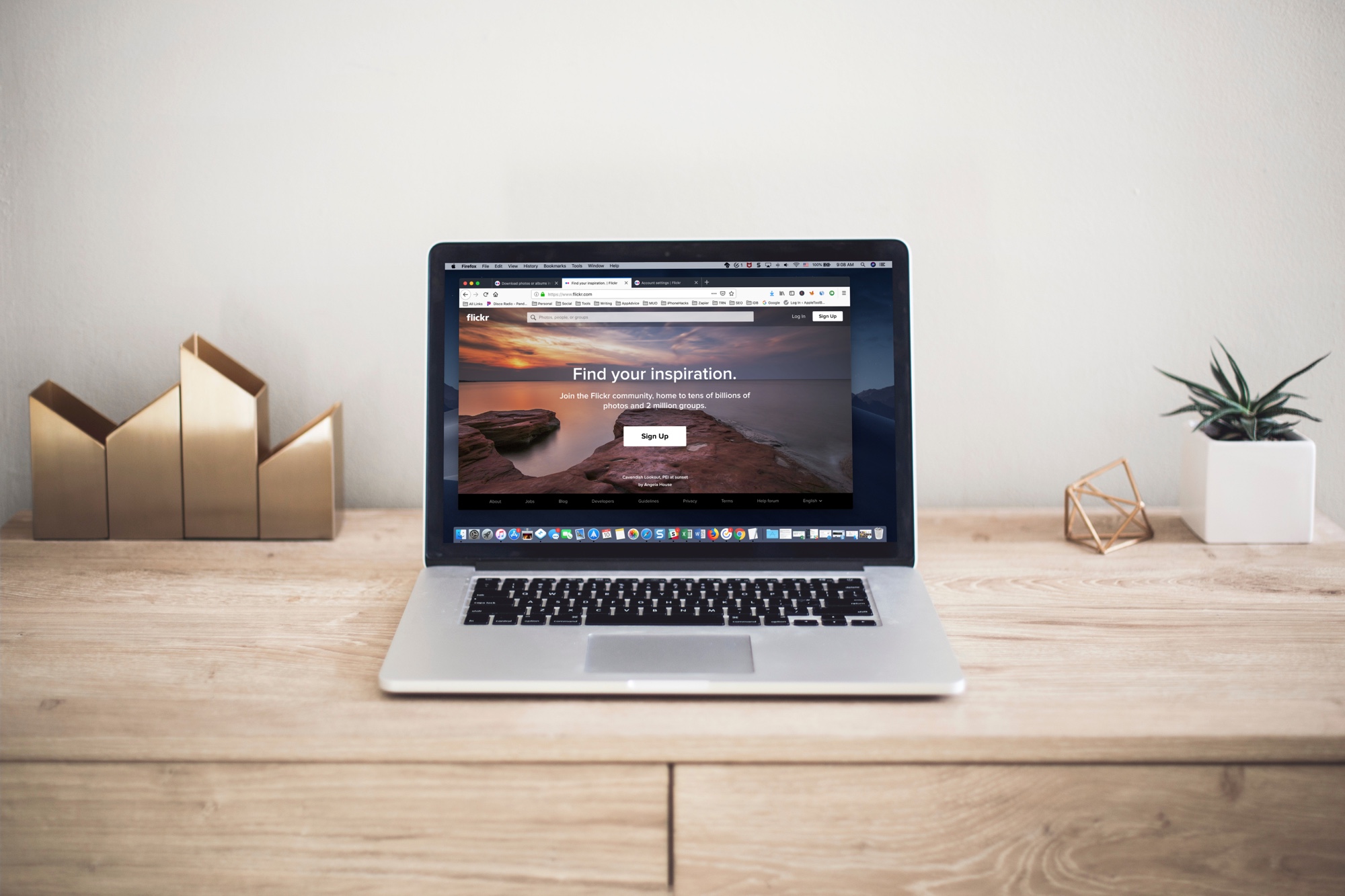
With the recent changes to Flickr, users with free accounts are now limited to 1,000 photos or videos unless they opt for a paid plan. If you have more than the limited number of items and aren’t quite ready to shell out the cash for an unlimited plan, you may want to take your photos elsewhere.
If so, here’s how you can download your Flickr photos and videos.
Head to the Flickr website
The quickest and easiest way to download your items is through the Flickr website, so head there and log in. You can select specific photos that you want to download or entire albums.
Download Flickr photos and videos
1) Click You and select Camera Roll.
2) Select your photos. You can do this by clicking Select all for photos sorted by Date Taken or Date Uploaded as well as in the Magic View. Alternatively, you can select individual photos by clicking them or marking the Select box if you’re in full-screen view.
3) In the pop-up menu at the bottom, click Download.
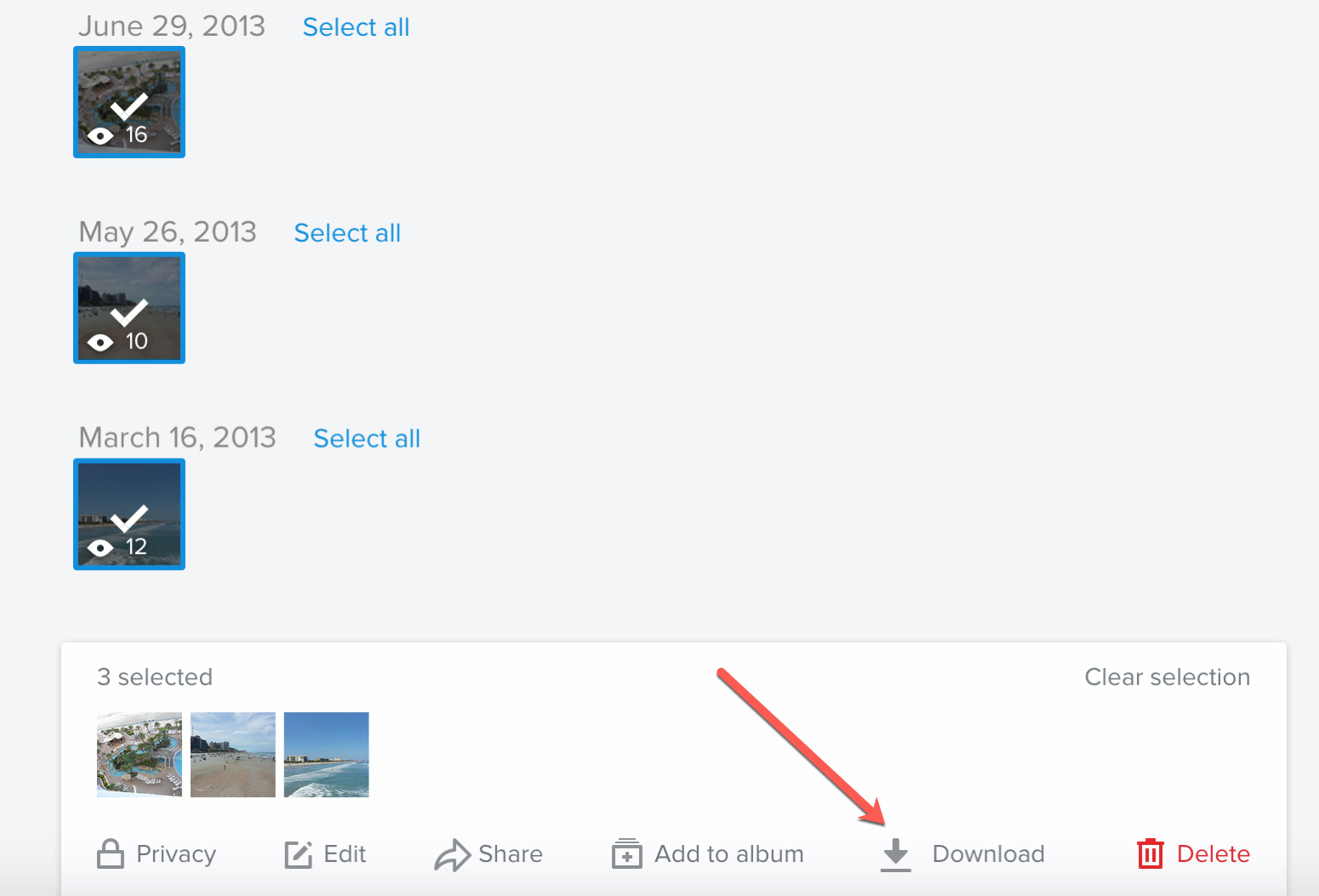
4) If you only select one photo, you can download it immediately. However, if you select more than one, you’ll see a message that a ZIP file will be created for you and you’ll be notified via FlickrMail when it’s ready. Click Create zip file.
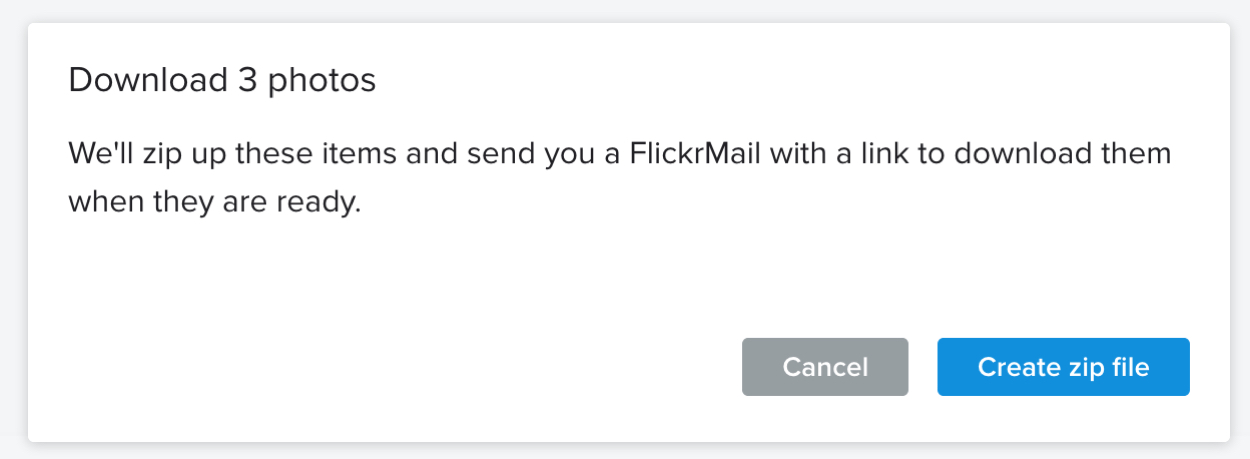
5) When your file is ready, click the link in the FlickrMail notification. You can then download and save the file like you would any other.
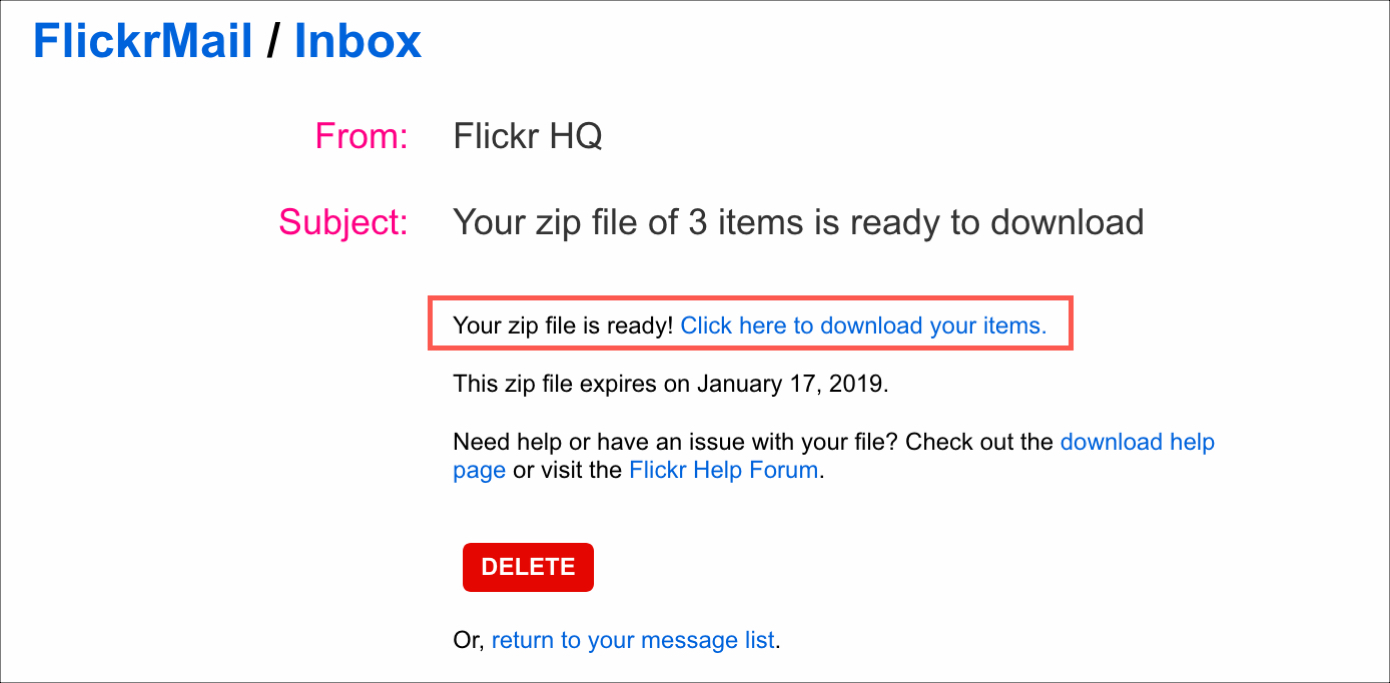
Download Flickr albums
1) Click You and select Albums.
2) Either mouse over the album and click the Download button that displays or open the album and click the Download icon.
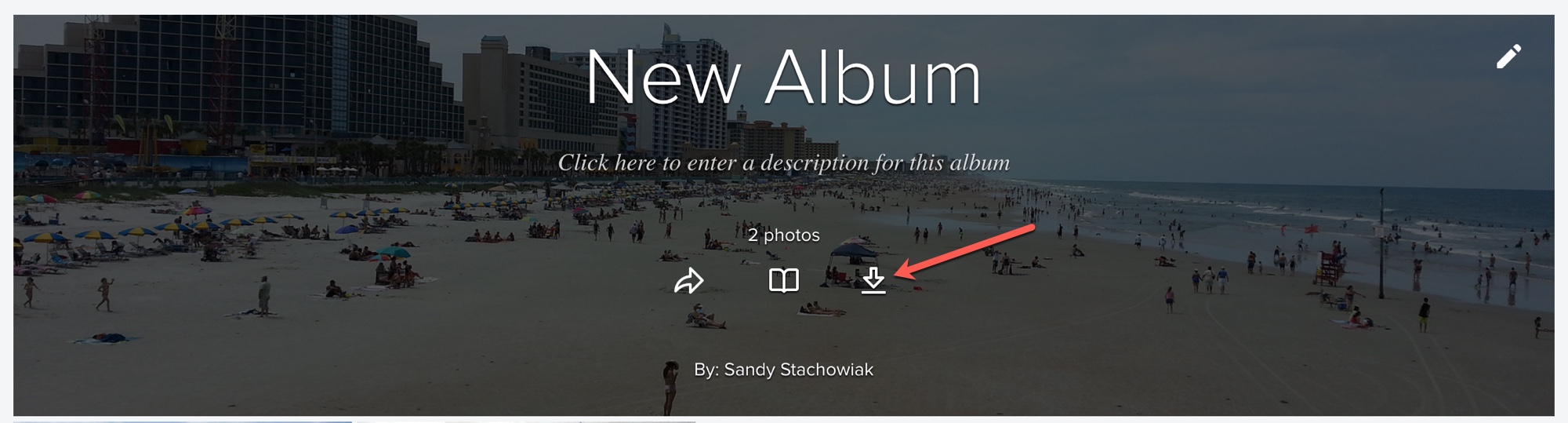
You will then follow the same steps 4 and 5 as above to create and receive your ZIP file of photos or videos.
Download all your Flickr data
Flickr also offers a convenient way for you download all of your data. This includes profile information, account preferences, photos, and videos.
1) Click your profile on the top right and select Settings.
2) Make sure you’re on the Personal Information tab at the top.
3) Scroll down to the bottom right and you’ll see Your Flickr Data. If you want to change the email address where the data will be sent, click Change.
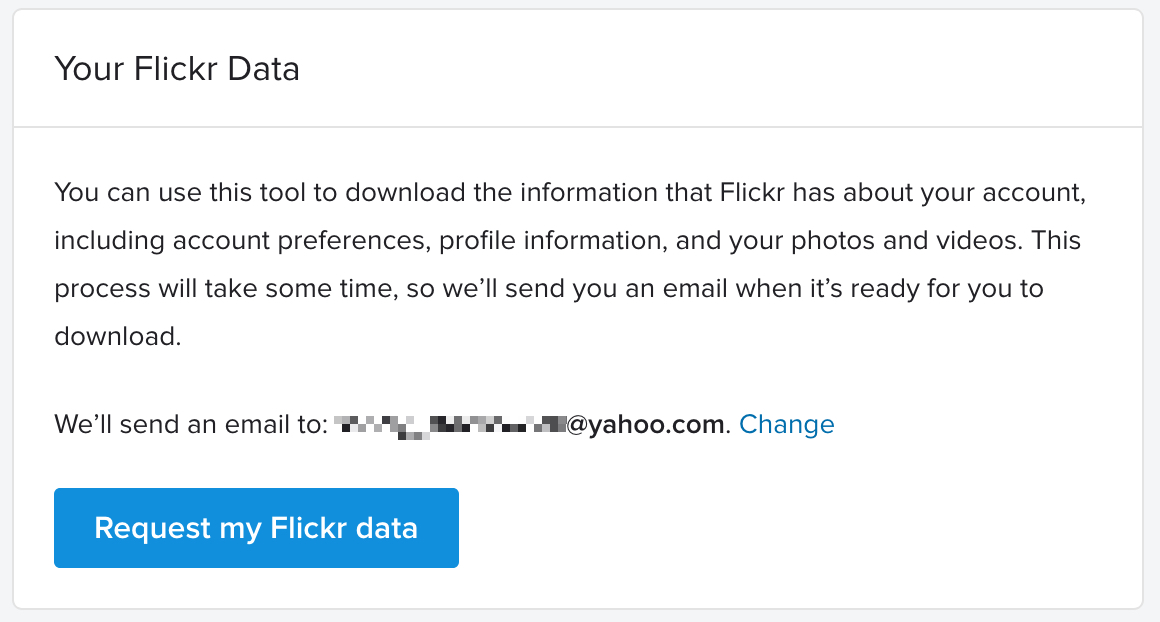
4) Click Request my Flickr data. Once you click that button, it will be grayed out and say Flickr Data requested.
5) You’ll receive an email to the one displayed when the data is ready. Click the link in the email and download your ZIP file.
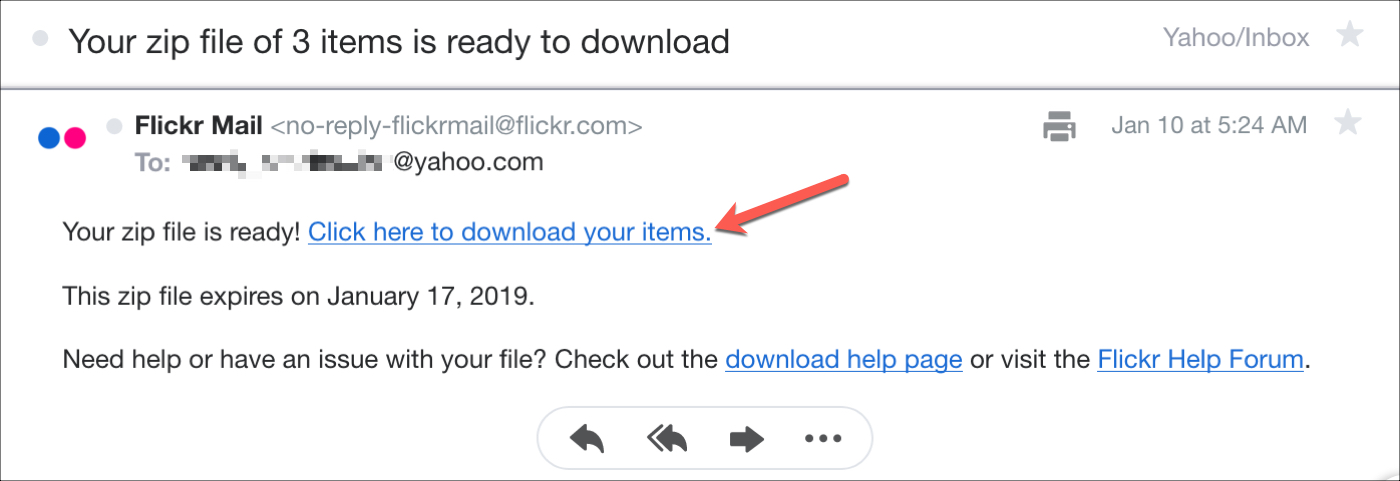
Wrapping it up
Flickr makes it really easy to download your items, whether individual photos or videos, albums, or all of your data.
Have you decided to take your memories someplace else or have you already purchased the paid plan?
Source link: https://www.idownloadblog.com/2019/01/11/download-flickr-photos-videos/



Leave a Reply