How to change keyboard layout on Mac
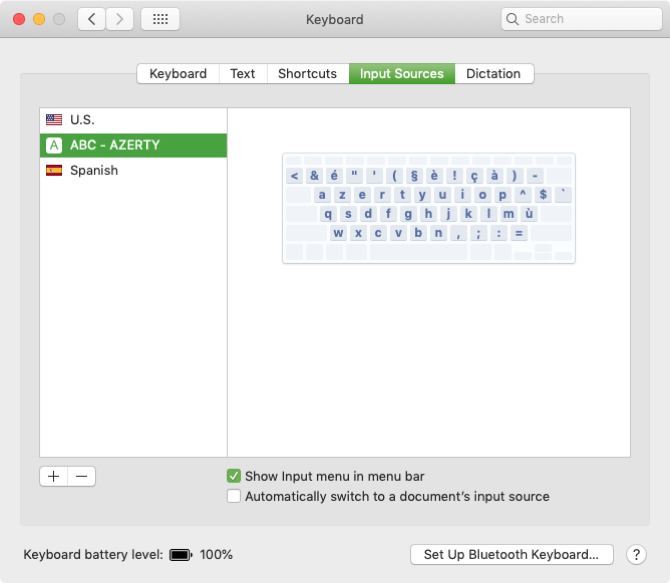
While most people are familiar with the QWERTY keyboard layout, it’s certainly not the only option. For instance, the AZERTY layout is used in many French-speaking countries.
So, what happens if you purchase a MacBook in the U.S., move to France, and want to use the AZERTY layout? As another example, some people may just simply prefer the Dvorak layout rather than QWERTY because it allows them to type faster.
We’ve shown you how you can make this change on your iPhone and iPad. So, now we’ll show you how to change the keyboard layout on Mac.
Access your keyboard settings
Click the Apple icon from your menu bar, select System Preferences, and then follow these steps.
1) Click Keyboard.
2) Make sure you’re on the Input Sources tab.
3) Click the plus sign button on the bottom left.
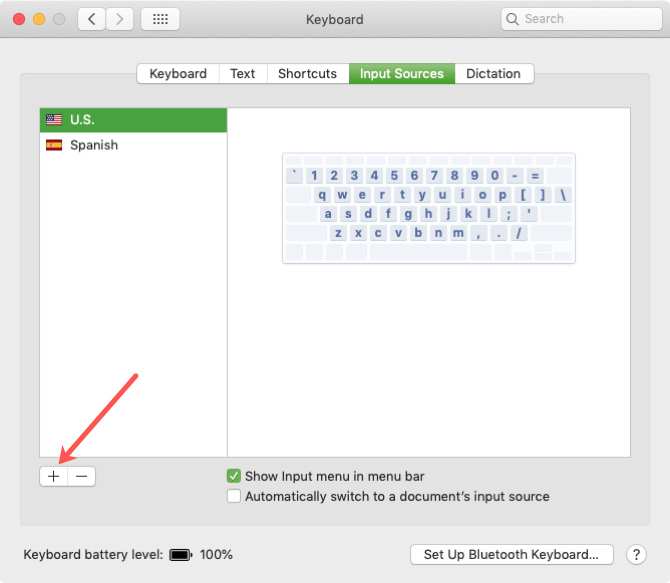
4) In the pop-up window, you’ll see a list of languages on the left and options for them on the right. You’ll also see a preview of the keyboard layout.
Select the language you want and then pick the option on the right. For example, French > ABC – AZERTY or English > Dvorak.
5) Click Add.
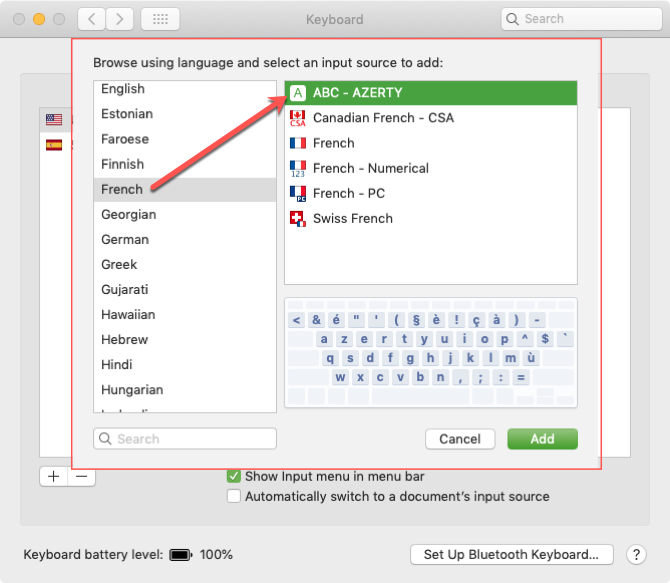
Now you should be back on the Keyboard Input Sources screen. You’ll see your newly added keyboard layout on the left. Select it to start using it and then you can close the window.
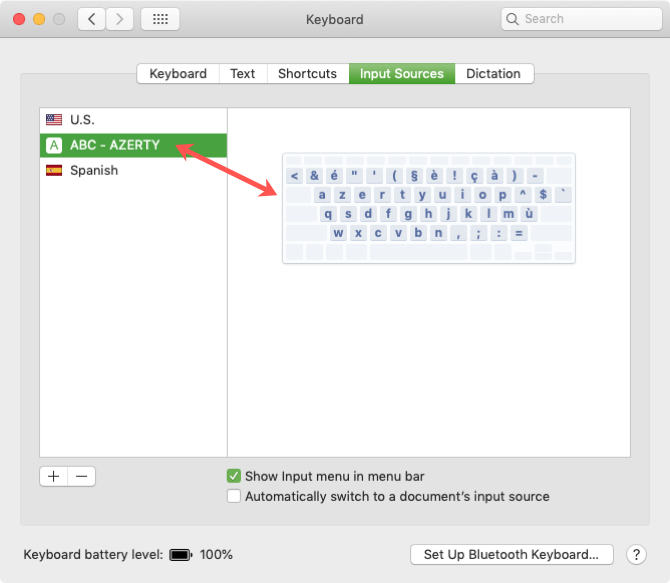
Quick keyboard layout switching
If you want to switch between layouts, you don’t have to go through the System Preferences each time. You can add a shortcut to your menu bar instead.
1) Click Keyboard.
2) Make sure you’re on the Input Sources tab.
3) Mark the checkbox for Show input menu in menu bar.
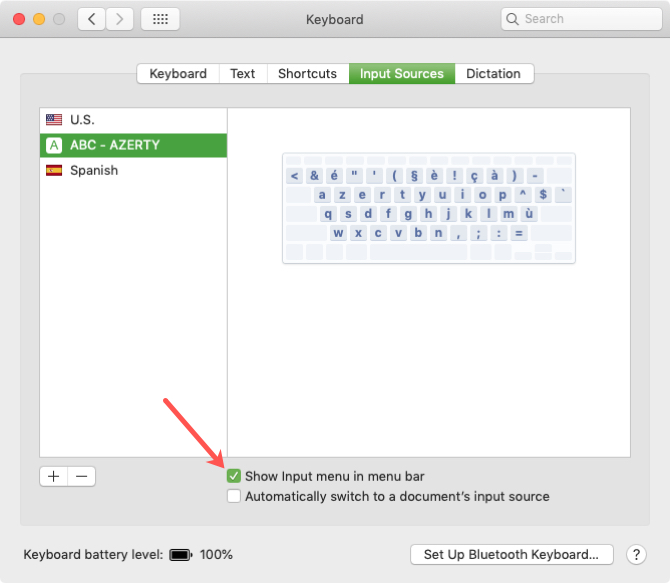
Now you can quickly switch between keyboard layouts with a click of the button in your menu bar. Plus, you can easily see which one you are using and choose to show the input source name if you like as well.
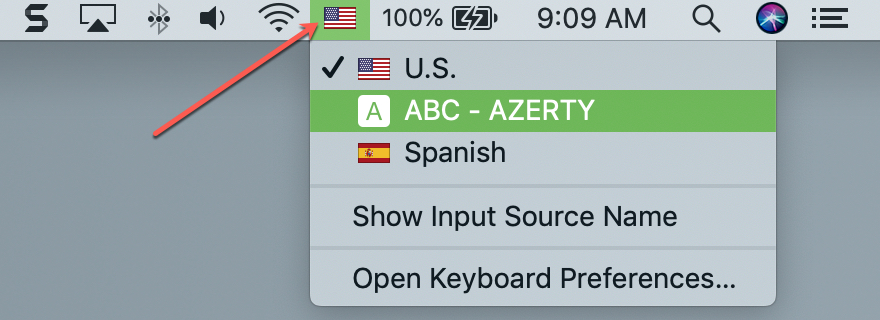
While it may be obvious, it could get confusing changing your keyboard layout on Mac while your physical keyboard still looks the same. If you find this will be a struggle, you might look into keyboard covers or stickers you can use to change the look of your physical keyboard as well. For instance, Amazon sells a variety of AZERTY MacBook covers and eBay has a selection of Dvorak covers.
Wrapping it up
If you’ve already made a change on your iOS device for the keyboard layout and want the same thing on your Mac, you can see it only takes a few clicks. Do you need to use a different keyboard layout from time to time? Or, do you prefer one over another? Let us know below!
Source link: https://www.idownloadblog.com/2019/01/09/change-keyboard-layout-mac/



Leave a Reply