How to add a website shortcut to the Dock on Mac
Shortcuts of any type are handy whether it’s keyboard shortcuts, those using Automator, or ones you set up for your iOS device. Being able to click a single button to visit your favorite site right from your Mac Dock is another cool shortcut.
You can create the shortcut using any browser, add several using a folder, and more. Keep in mind that the location of the Dock where you can put the shortcut is on the right side of the divider.
Here’s how to add a website shortcut to the Dock on Mac.
Adding a single shortcut
If you only want to add one website shortcut to your Dock, you can do this quickly. There are two different methods depending on how you want the shortcut to display.
Drag the URL to the Dock
With Safari, Firefox, or Chrome, you can simply click in the address bar of the browser where the link resides, select it, and drag it directly to the right side of your Dock. Release when the shortcut is in the spot you want and you’re done.
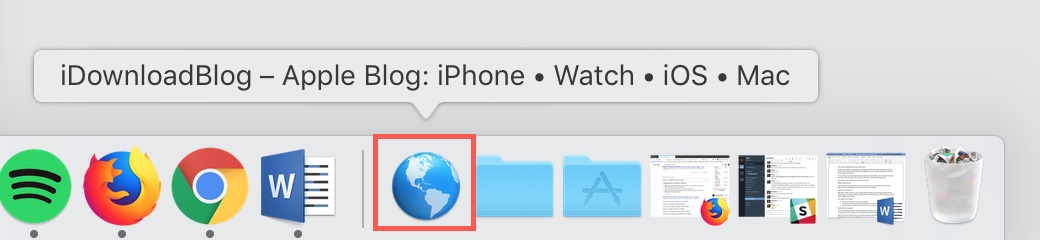
A few notes on this method:
- The icon for the shortcut will be a default globe.
- The name for the shortcut will be the name given to it by the browser.
- The only options you’ll have in the shortcut menu are to open it or remove it from the Dock.
Drag the URL to the desktop
The first method works just fine, but what if you don’t want the name that the shortcut is given? You can drag the URL to your desktop first and change the name before dragging it to the Dock.
Select the URL in the address bar of your browser and drag it to the desktop.
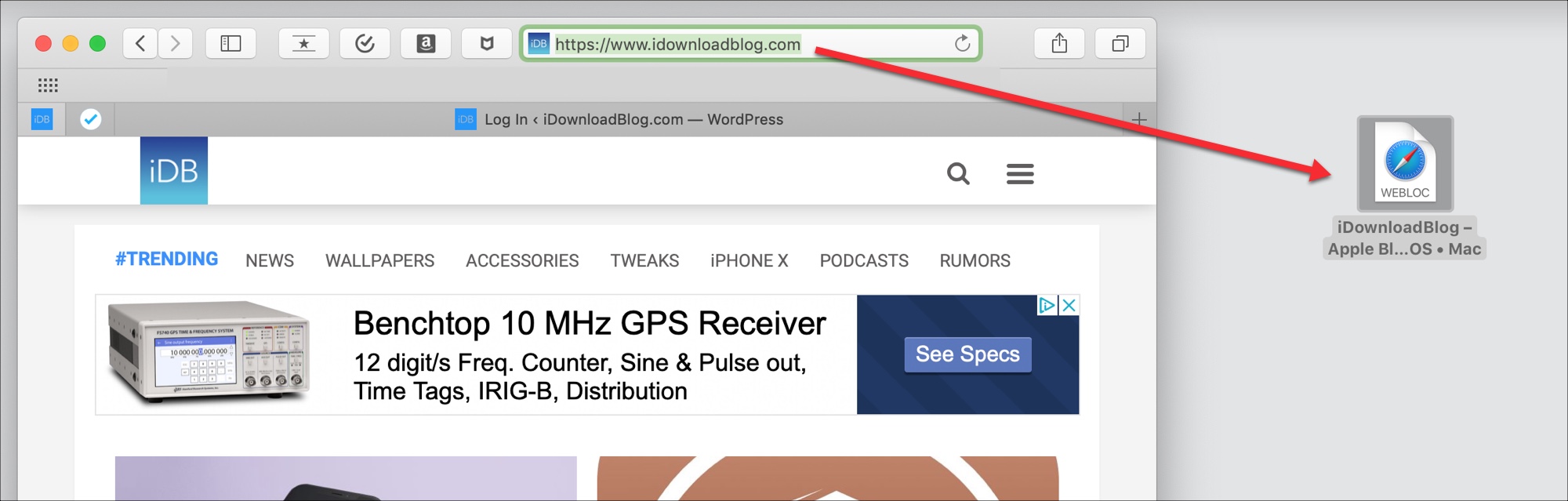
Next, right-click or hold Control and click the icon. Select Rename and give it the new name.
Then, select the icon and drag it to your Dock. Release when it’s in the spot you want it on the right side.
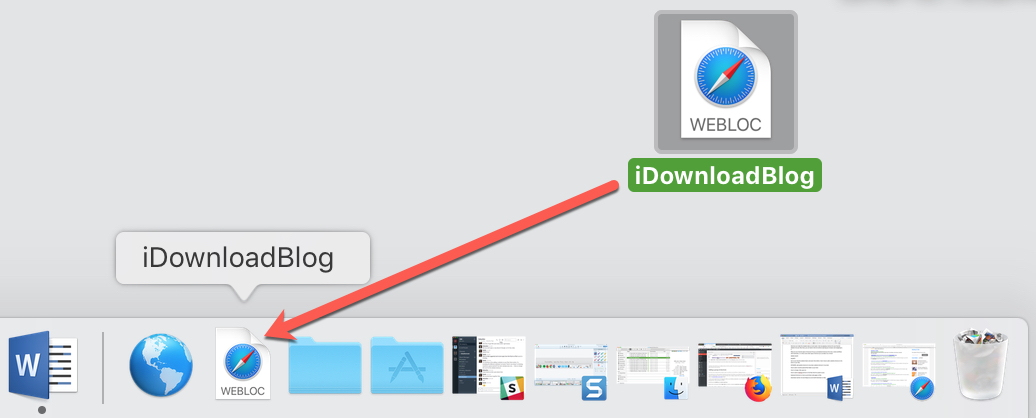
You’ll also notice that the icon is different than in the first method. The shortcut using this method is a WEBLOC file, so that’s the type of icon you’ll see.
Adding a group of shortcuts
If you have a few websites that you’d like to add to your Dock, you can do this in a couple of ways too.
If you just have two or three and don’t mind the extra icons in your Dock, you can drag each one there individually, using one of the two methods above. But, if you want more than a few or simply a cleaner Dock, you can put those shortcuts into a folder and put the folder in your Dock instead.
Use the second method above for dragging the URLs to your Desktop. Optionally, you can change the names if you like as described above. Then, put them in a folder.
1) Hold down the Shift key and select each icon.
2) Once they’re all selected, either right-click one of them or hold the Control key and click one.
3) Select New Folder with Selection (X Items).
![]()
Now that you have them all in a folder, you can name the folder whatever you like, such as Links. Then, select and drag that folder to your Dock, releasing when it’s in the spot you want on the right.
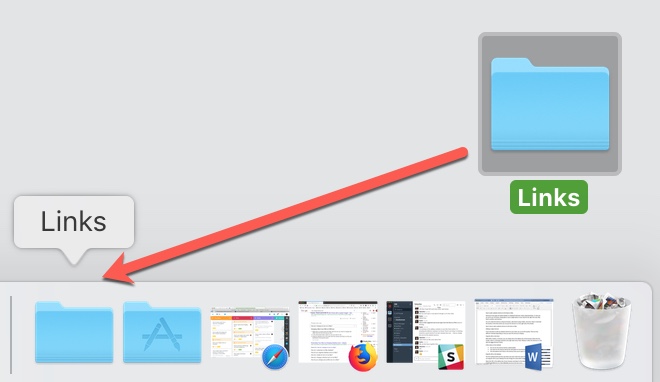
Remember, you can change the icon for the folder and the view of the items inside with the shortcut menu. Simply right-click or hold Control and click the folder for your options.
Wrapping it up
Shortcuts can make the simplest tasks so much easier. And, by popping a shortcut for your favorite website into your Mac Dock, you can head to that site without opening your browser and navigating to it.
What are your favorite types of shortcuts? Do you use keyboard shortcuts the most, create workflows with Automator, or is there some other type of shortcut you use daily? Let us know!
Source link: https://www.idownloadblog.com/2018/12/24/add-website-shortcut-to-mac-dock/



Leave a Reply