Message multiple recipients in separate texts with the Mass Message shortcut

iOS 12 brought a new Shortcuts app that makes it easy to chain various actions from multiple apps together and execute them with a tap or a voice command. Creative people all over the globe are discovering some truly great uses for iOS automation. Today, iDownloadBlog is highlighting the Mass Message shortcut by Reddit user “LastBrain”.
Mass Message: text multiple people at once
The Mass Message shortcut sends your custom text message to multiple recipients through the Messages app—but individually, in separate text messages. This solves one of the biggest complaints about the stock Messages app which does support group chatting but won’t let you text multiple recipients via individual messages rather as a group message.
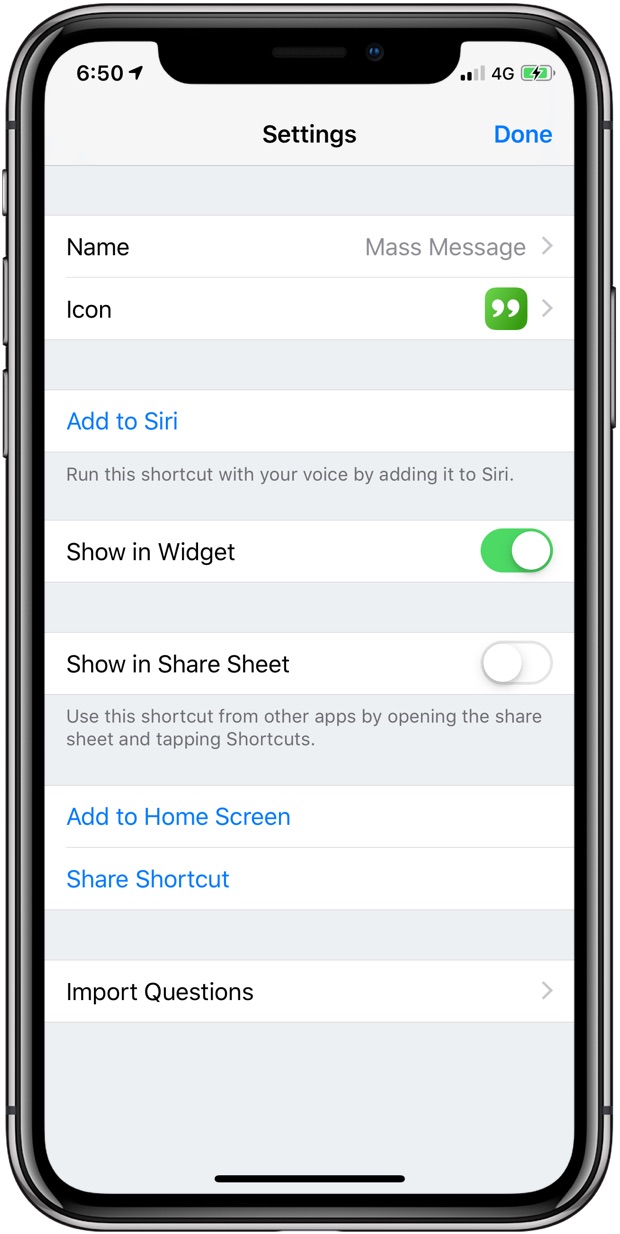
To get the shortcut, visit the download page on iCloud on your iOS 12 device and tap the blue button Get Shortcut. If asked whether to open the file in the Shortcuts app, tap Open.
TUTORIAL: How to add any Apple Music album to your Home screen
Here’s how to customize the shortcut to your liking.
Customizing the Mass Message shortcut
You can customize the shortcut right after opening it in the Shortcuts app.
Or, fire up the Shortcuts app later, tap the Library tab at the bottom, then tap the three dots in the upper-right corner of the Mass Message tile.
Be sure to tap the three dots because tapping the tile actually runs the shortcut.
What this shortcut does is take your text as an input, then asks you to select multiple contacts before entering a loop in which it sends the same new message to each person individually.
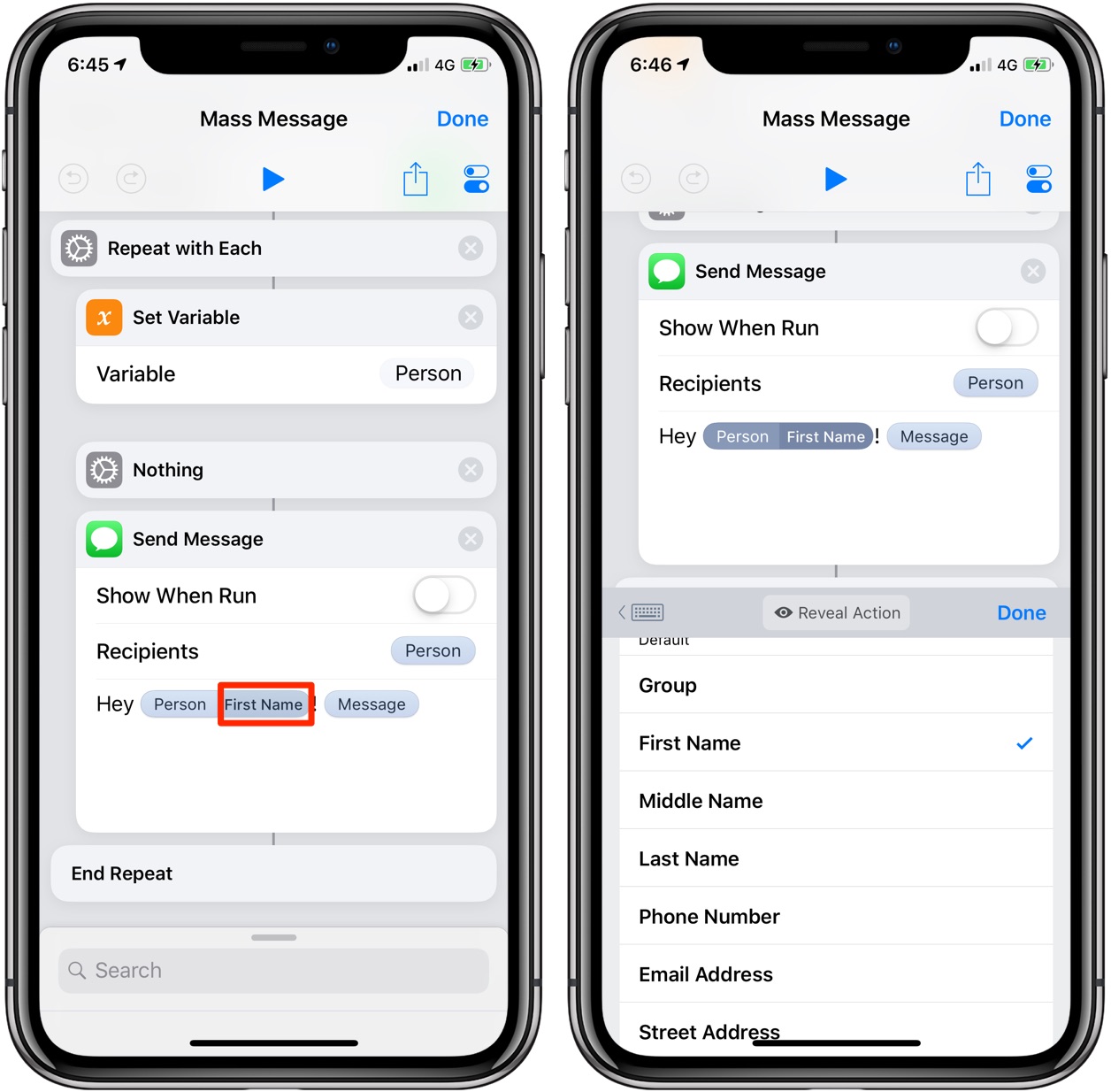
You may pick any contact field to use as the message greeting
You can customize the following shortcut options to your liking:
- Question: Tap this field and type out the question you’ll see upon executing the shortcut. The default message simply asks you what you’d like the text to say.
- Default Answer: Empty by default, this field can be customized with a canned message or an excerpt with some parts blank left blank so you could fill in details such as date, time, place name and more at runtime.
- Input Type: This action accepts pure text but can also be set to take a custom number, URL or date that you provide at run time. Change your Input Type to URL if you’d like to mass-message a webpage like a news article.
- Message greeting: The shortcut starts the message with the default “Hey [FIRST NAME]!” greeting. To customize it, enter a desired message in the Send Message field.
I couldn’t find an easy way to keep the selected recipients remembered across sessions.
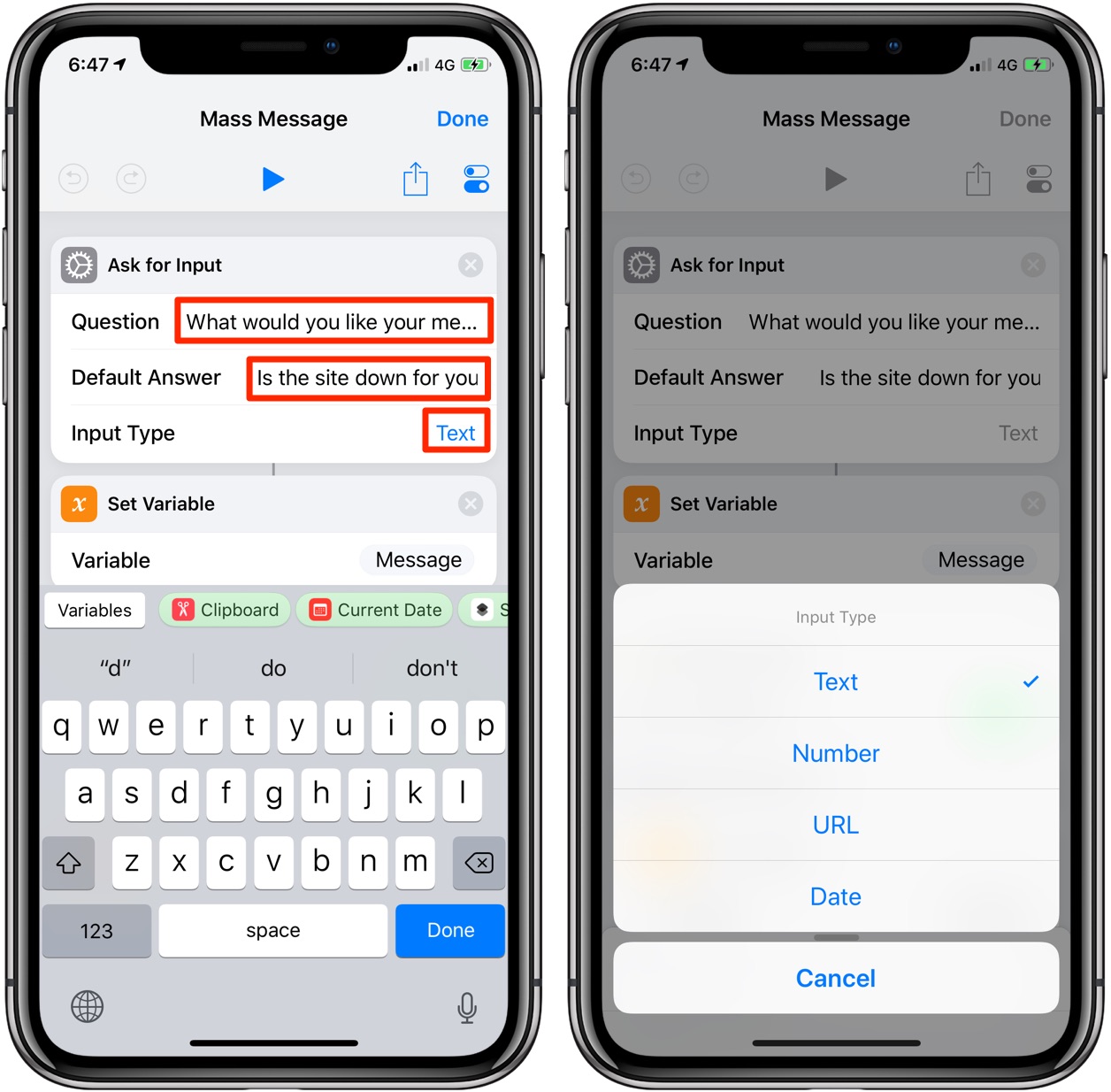
If you mass-message the same people over and over again, you must pick them every time you run the shortcut. Or, you could opt to make your life easier by hard-coding a custom recipient list so it didn’t ask you to pick recipients, but that’s a topic for a whole new tutorial.
Like with any shortcut, you can adjust how this shortcut will run.
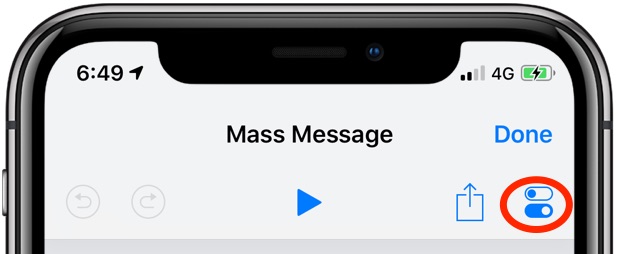
To access these toggles, hit that Settings button near the top-right corner.
You can now change some global options for this shortcut.
- Name: Enter a desired title for this shortcut
- Icon: Select your Home screen icon for this action. You can pick an existing image from the Photos library, take a new image with your iOS device’s camera or choose among a myriad of glyphs to serve as icon graphic.
- Color: change the glyph color.
- Glyph: Swipe to select a desired icon or tap Objects, People, Symbols or Services in the tab area at the bottom to quickly switch between the icon sets. Tap Services if you’d like to assign the shortcut an icon representing one of the popular services, such as Apple Music, Facebook, Dropbox and more.
- Image: Use an existing image for the Home scree icon or take a new one
- Add to Siri: Tap this if you’d like to execute this action via a custom voice command. Tap the Record button at the bottom and say something like “Mass Message friends” and hit Done to use this phrase as a shortcut trigger (tap Re-Record Phrase to start over). This lets you execute the action simply by saying, “Hey Siri, mass message friends”
- Show in Widget: Make the shortcut available via Today screen’s Shortcuts widget.
- Show in Share Sheet: Access this action via iOS’s Share sheet in other apps.
- Add to Home Screen: Give the shortcut its own Home screen icon for quicker access.
Adding the shortcut to your Home screen
Selecting the option Add to Home screen in the shortcut settings listed above will send a unique URL for your shortcut to Safari. From there, tap Safari’s Share icon, choose the action Add to Home Screen from the popup menu, provide a custom name for the shortcut icon and lastly tap on Add to have iOS put the icon on your Home screen.
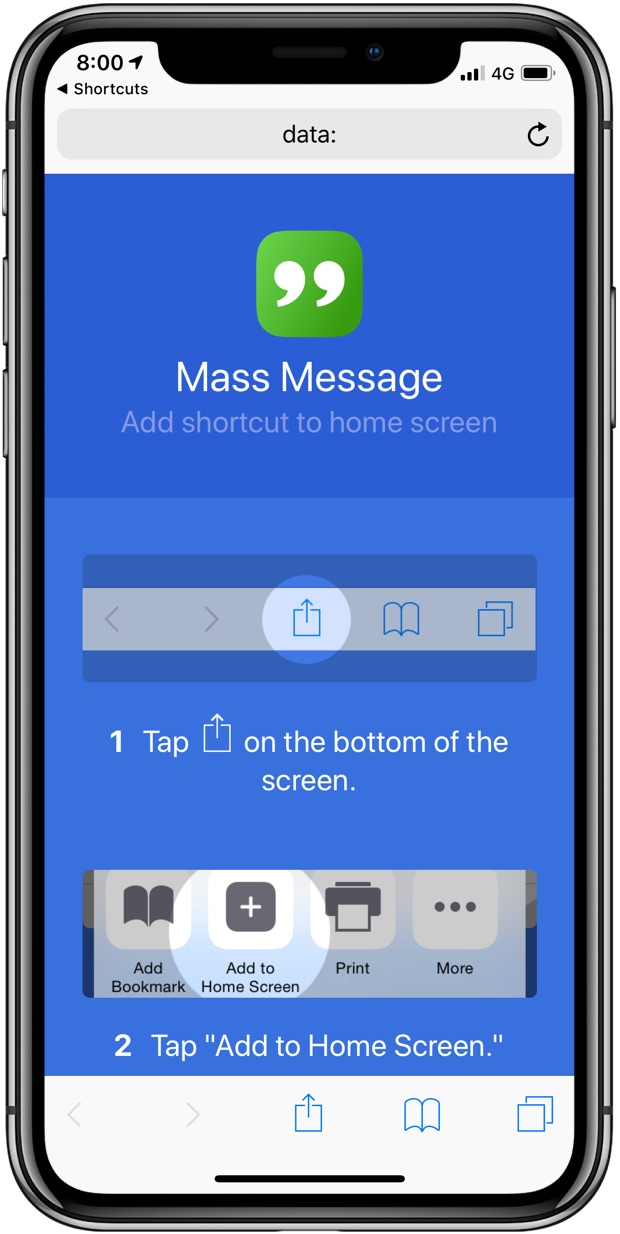
Please keep in mind that manually deleting the shortcut icon from the Home screen like you would any other app simply deletes the icon but leaves the shortcut itself intact. To permanently remove this shortcut, delete it from within the Shortcuts app.
Need help? Ask iDB!
Do you like this how-to?
If so, do pass it along to your support folks and leave a comment below.
Got stuck? Not sure how to do certain things on your Apple device? Let us know via [email protected] and a future tutorial might provide a solution.
Submit your own how-to suggestions via [email protected].
Source link: https://www.idownloadblog.com/2018/10/15/mass-message-shortcut-text-multiple-people/



Leave a Reply