How to insert a Tab character on iPhone or iPad
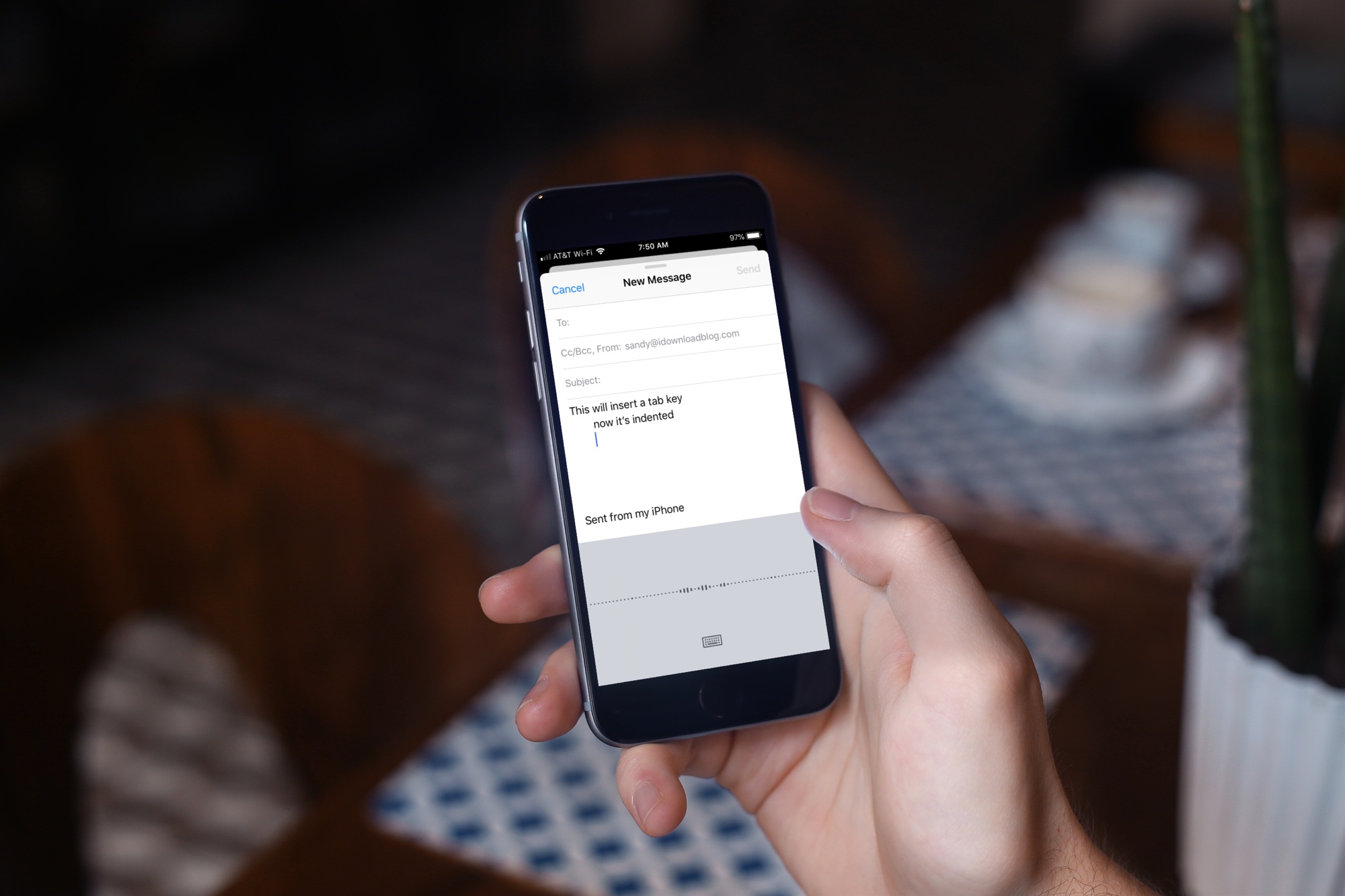
Have you ever noticed that the default keyboards on your iPhone and iPad don’t have a Tab key? Maybe you’ve never needed it, so you didn’t spot this missing key. But, perhaps you have when you were typing an email, creating a note, or even working with a comma delimited file.
While the Tab key may not exist on the keyboard, there are other ways to use one. So, here’s how insert a tab character on iOS.
Insert a tab character with dictation
Open the document where you want to insert the tab character and enable your keyboard if necessary. Just for this example, we’re using a simple email. Then, follow these steps.
1) Move to the point in the document where you want to insert the tab character.
2) Tap the Microphone button on your keyboard.
3) Say “Tab key.”
You will then see the tab character inserted into your document. That’s it! We got this cool tip from Six Colors.
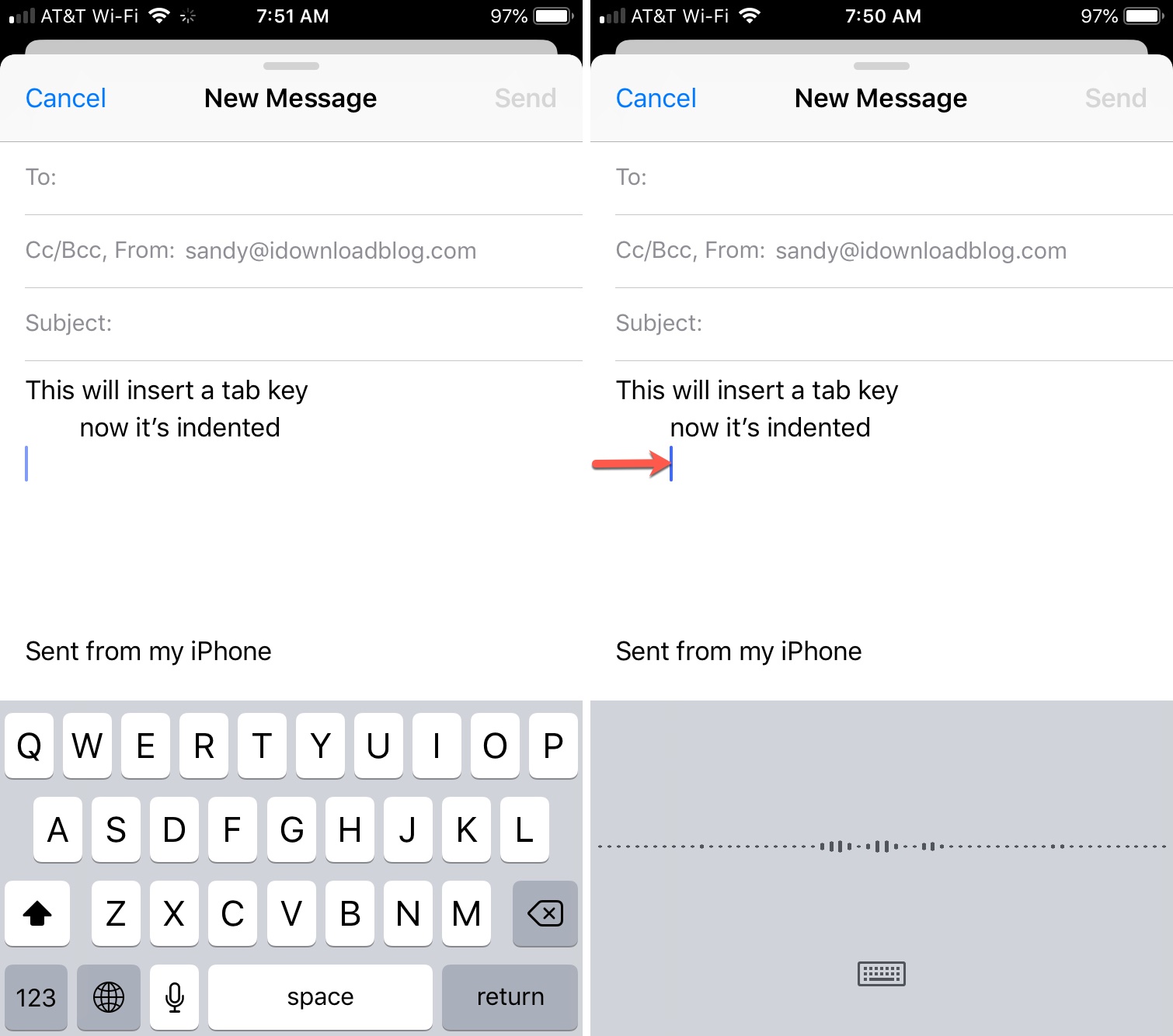
Insert a tab character with a shortcut
Another way you can insert a tab character is by creating a shortcut for it on your Mac to use as a text replacement on your iOS device.
If you try to create a text replacement using a tab directly on your iPhone or iPad keyboard, you’ll see an error. However, it does work when you create the shortcut on your Mac.
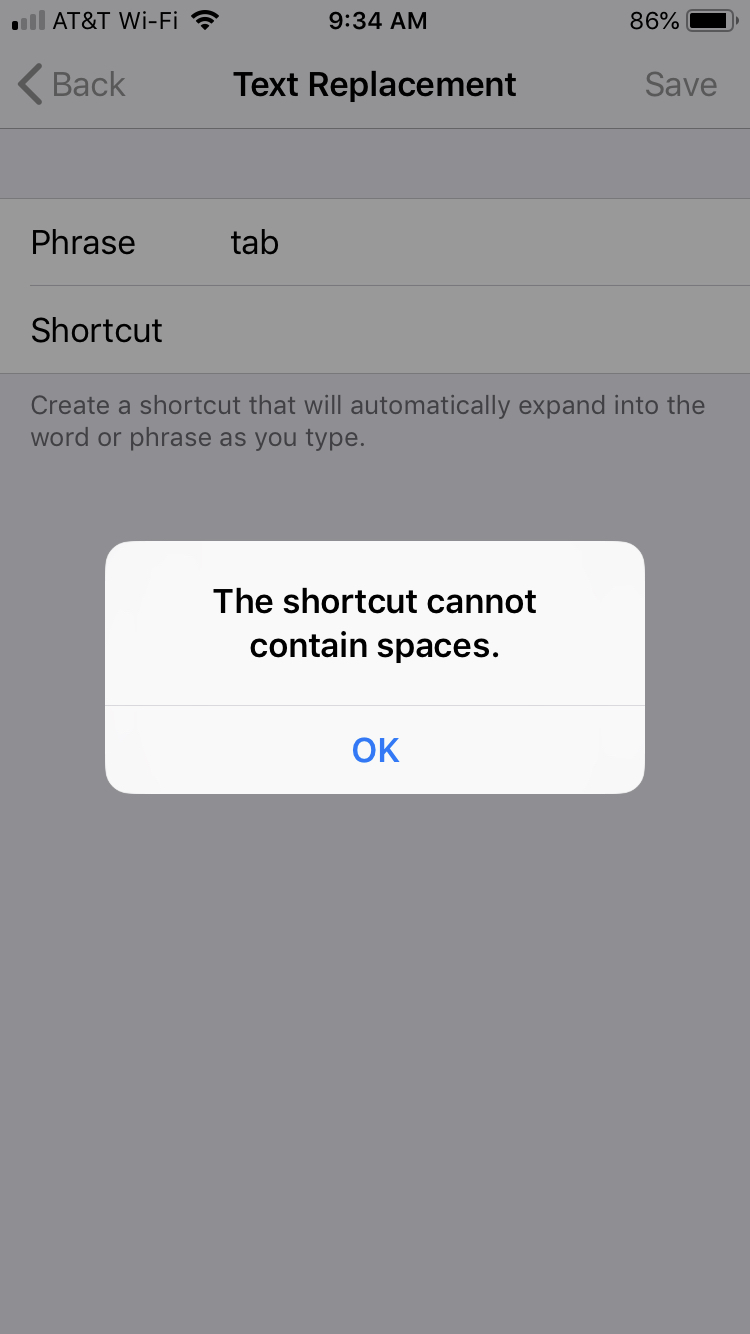
1) Click the Apple icon from your menu and select System Preferences.
2) Choose Keyboard and click Text.
3) Click the plus icon to add a text replacement.
4) Give it a name in the Replace box, something like “tab.”
5) In the With box, insert a tab character. You’ll need to include one more character at the end for this to work.
6) Hit your Enter key.
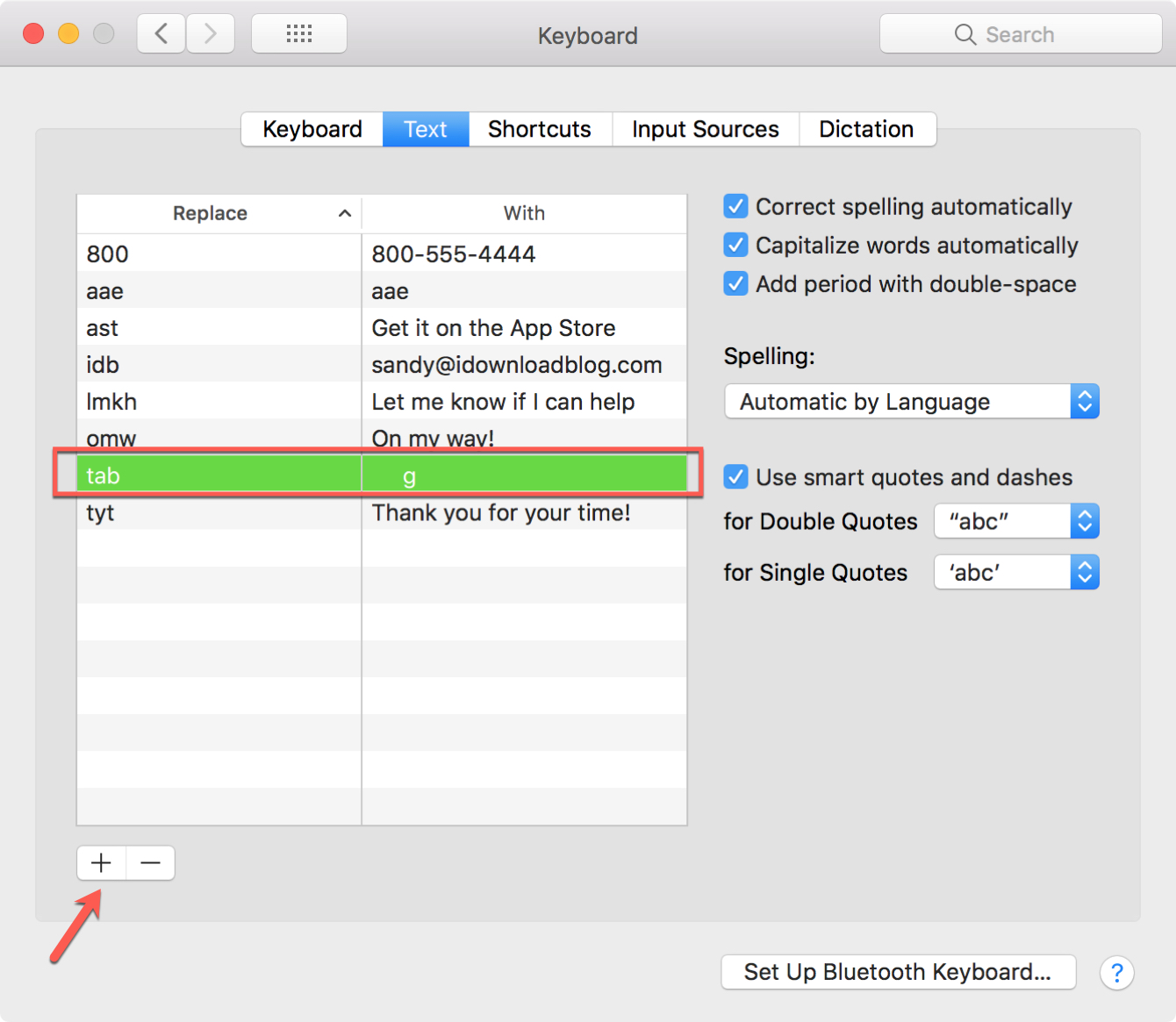
Now, when you use the keyboard on your iPhone or iPad, just use this text replacement.
1) Open the document and navigate to where you want the tab character.
2) Type the name you gave to the shortcut on your Mac.
3) When the text replacement displays, tap the Space key to insert it. Obviously, you’ll need to backspace to remove that extra character that you had to add.
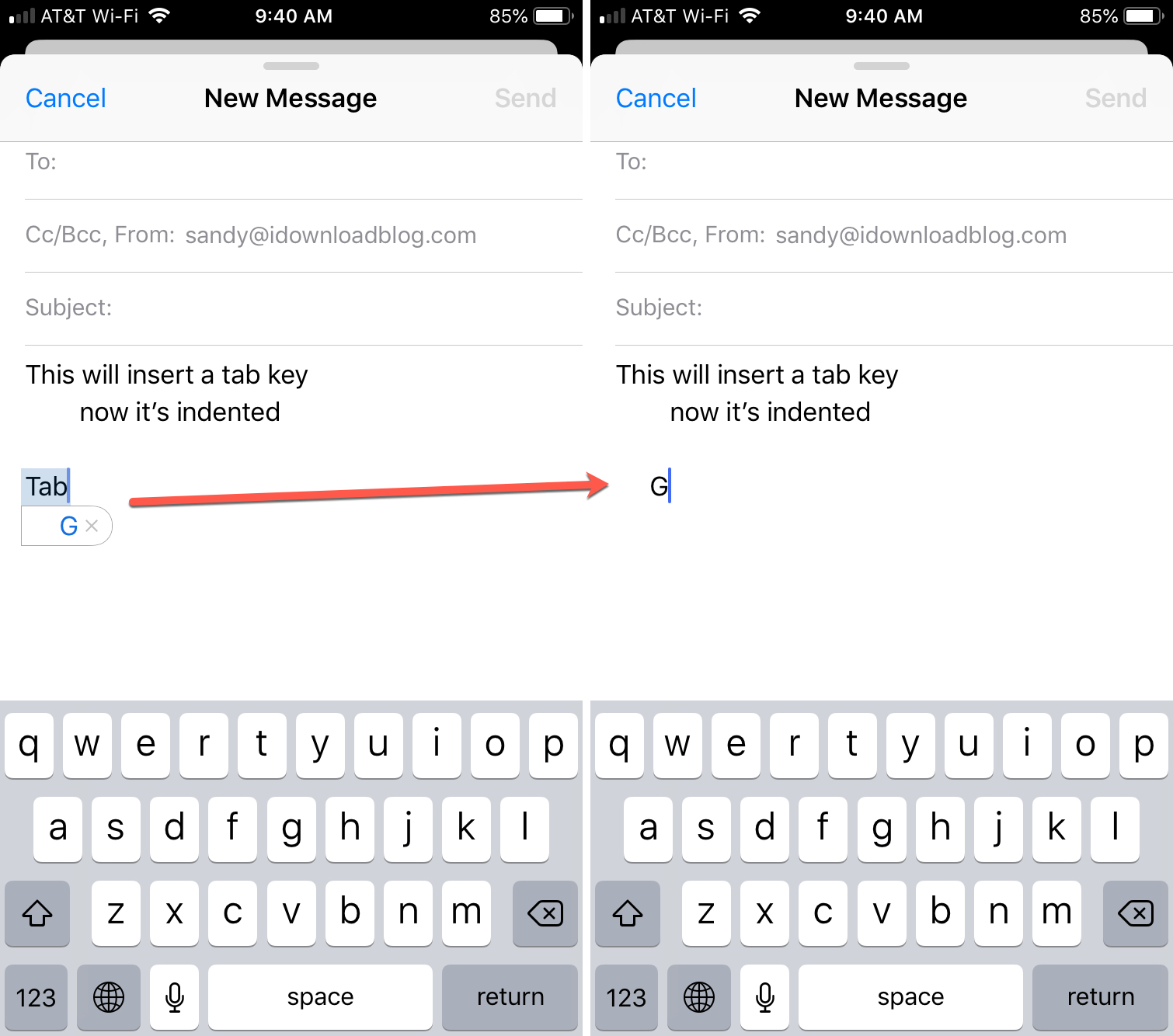
While this second option to insert a tab character on iOS may seem a bit clunky, it still works. So, if you prefer it over using the dictation method, give it a try.
Wrapping it up
Certain apps on your iOS device do offer an Indent feature like Pages and Evernote. But, for other apps and documents where that isn’t an option, these nifty little tricks comes in handy. Have you been struggling without the Tab key on your iOS keyboard? And if so, what have you done about it?
Make sure to check out some of our other tutorials for helpful tips and tricks for your Apple devices.
Source link: https://www.idownloadblog.com/2018/10/05/insert-tab-iphone-ipad-keyboard/



Leave a Reply