How to place Apple TV in recovery mode
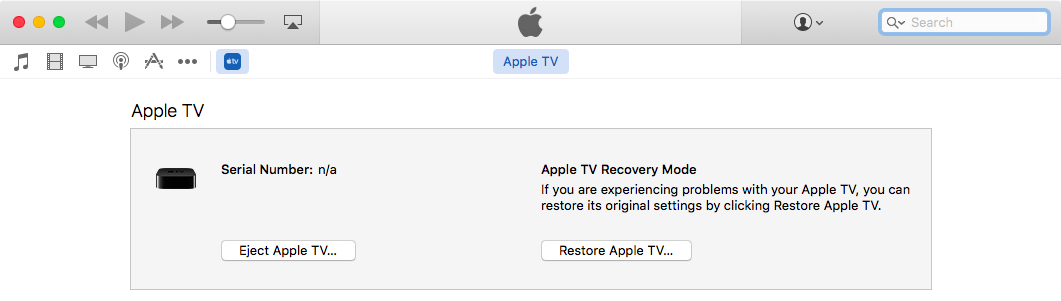
If your Apple TV won’t start up properly, or you are a developer who wants to install a tvOS beta, you must first put your set-top box in recovery (DFU) mode. As is the case with iPhone, iPod touch and iPad devices, entering DFU mode makes a malfunctioning Apple TV discoverable in desktop iTunes so you can restore it to factory settings, downgrade to an earlier version of the software or side-load a beta firmware onto it.
The method to put an Apple TV into DFU mode differs from that for other iOS devices. In this post, you’ll learn how to put an Apple TV into recovery mode so you can restore it to factor settings if it’s acting up or manually install a firmware file onto the device
What you’ll need
In order to put an Apple TV into recovery mode, you will need:
- an Apple TV
- Mac or Windows PC
- The most recent version of iTunes installed on your computer
- a USB-C or Micro-USB cable
A USB-C or Micro-USB cable is not included with your Apple TV in the box so make sure you have one lying around before proceeding with the steps in this tutorial.
If connecting the Apple TV with a cable to your computer doesn’t prompt iTunes to recognize the device, place it in recovery mode:
How to place your Apple TV in recovery mode
1) Ensure your Apple TV is connected to your Mac or Windows PC via a USB-C (fourth-generation model) or Micro-USB cable (older models). The set-top box does not need to be connected to your TV via HDMI at the same time.
2) Reset the device by holding down the Menu and Home buttons on the Siri Remote (fourth-generation model), or the Menu and Down buttons (older models), for six seconds until the indicator light on the box begins flashing rapidly.
Release the buttons to restart the device.
RELATED: How to restart Apple TV or put it to standby or sleep mode
3) As soon as the device reboots (the screen goes blank), but before the Apple logo appears, press and hold the Menu and Play/Pause buttons together. Continue holding the buttons until a message appears in iTunes saying an Apple TV in recovery mode has been detected.
Your Apple TV may display a screen that shows the device and a cable running toward the iTunes icon, indicating it’s in recovery mode.
Reverting Apple TV to factory settings in recovery mode
To revert the device to factory settings, press the Restore Apple TV button in iTunes. This will erase everything on the device, including your settings and apps, and download and install the most recent version of the tvOS operating system.
RELATED: How to updated Apple TV software
Side-loading Apple TV firmware in recovery mode
If you want to side-load a beta firmware or an older firmware onto your Apple TV, first select the device in iTunes’ source list, then hold the Option (⌥) key and click the Restore Apple TV button.
The file selection dialog pops up. Choose the firmware image file and click Open to begin installation. After the new firmware has been installed, your Apple TV will reboot and require a network connection to complete activation.
Check out other Apple TV how-tos in our archive.
You can send us your tutorial submissions at [email protected].
Source link: http://www.idownloadblog.com/2016/03/01/how-to-apple-tv-recovery-mode/



Leave a Reply