Find your favorite emoji faster by creating text replacements
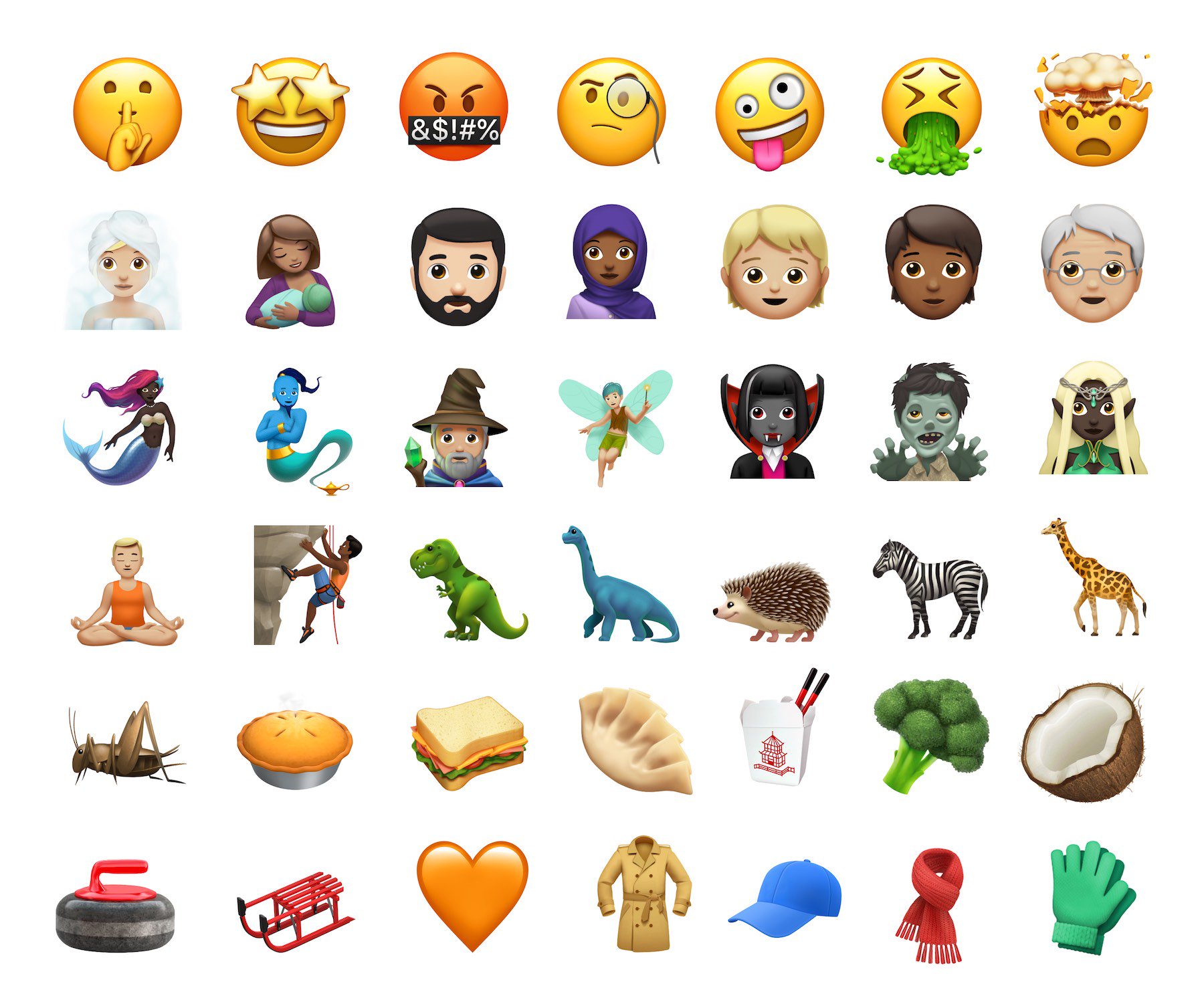
It’s been a busy week for all things emoji. If you’re still struggling with using these adorable digital creatures to communicate with others from your iPhone or iPad, you’ve come to the right place. In this article, you’ll learn how you can use shortcuts to get to your faster than ever.
All about emoji
It seems everyone is talking about emoji. Earlier this week, Apple introduced the 70 all-new emoji set to arrive this fall on iOS 12, macOS Mojave, and watchOS 5. Soon after, Cupertino gave us a better idea what the Apple executive team looks like as memoji, the all-new way to create animoji to call your own, which is also coming to iOS 12.
Creating emoji shortcuts for cross-platform use
With so many emoji now at your fingertips, you might find it increasingly more difficult to locate your on the fly. To make this easier, it’s a good idea to create shortcuts using the iOS Text Replacement tool.
1) Go into the Settings app under General > Keyboard > Text Replacement.
2) Next, tap on the + sign at the top right.
3) Type in the phrase that you would like to shorten, followed by the shortcut.
4) Hit Save.
Note: In this example, the phrase is the emoji you would like to see, while the shortcut is what you will type to bring up that emoji when you’re using iMessage or a similar app.
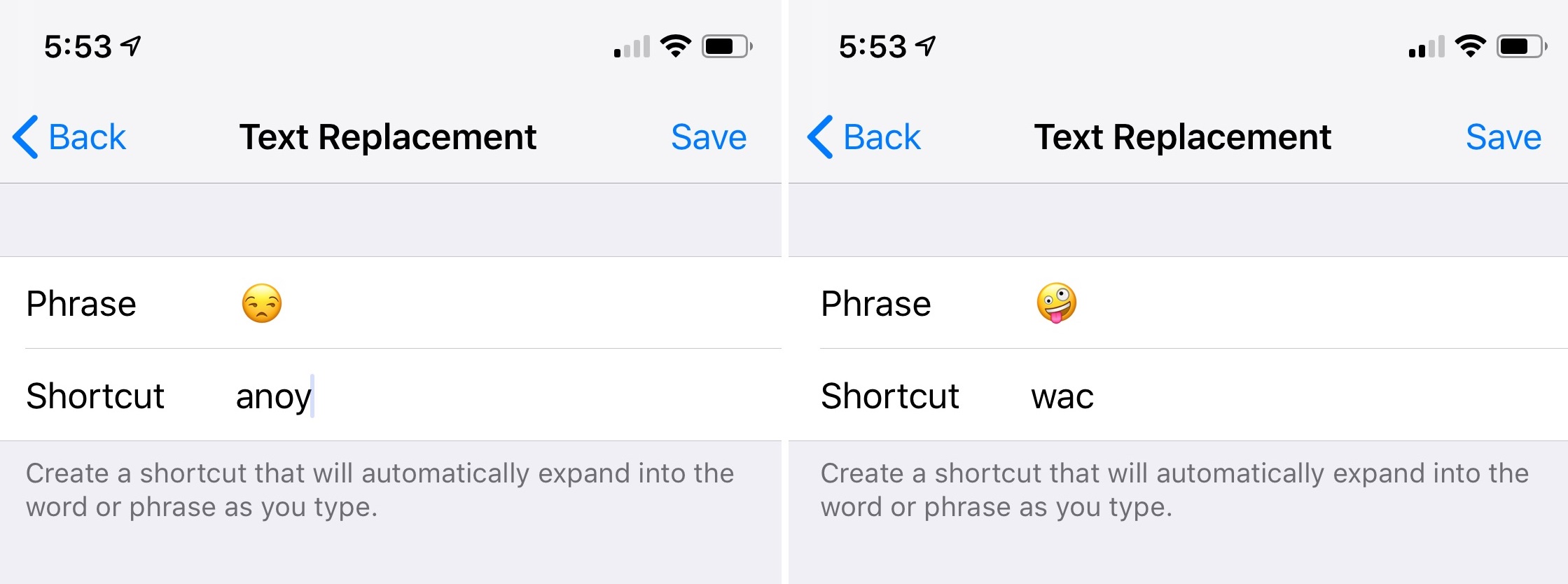
In this example above, I’ve created two shortcuts; one called “anoy” and another called “wac.”
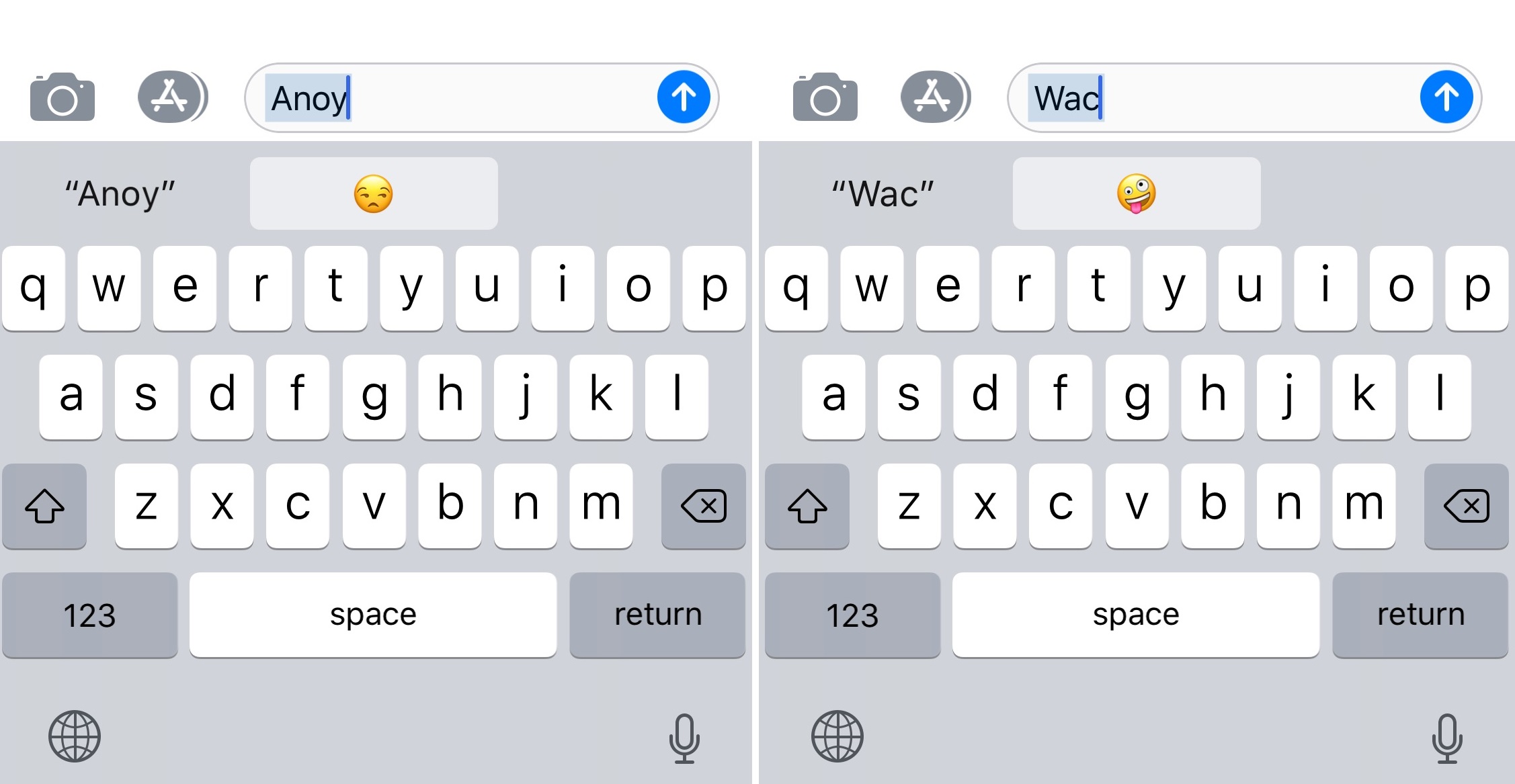
Now, whenever I type “anoy” or “wac,” I’ll be given a choice to replace those shortcuts with two of my .
Simple, no?
Harris has put together the following video showing the process:
Creating shortcuts is a fun process. Best of all, when you create shortcuts on one Apple device, it syncs across your other devices.
Creating a list on Mac only
The folks over at The Loop recently discovered a new solution in macOS Mojave where you can use the Character Viewer to add emoji favorites. To do so:
1) In macOS Mojave, click on the Keyboard Preferences icon in the Mac menu bar. Selection Show Emoji & Symbols.
2) Next, the Character Viewer window will appear. If you tap Emoji in the sidebar, all of the Apple emoji will appear.
3) Tap on a particular emoji and a larger view of that emoji will show in the upper right corner.
4) Press the Add to Favorites button under the emoji, which will create an all-new Favorites category.
The Loop rightly explains:
As far as I can tell, and I’ve yet to find anyone on Twitter who has a different experience than me, there’s no way to translate this Favorites list to iOS. This seems an obvious next step (apparently, the favorites button has been part of macOS for some time, not new to Mojave) and my hope is that someone at Apple is working on syncing the emoji favorites list created in macOS with iOS.
Agreed.
Two different solutions
Each time you select an emoji on iOS or macOS, it automatically gets added to the frequently used list. Unfortunately, it will eventually fall off the end of the fixed-length list, sometimes making it difficult to find it again. The two solutions presented here make it easier to find and maintain your .
Source link: http://www.idownloadblog.com/2018/07/17/favorite-emoji-ios-macos/



Leave a Reply