How to create, edit use Memoji and put a smile on someone’s face
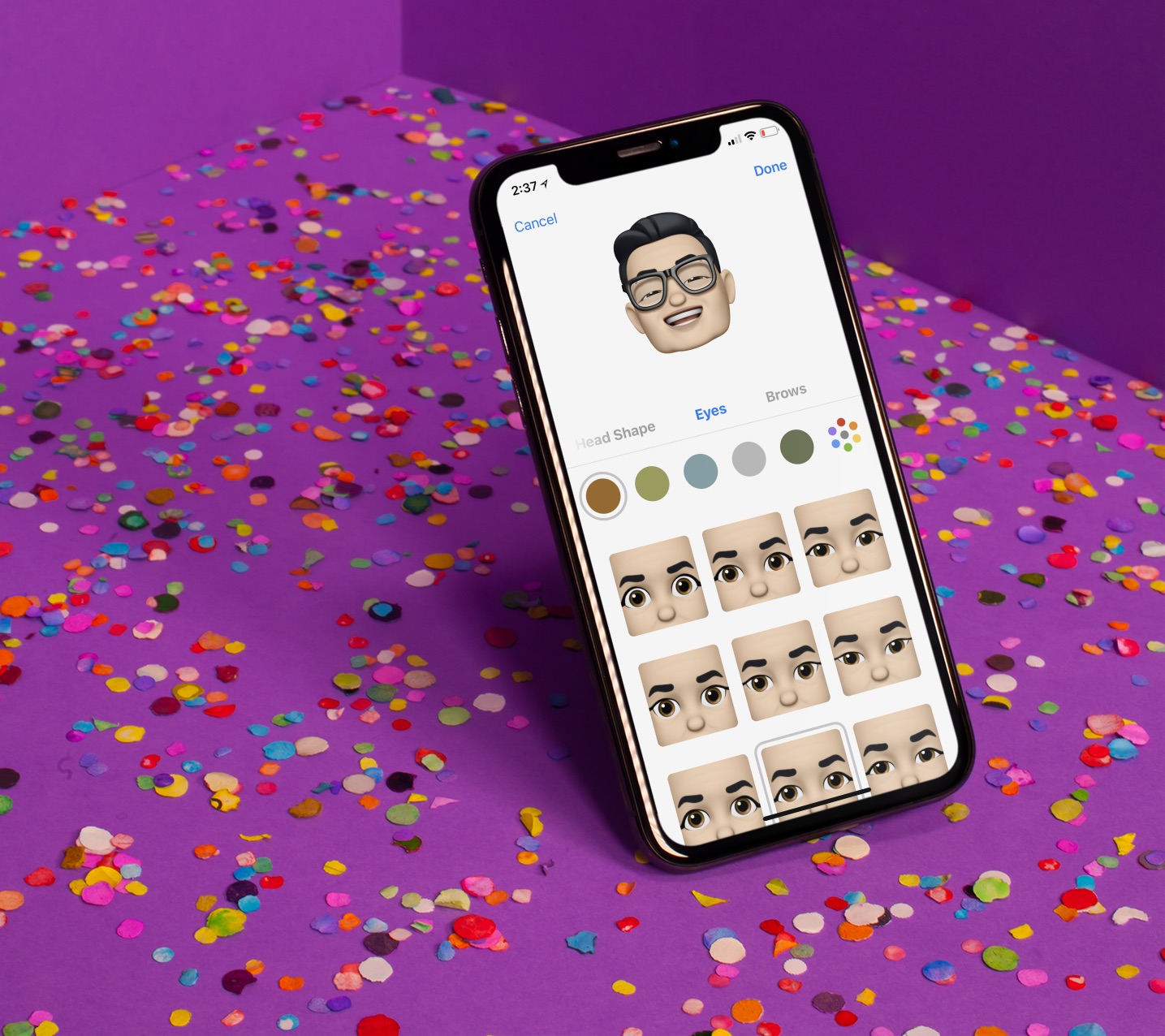
One of the more creative new features in iOS 12 is the ability to create so-called Memoji. These customizable Animoji allow you to create alter egos of yourself and others that you can use in Messages and FaceTime. They arrive this fall on iPhone X and 2018 iOS devices that support Apple’s True Depth camera system. Here’s a step-by-step guide on how to create, edit, and use Memoji in iOS 12.
Earlier this year, Samsung introduced Personalized Emoji on the Galaxy S9 and Galaxy S9 Plus. On the surface, Apple’s Memoji look similar. However, they really aren’t. With Samsung’s product, you take a selfie that’s used to build your emoji. Apple doesn’t offer that option for Memoji. Instead, you must start from scratch to build your character.
With that being said, creating Memoji is a fun process as you’ll see below.
How to create a Memoji
To create a Memoji on your iOS device follow these directions:
1) Go into the Messages app and open an existing message thread or begin a new one.
2) Tap on the Animoji app on the bar at the bottom of the screen. The app is denoted by a monkey icon.
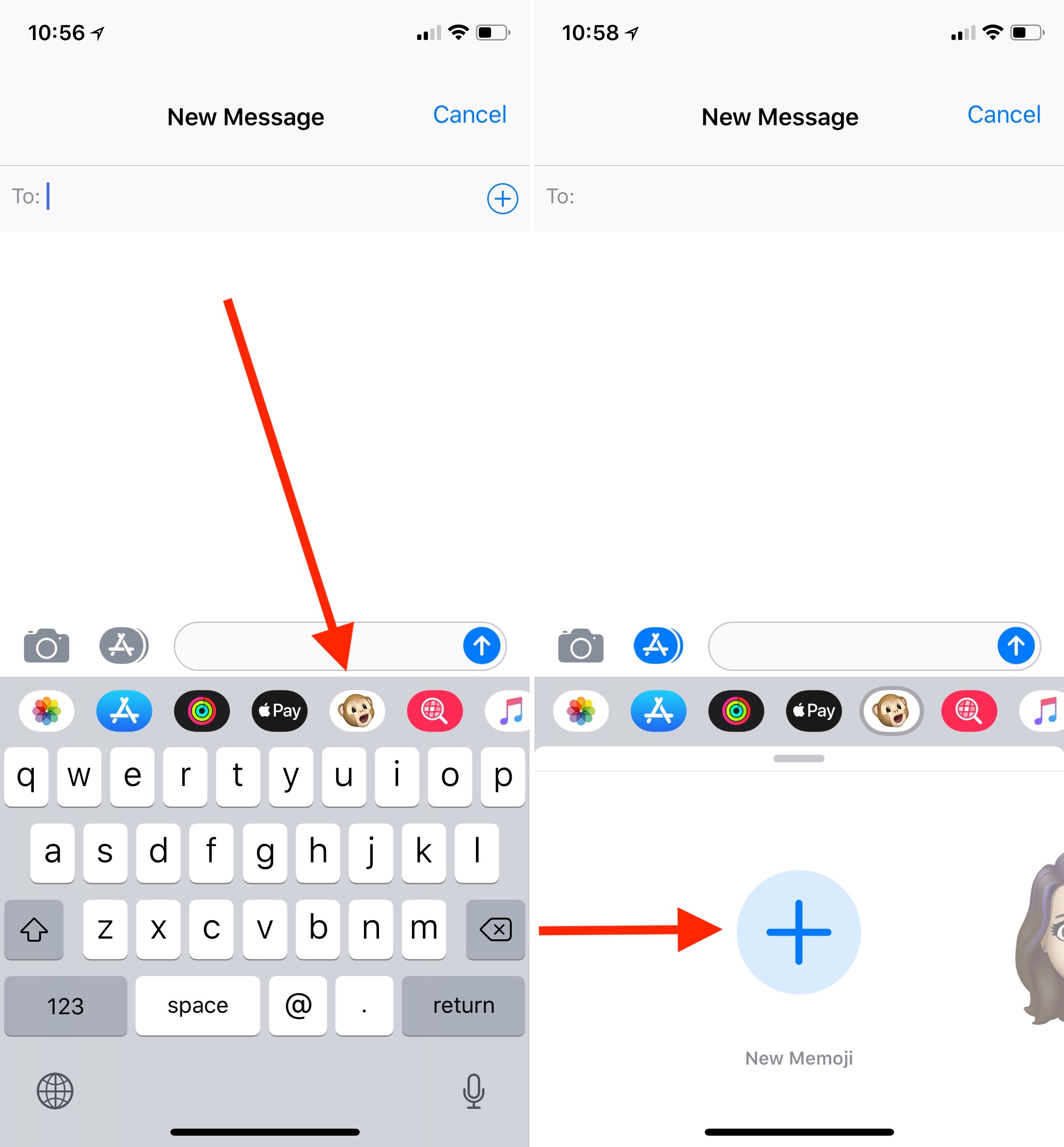
3) Click on the + icon to create a new Memoji.
Note: As new Memoji are created, they will show up in this location to use.
4) On the main Memoji page you’ll notice a yellow-tinted Memoji face at the top of the screen. This face changes as you create your Memoji. Better still, the Memoji is live. Stick out your tongue or frown your lips and see what happens. Towards the middle of the screen, you’ll see skin color choices for your Memoji followed by examples of freckles.
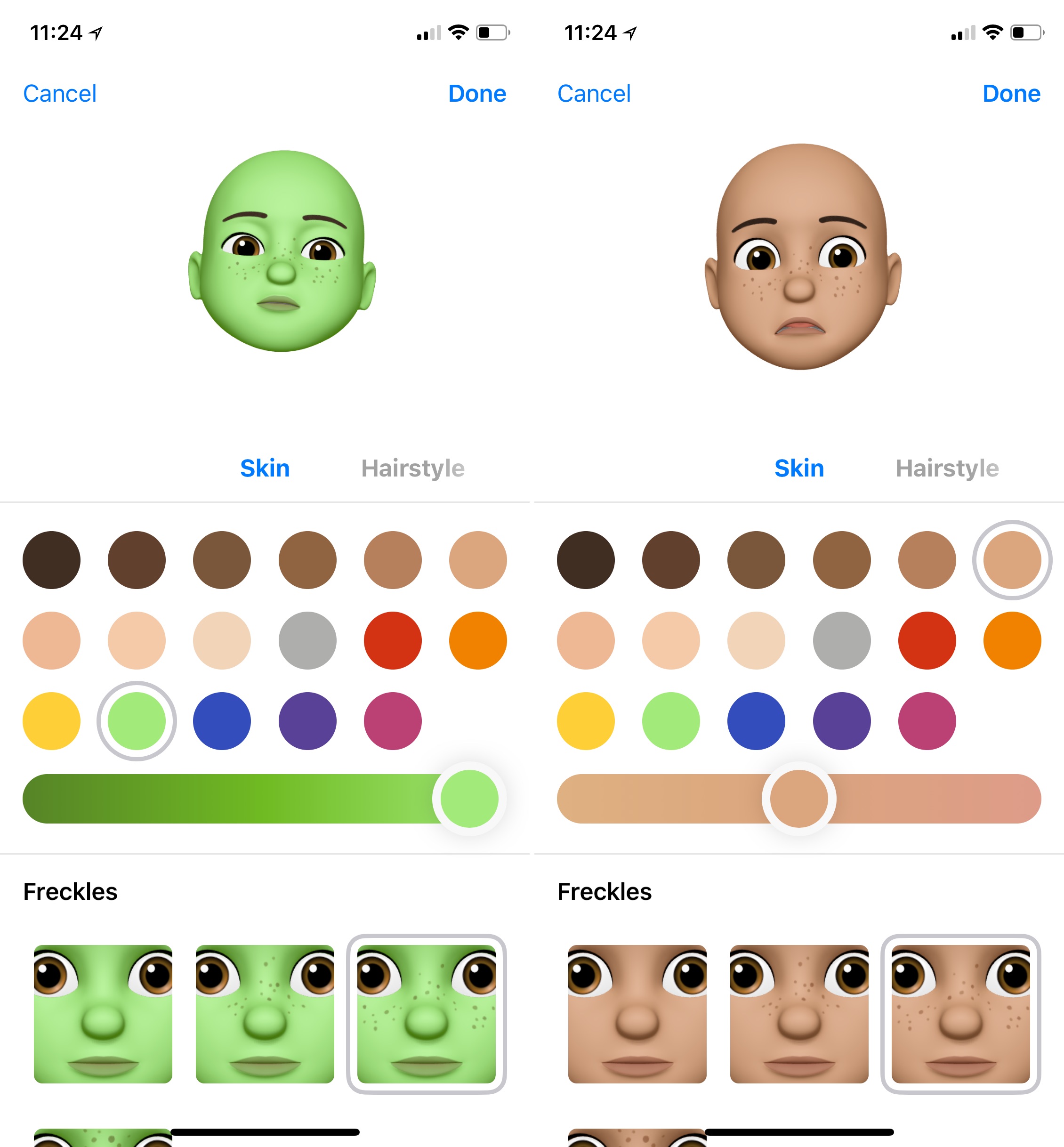
If you tap on the word Skin and move your finger to the left you’ll see other choices. Following Skin, these include Hairstyle, Head Shape, Eyes, Brows, Nose & Lips, Ears, Facial Hair, Eyewear, and Headwear.
In the following example, the Memoji’s Hairstyle, Head Shade, and Eyes have been changed:
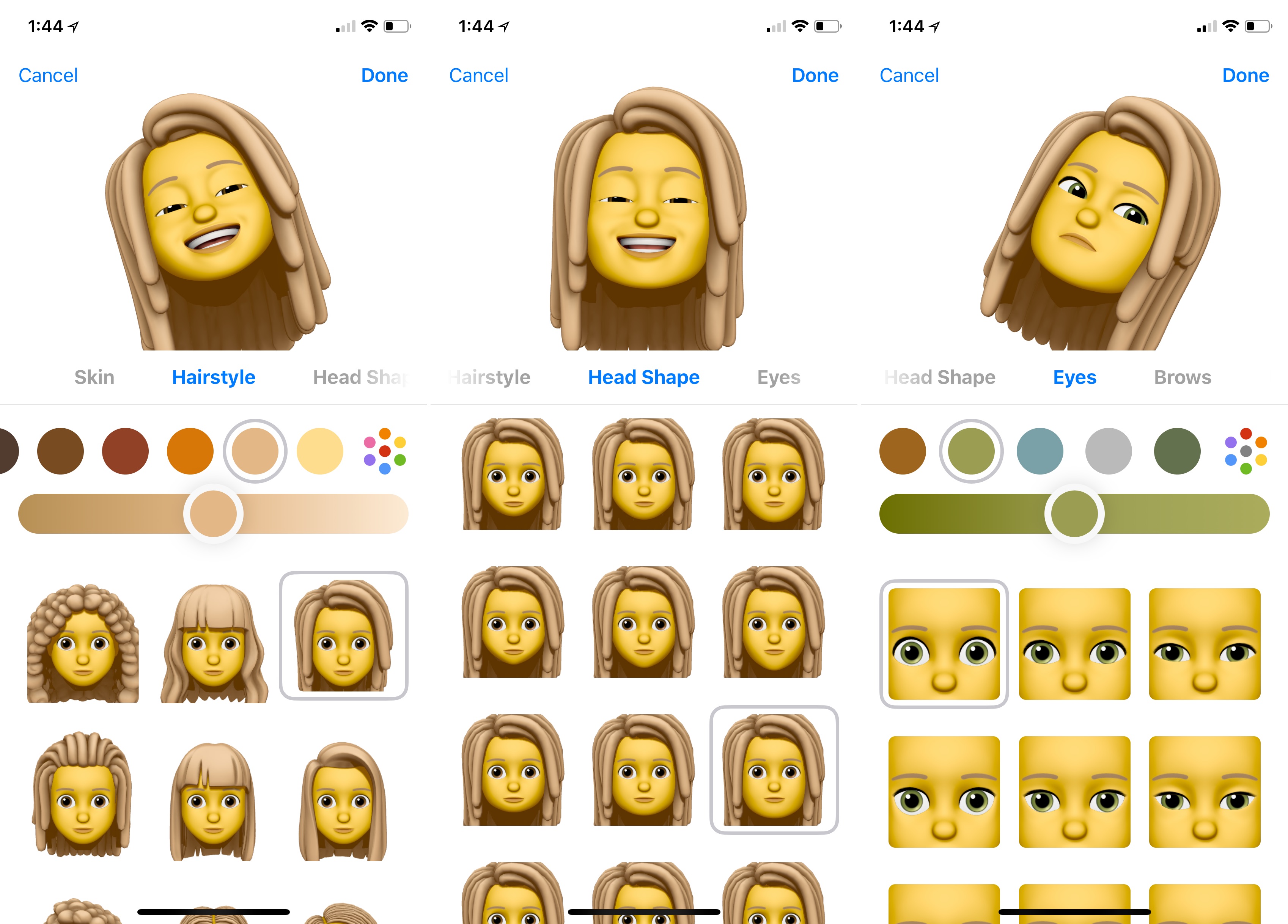
Facial Hair, Eyewear, and Headwear have been set here:
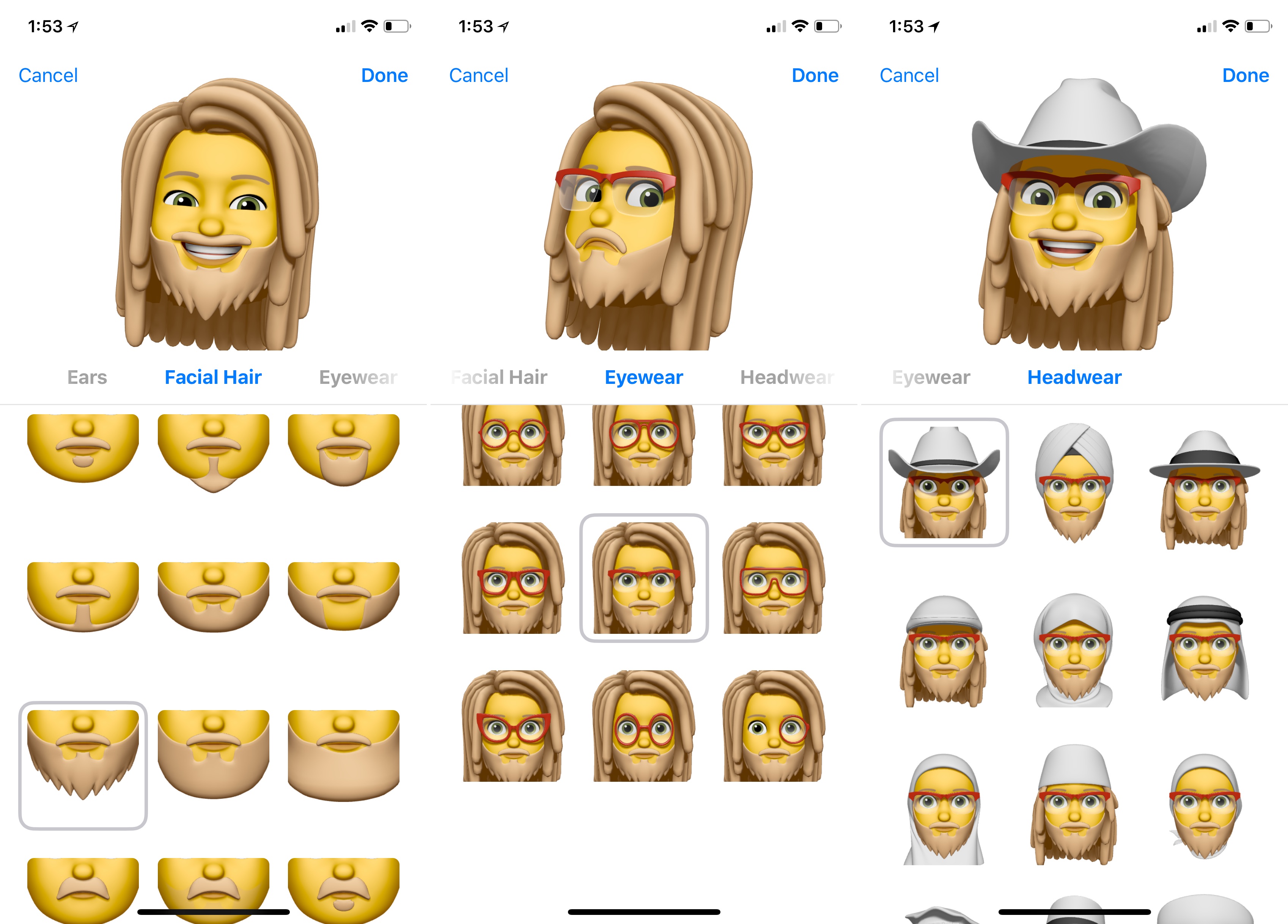
When you’re done creating a Memoji, just tap Done at the top right of the screen. Your Memoji is now located with the rest of your Animoji found on your iOS device in the Animoji app, on the bar at the bottom of the Messages screen.
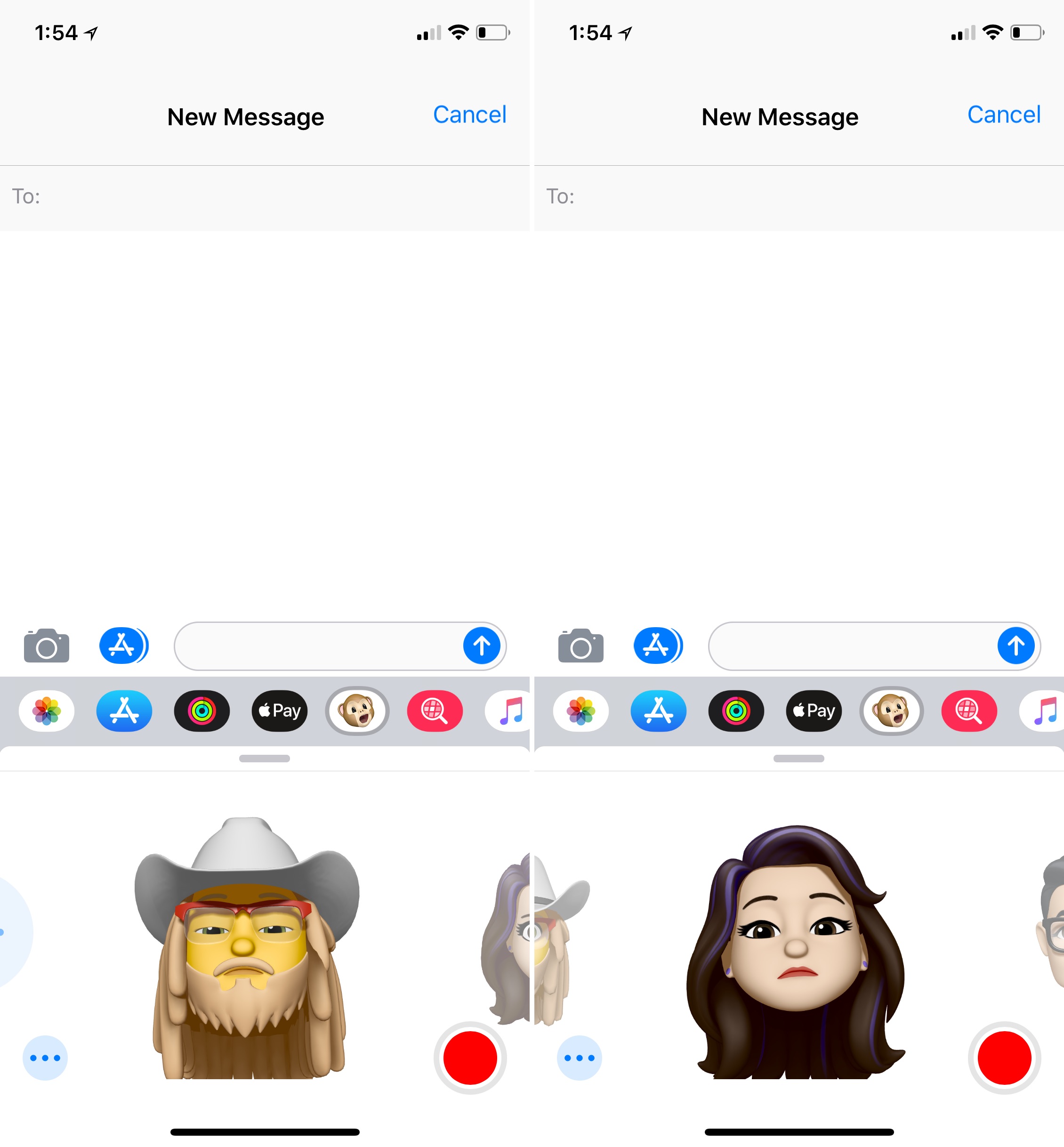
How to edit a Memoji
To edit existing Memoji, go into the Messages app and select the Animoji app on the bar at the bottom of the Messages screen.
1) To the left of the Memoji would want to edit is a circular button with three dots in it. Click on this.
2) The next screen gives you three options: Edit, Duplicate, or Delete. Select Edit.
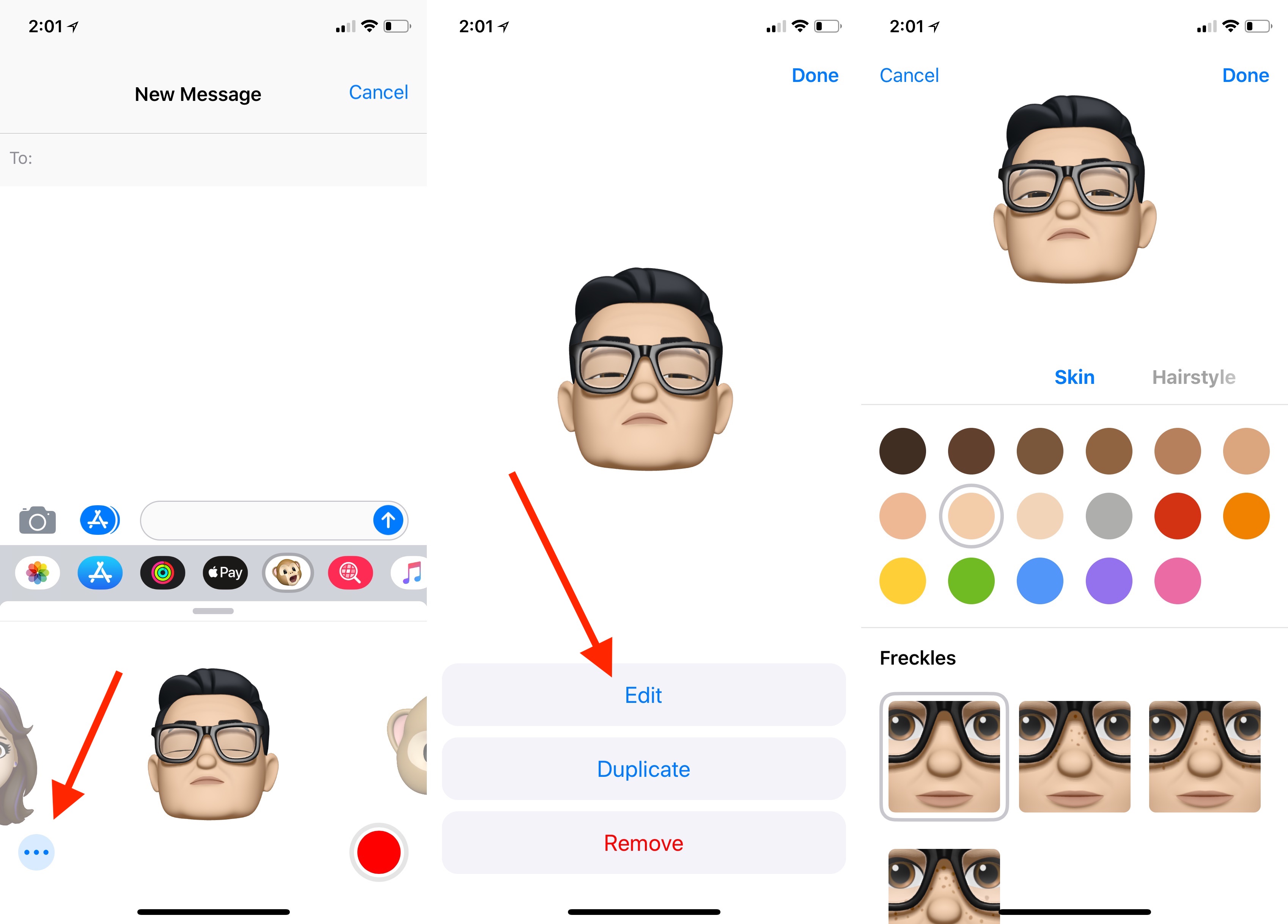
3) Edit your Memoji just like you created it in the previous step. Be sure to hit Done when finished.
4) At Step 2 above, tap Duplicate to make a copy of your Memoji or Remove to delete the character.
How to use a Memoji
In iOS 12, you can use Memoji in two native apps, Messages and FaceTime.
Messages
You can use Memoji just as you would with other Animoji in Messages. In iOS 12, there’s also the new Camera Effect tool, which allows you to create and share a photo or video with Animoji, Memoji, filters, animated text effects, fun stickers, and more.
To use Memoji with the Camera Effect tool in Messages:
1) Click on the Camera button.
2) Tap on the icon to the right of the Camera button to switch to your device’s front-facing camera.
3) Decide what type of file you’d like to send in Messages. Choices for Camera Effect are Video or Photo only.
In this example, Photo is selected:
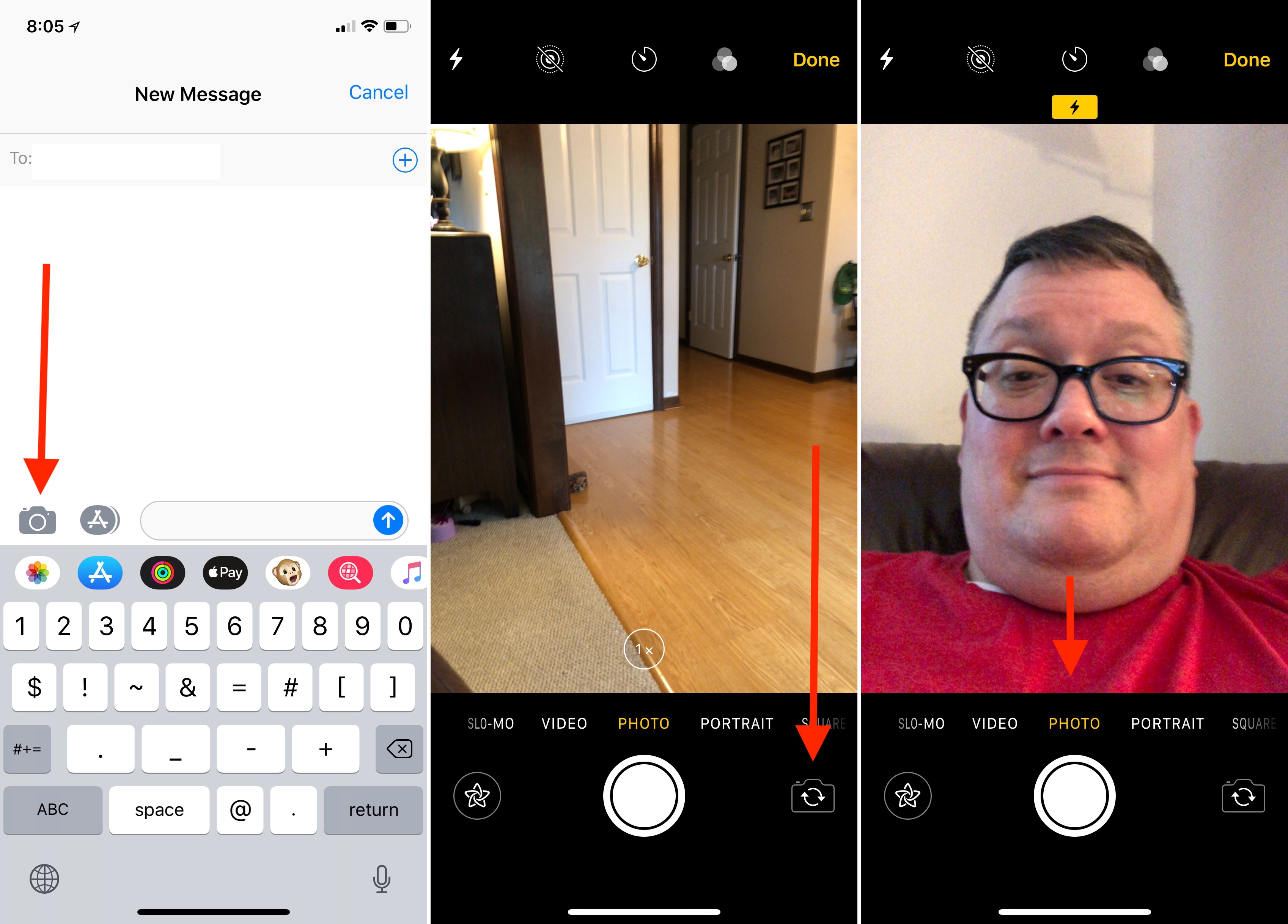
4) Tap on the Camera Effects button to the left of the Camera button.
5) Select the Memoji icon, then find and choose your Memoji. Tap on the X icon as shown below:
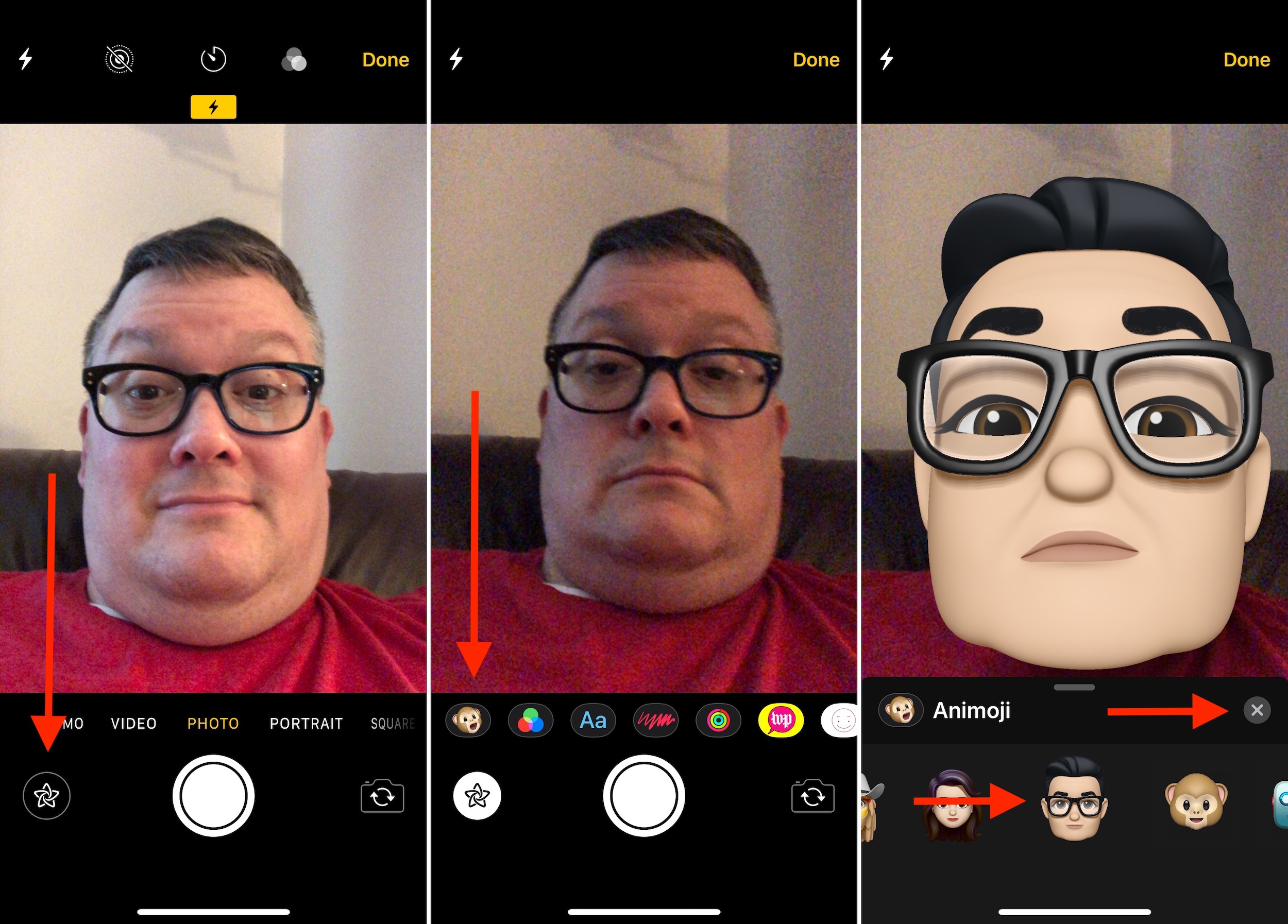
6) Hit the Camera icon to snap an image using your Memoji.
7) You’re now given a choice to add additional effects. You can also edit the image and use Markup.
8) When you’re happy with your photo, click on the blue up arrow to send the photo as shown here:
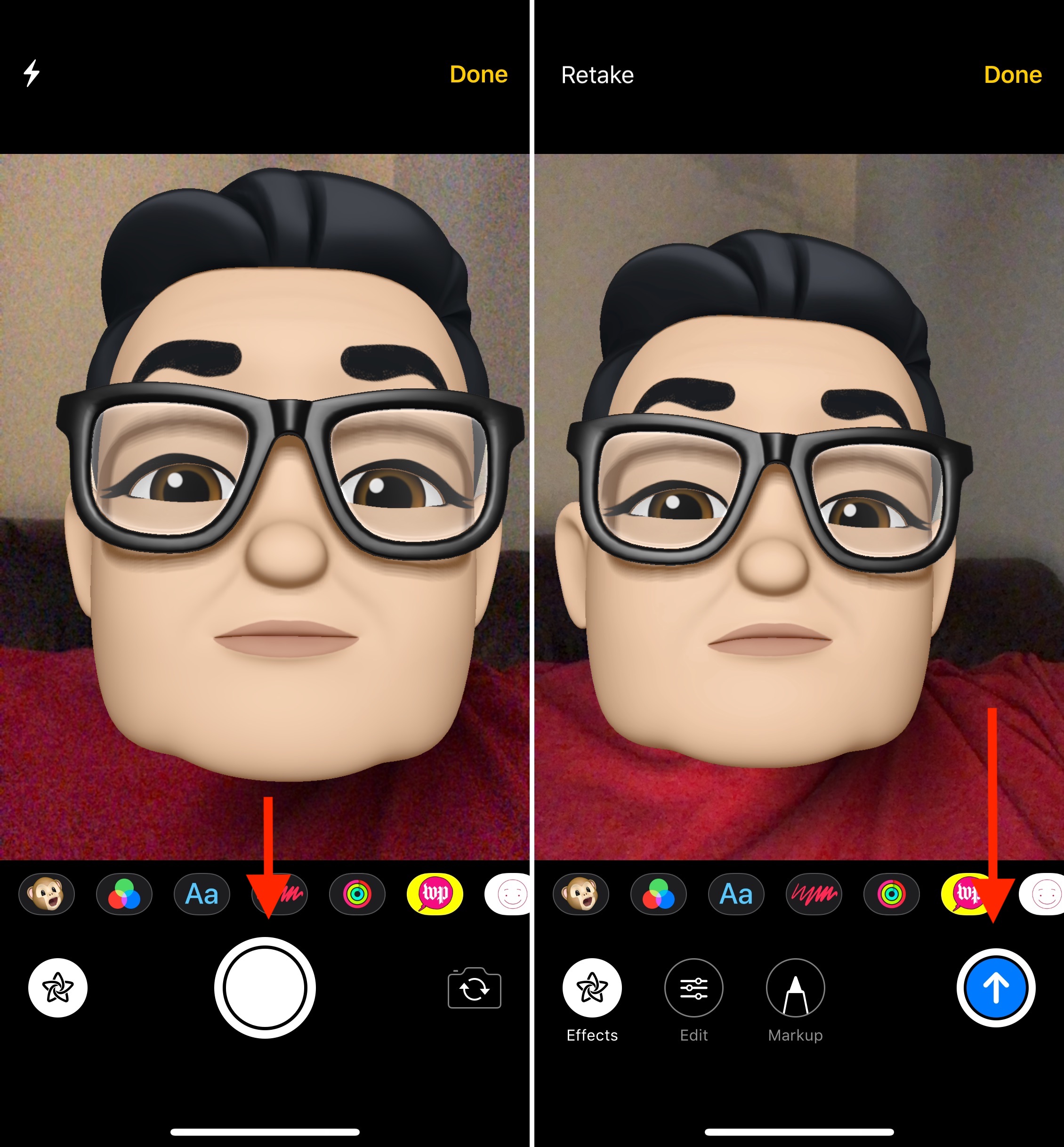
9) Once you hit the up arrow, you’re taken back into Messages where you can send your Memoji-based image.
10) If you rather create a video to send, repeat steps 3 through 9 and choose Video, not Photo.
FaceTime
To use a Memoji in FaceTime, you must have already connected to a video chat in FaceTime and then follow these instructions:
1) During the conversation, select the Camera Effect icon at the bottom left of the screen.
2) Select the Animoji icon; it looks like a monkey.
3) Choose the Animoji you’d like to use. In this case, you’re selecting a Memoji.
4) Notice that during FaceTime, your face has been replaced by your living and breathing Memoji.
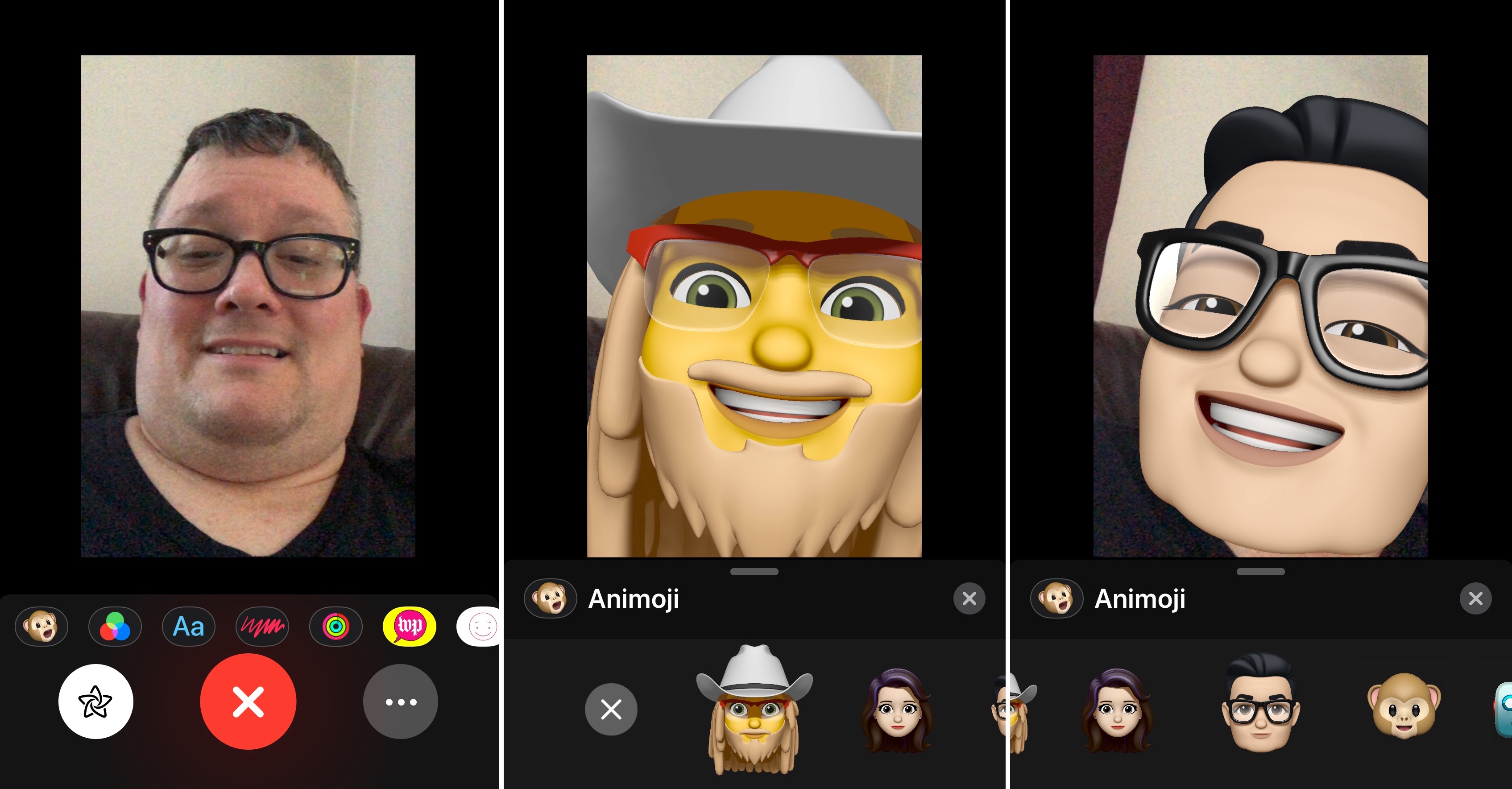
Final words
There’s no doubt iOS 12 Memoji will find an audience and it will be interesting to see how the tool improves over the coming months and years.
Memoji, like the rest of iOS 12, remains a work in progress during the iOS 12 beta period. Between now and when iOS 12 is released to the public this fall, details may change. As they do, we’ll update and expand this post.
Source link: http://www.idownloadblog.com/2018/06/13/how-to-use-memoji/



Leave a Reply