How to make your Mac turn on and off on a schedule
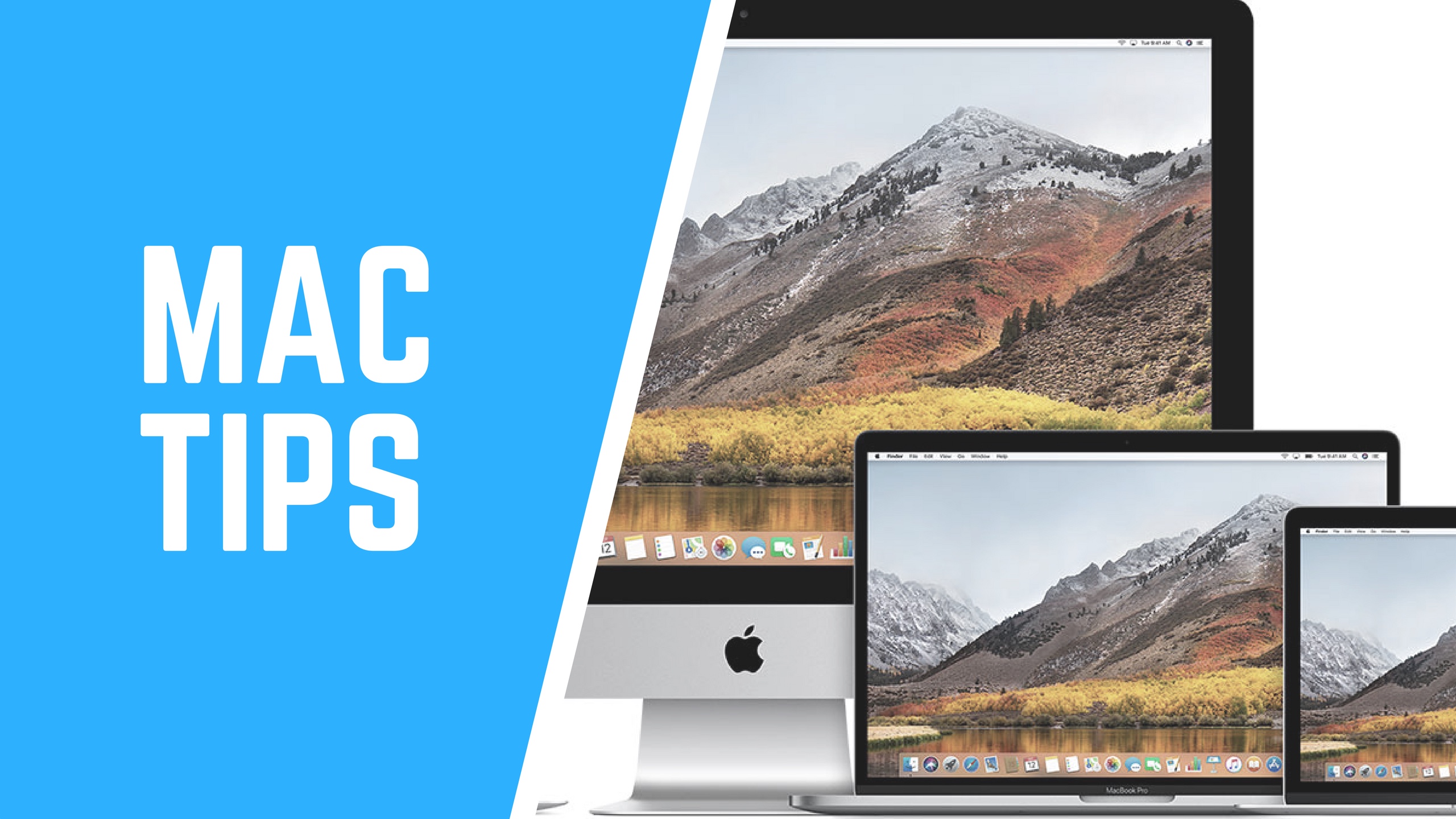
Your Mac can be made to power on and shut down on a custom schedule.
Having your Mac start up 15 minutes or so before you get up from bed in the morning is a great way to have your emails, photos, messages, calendars and other personal information items updated and refreshed before you even sit at the computer.
This helps reduce the time necessary to wait to use the machine and you may use it to get your computer to start up before you get to the office or arrive home.
TIP: Turn off your Mac’s screen with this keyboard shortcut
Conversely, you may want to set your Mac to shut down at a specified time rather than sleep in order to save power. For instance, my Mac automatically shuts down about half an hour after I finish working to conserve power.
You can use the scheduling feature in your Energy Saver settings to set a time for your Mac to automatically start up, wake, sleep, restart or shut down.
This step-by-step tutorial will teach you how and why to set up a custom power schedule in macOS and when it might be more convenient to put your Mac to sleep instead.
How to use power scheduling in macOS
You don’t need any specific macOS version in order to use the power scheduling feature because it’s built into virtually every version of Apple’s desktop operating system.
1) Open System Preferences from the Dock, your Applications folder, the Apple menu or through Spotlight search.
2) Click the Energy Saver icon.
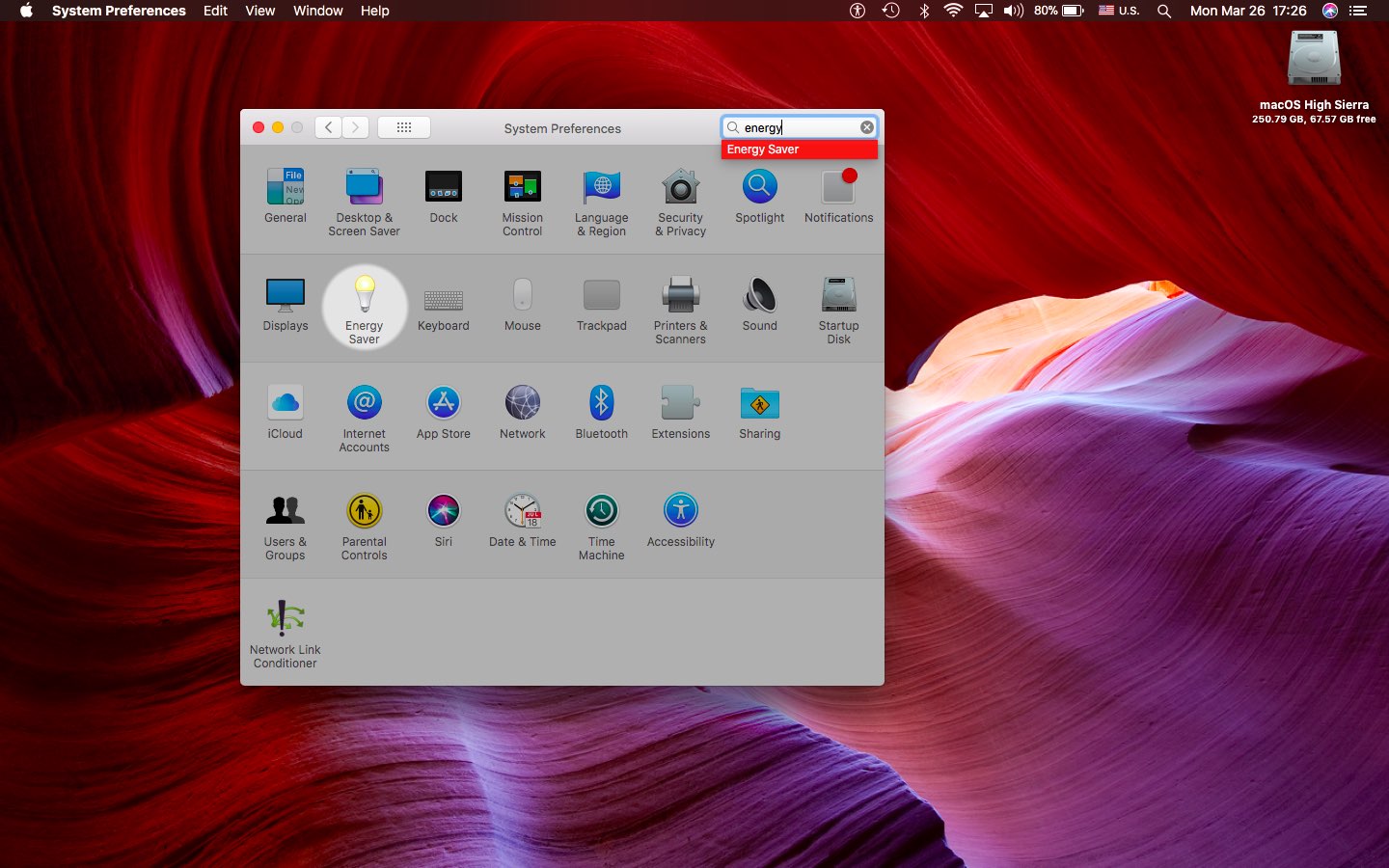
3) Click the Schedule button.
4) Now create your custom power schedule:
- Start up or wake—Tick the top checkbox box and choose a day or group of days from the pop-up menu, then enter a time.
- Sleep, restart or shut down—Tick the bottom checkbox and select Sleep, Restart or Shut Down from the pop-up menu on the left, then choose a day or group of days from the pop-up menu on the right and enter a time.
5) Click the OK button.
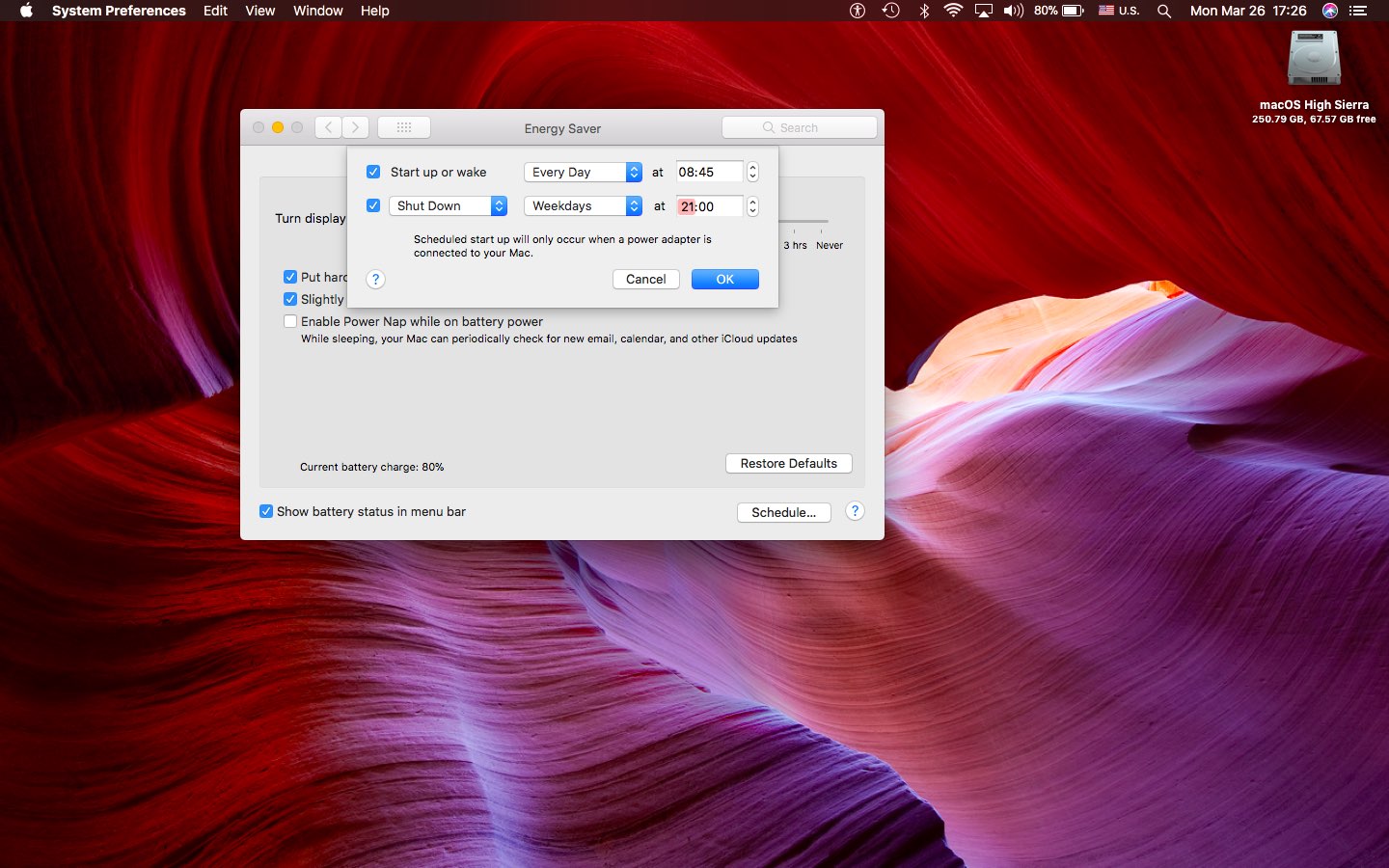
Set a custom time for your Mac to automatically start up, wake, sleep, restart or shut down
6) Close out the System Preferences window.
Important caveats
To shut down automatically, you must be logged in and your Mac needs to be awake at the time that it’s scheduled to shut down and remain awake for at least ten minutes past that time.
If the computer is sleeping at the scheduled shutdown time, it continues sleeping instead of shutting down. Similarly, if you’re logged out (i.e. the computer is showing the Login screen), your Mac also won’t shut down.
TUTORIAL: Picking apps to launch automatically when your Mac apps starts up
If your Mac is set to go to sleep after less than 15 minutes of inactivity, it might go back to sleep before macOS has finished shutting it down. To ensure the system shuts down even when it’s sleeping, set it to start up or wake 5 minutes before your scheduled shutdown time.
Also, having any documents open with unsaved changes may prevent a Mac from going to sleep or shut down when scheduled. And lastly, if you’re going to schedule your Mac to start up on a schedule, be sure that it’s connected to a power adapter.
Shutting down vs. sleeping
While some people will find it more convenient to just put their Mac to sleep when it’s not in use, shutting down your computer at the end of the day not only saves more power than the sleep mode, it also give the computer a chance to install any pending system updates that require a restart, flush the caches and perform other housekeeping operations as part of the system’s general maintenance routine.
As I mentioned earlier, you may want to use power scheduling in macOS if you want to be sure your Mac turns off when you aren’t working and turns on before you come to work.
Have you tried power scheduling on your Mac yet? If so, how did you like this feature? And while we’re at it, we’d appreciate if you could share your top uses for power scheduling in macOS with us in the comments down below.
Need help? Ask iDB!
If you like this how-to, pass it along to your support folks and leave a comment below.
Got stuck? Not sure how to do certain things on your Apple device? Let us know via [email protected] and a future tutorial might provide a solution.
Submit your how-to suggestions via [email protected].
Source link: http://www.idownloadblog.com/2018/03/26/how-to-macos-power-scheduling/



Leave a Reply