How to transfer cellular FaceTime Audio calls between iPhone and Apple Watch
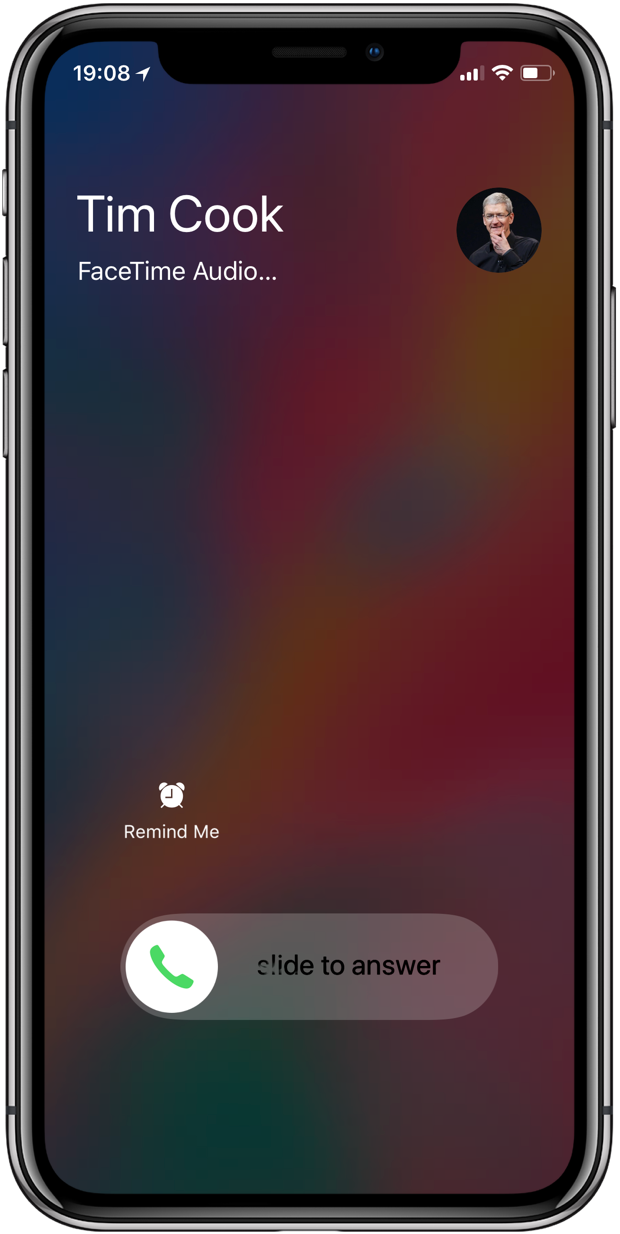
With iOS 11.2 and macOS High Sierra 10.13.2 or later, Apple customers are able to effortlessly transfer cellular phone calls between their iPhone, iPad and Mac.
But did you know that you can also switch an in-progress call between your iPhone and Apple Watch—and not just regular cellular calls, but FaceTime Audio ones, too?
Although watchOS has always supported handing off from Apple Watch to iPhone, Apple has made changes in watchOS 4.2 to support sending calls in the other direction, too.
Switching calls between iPhone & Apple Watch
This capability requires an iPhone, iPad or iPod touch with iOS 11.2 or later and any Apple Watch model with watchOS 4.2 or later. Your phone and watch must have both Bluetooth and Wi-Fi enabled and Handoff must be turned on for both devices:
- Go to Settings → General → Handoff on your iPhone, then turn Handoff on.
- Launch the Watch app on your iPhone, then tap General and turn on Enable Handoff
Now that we’re all set up, we can hand off a phone call picked up on an iPhone to an Apple Watch, as well as easily transfer an in-progress call from your phone over to the watch.
Here’s how to do just that.
How to transfer calls from iPhone to Apple Watch
You can transfer an incoming cellular call or FaceTime Audio call that was picked up on your wrist to your iPhone quite effortlessly, here’s how:
1) Answer an incoming cellular call or FaceTime Audio call on your Apple Watch.
2) Now pick up your iPhone and hit the green bar that appears in the left “ear” of your iPhone X.
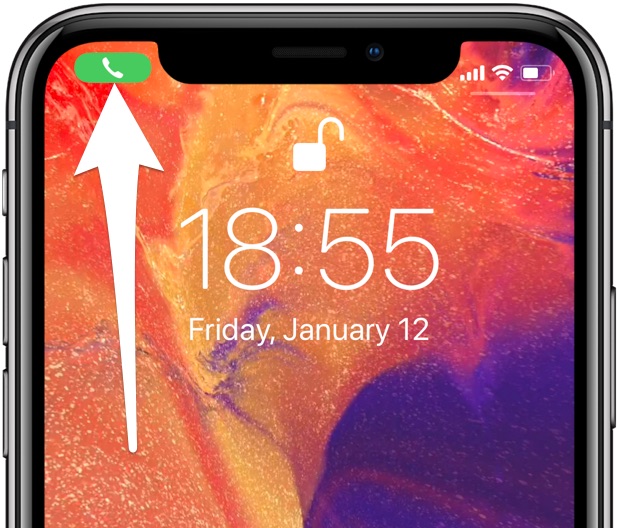
NOTE: On older models, the green bar runs alongside the top of the display.
Tapping the green bar will automatically launch the Phone app and seamlessly transfer the call from your wrist to your hand in one fell swoop.
How to transfer calls from your Apple Watch to iPhone
If you pick up an incoming cellular call or FaceTime Audio call on your iOS device and decide that you want to continue on your watch, do the following:
1) Answer an incoming cellular call or FaceTime Audio call on your iPhone.
2) On your Apple Watch, open the Phone app.
3) Tap the green bar with an in-progress call indicator at the top, above the Favorites button.
4) Swipe up or turn the Digital Crown to reveal a hidden button.
5) Tap the button labeled Apple Watch.
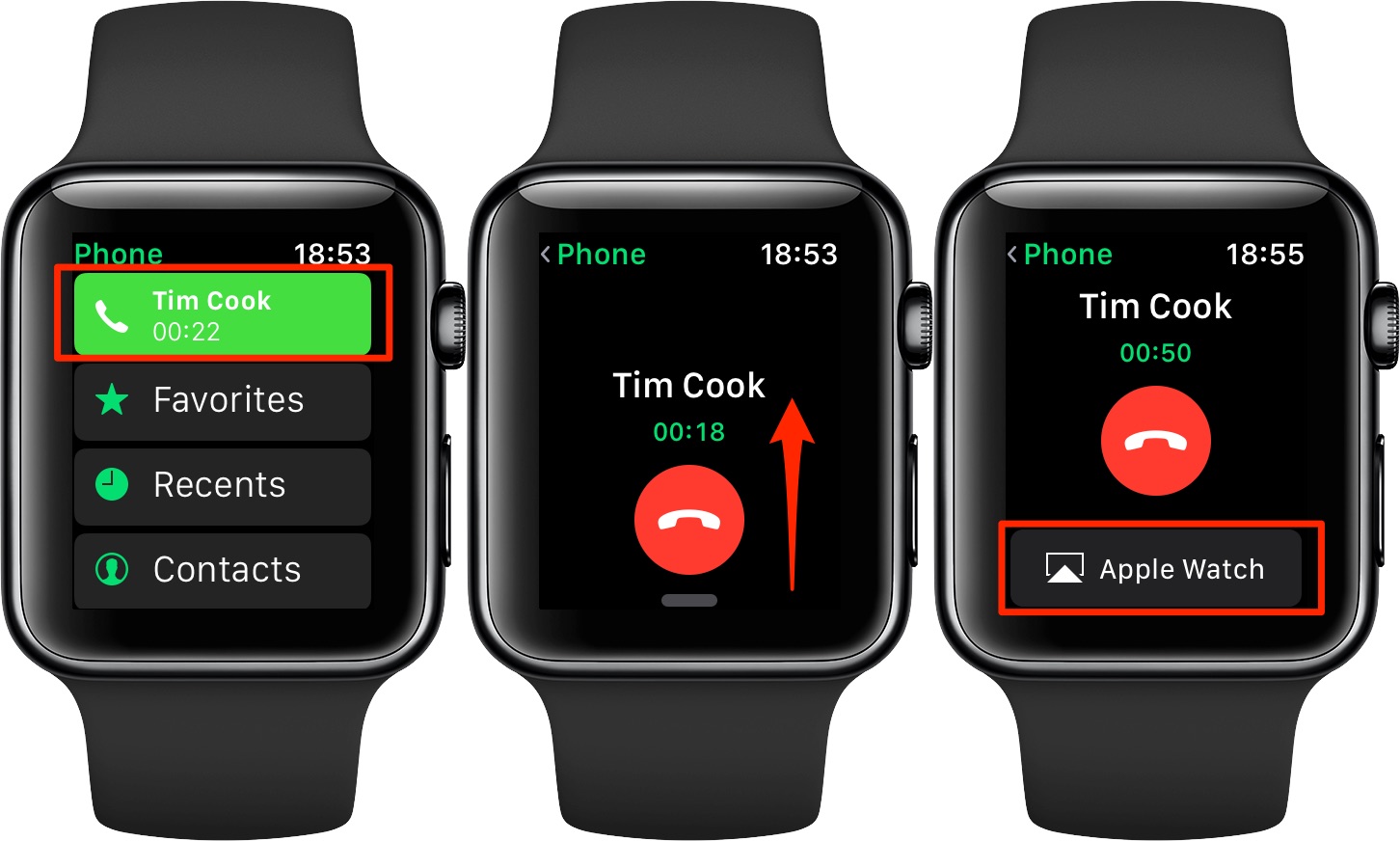
It may take a few seconds for the call to transfer over to your wrist.
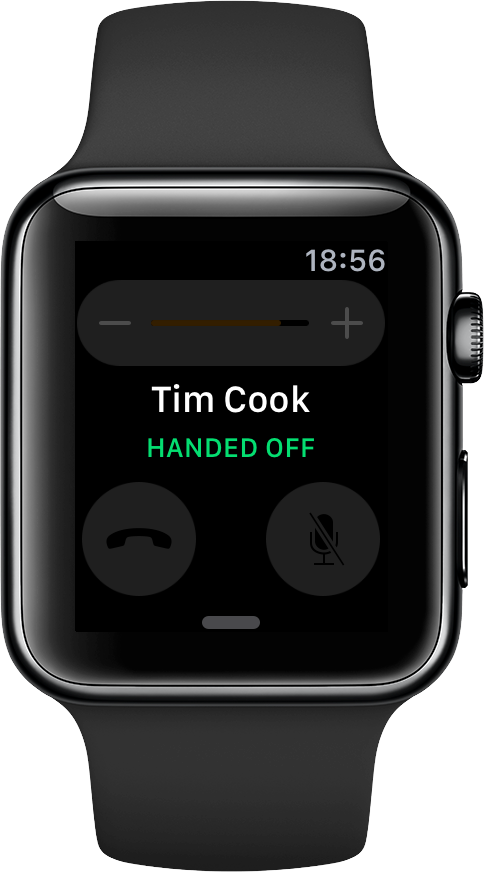
A “handed off” message appears when the call has been transferred to your iPhone
Once you’ve done this, you can again switch the call from your wrist back to your phone by hitting that green status bar on your iPhone.
Caveats
I wish there was a mute toggle on Apple Watch: if a call has been transferred to your wrist and you’d like to mute it on or off, you’ll need to wake your iPhone to do this, which is clunky.
Another caveat: even if you own a LTE-capable Apple Watch Series 3, you cannot use this method to jump from the phone’s cellular connection to Apple Watch Series 3’s built-in cellular.
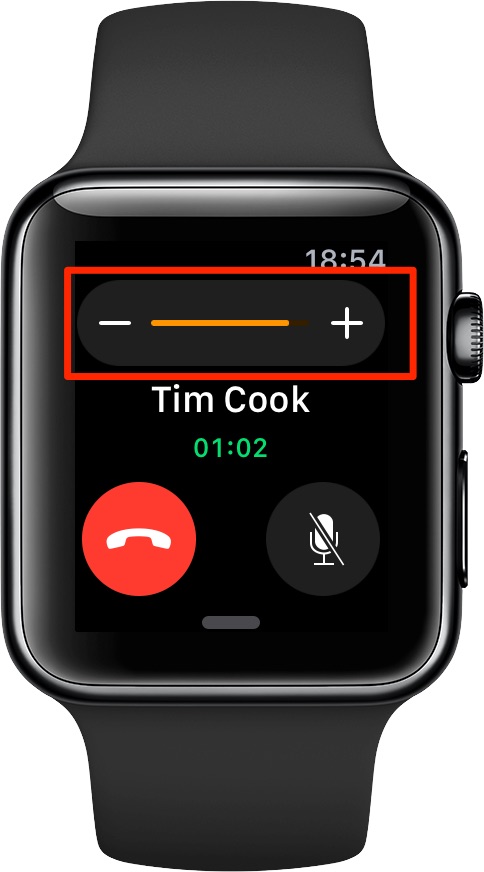
To adjust call volume, use the slider at the top of the Phone app or turn the Digital Crown
Because your iPhone is required for this feature to work, handing off calls between the wrist and your iPhone requires that you be in iPhone’s Bluetooth range.
As I mentioned before, you can switch both cellular phone calls and FaceTime Audio calls between the phone and the watch, and vice versa (FaceTime Audio call switching between iPhone, iPad and Mac is unsupported at this moment).
Hat tip goes to The Loop’s Dave Mark for turning our attention to this cool feature, which was first detailed by Jesse Hollington over at iLounge.
Need help? Ask iDB!
If you like this how-to, pass it along to your support folks and leave a comment below.
Got stuck? Not sure how to do certain things on your Apple device? Let us know via [email protected] and a future tutorial might provide a solution.
Submit your how-to suggestions via [email protected].
Source link: http://www.idownloadblog.com/2018/01/12/how-to-switch-phone-facetime-calls-iphone-apple-watch/



Leave a Reply