15 New Tricks You Need to Learn with iPhone X

iPhone X is an exercise in rewriting muscle memory of the last 10 years of iPhone usage. A side effect of an all screen design and the removal of the Home button is the gesture-based interface. And to make the gesture-based interface work, Apple had to move some of the iOS furniture around. This means accessing features you use dozens of times a day are now slightly different. Everything from Control Center to Siri to going back to the Home screen.
Here are all the new gestures you’ll need to learn as you use the iPhone X.
Read more: iPhone X Unboxing Photos
1. Tap to Wake

Now, just tap on the screen to wake the device. Raise to Wake works on the iPhone X as well.
2. Face Unlock Gesture
Face ID replaces Touch ID on the iPhone X. Once it’s set up, all you have to do is hold it up to your face to authenticate. When the screen is active, just looking at the iPhone will unlock the device. At the top, you’ll see the padlock animate to the unlock status.
“Look” is the keyword here. Face ID won’t start the authentication process until you make eye contact with the iPhone X’s screen. To make this process quicker, raise the iPhone X, look at the screen before you start the unlocking swipe gesture. Then, by the time the unlocking animation is done, you’ll be authenticated. This way, there’s no waiting period in between.
3. New Way to Home
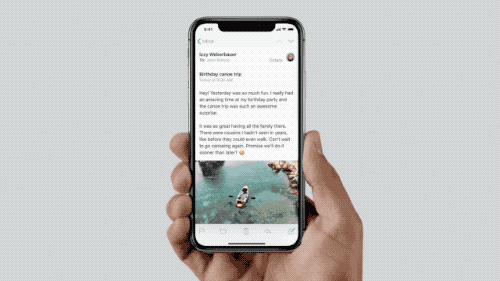 (adsbygoogle = window.adsbygoogle || []).push({});
(adsbygoogle = window.adsbygoogle || []).push({});
When you’re in an app, you now swipe up from the bottom of the screen to go back to the Home screen. It’s more of a flick gesture than a long swipe.
4. App Switcher
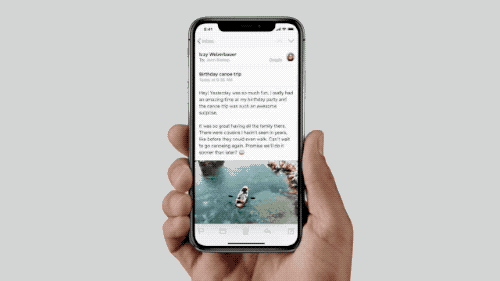
To go to the App Switcher, you swipe up from the Home indicator and stop after a bit. Once this pause is detected by iOS, the App Switcher will animate in. Lift your finger and swipe between the available apps. Then tap on an app to switch to it.
5. Quickly Switch Between Apps
#iPhoneX app switcher looks dope! pic.twitter.com/Y9FyCrnPdO
— Petar Traykov (@petar_traykov) October 25, 2017
You can swipe horizontally on the Home indicator to quickly switch between apps. This is similar to iPad’s 4 finger gesture. When you do this, iOS remembers the state of your currently open apps. So you can just quickly keep swiping between the 3 or so apps you have open (like Mail, Safari, and Calendar).
6. Force Quit Apps
(adsbygoogle = window.adsbygoogle || []).push({});
When you’re in the App Switcher, you now need to tap and hold on an app preview to enter force quit mode. Once you see little red minus icons at the top, you can then swipe up on previews to quit the app.
Read more: How to Kill or Force Quit Apps on iPhone X
7. Control Center

To access Control Center, swipe down from the top right edge of the iPhone X. This is the right ear next to the notch. Now, the only way to quickly see the battery percentage is to pull down the Control Center. If you swipe down from the middle or the left ear, you’ll open the Cover Sheet.
8. Siri

Tap and hold the Side button to talk to Siri. You can also set up the Hey Siri functionality for a hands-free experience.
9. Take a Screenshot
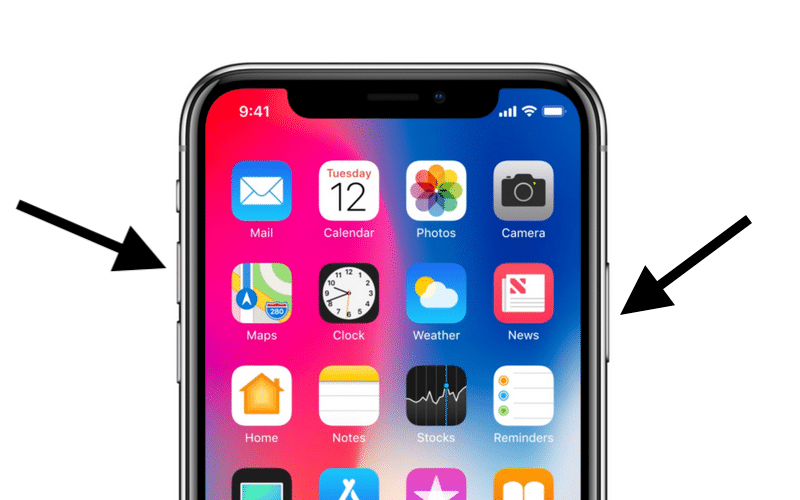
Press the Side button and Volume up button at the same time to take a screenshot.
10. Apple Pay
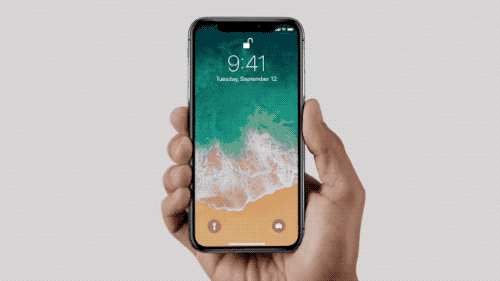
To pay using Apple Pay (in person and online), press the Side button twice. Then hold your iPhone up so that Face ID can scan your face. Now, put your iPhone X next to the reader.
11. Shut Down iPhone X
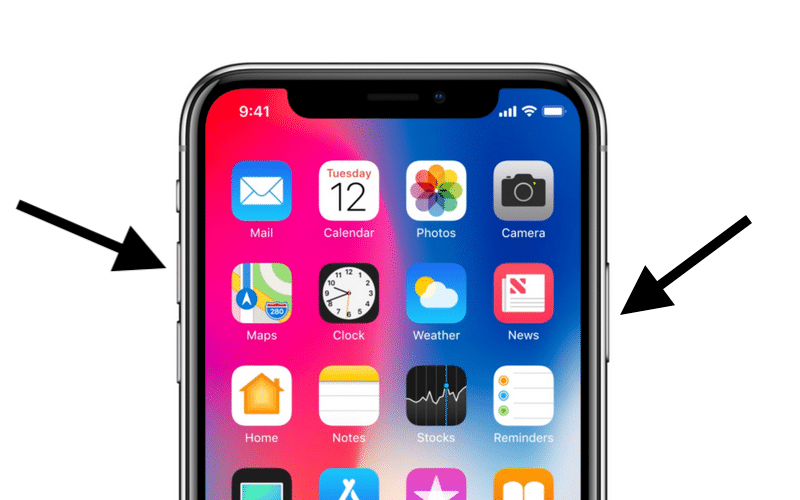 (adsbygoogle = window.adsbygoogle || []).push({});
(adsbygoogle = window.adsbygoogle || []).push({});
Hold the Side and either one of the Volume buttons to bring up the Side to Power off menu. You’ll also find Emergency SOS and Medical ID sliders here.
12. Enable and Use Reachability
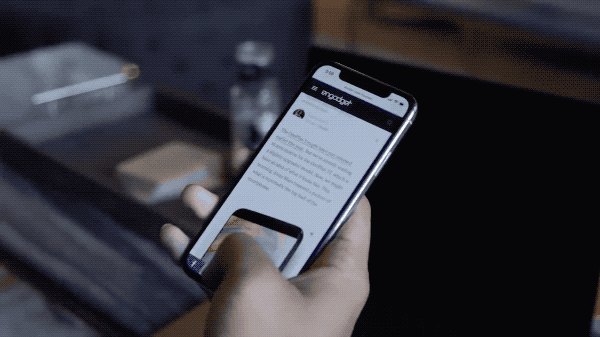
Reachability still lives on in iPhone X but it’s now an accessibility option. Go to Settings -> General -> Accessibility and toggle Reachability. Now, you need to flick down on the Home indicator to enable Reachability. Because the Home indicator is narrow, this can tricky to master. Just remember to start flicking from the top of the home indicator.
13. Hard Reset
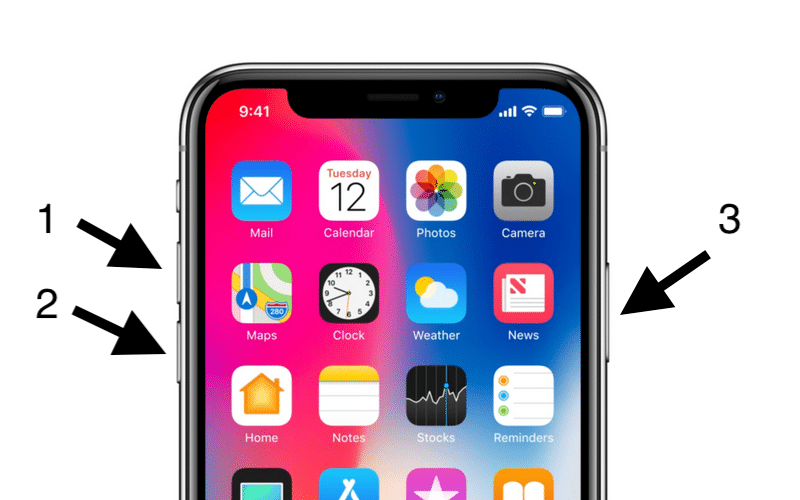
If you run into any issues with the iPhone X, you’ll want to hard reset (force reboot) the iPhone X. To do this, quickly press the Volume Up button, then the Volume Down button and then press and hold the Side button for a couple of seconds till you see the Apple logo flash on the screen.
14. Enter Recovery Mode
When things go south, you’ll need to enter recovery mode and reset the device from iTunes. To do this, connect your iPhone to the computer and then follow the same steps for the hard reset (Volume up, Volume Down then hold Side Button) to enter DFU mode on the iPhone X.
Read more: How to Put iPhone X in Recovery Mode in 5 Easy Steps
15. Temporarily Disable Face ID
You might be going through the customs or you’re in a situation where you want to quickly and discreetly disable Face ID. In this case, just grip the top part of the iPhone X in a way that Volume Up, Volume Down, and Side button are all pressed at the same time. After a couple of seconds, you’ll feel haptic feedback. This means that Face ID has been disabled until you enter your passcode.
Read more: How to Temporary Disable Face ID on iPhone X
The Times Are a Changing
This is the first big change in how we interact with the iPhone (which we sometimes do more than a hundred times a day). So getting used to the new gestures will take time. From the first reviews, it seems like the adjustment period is about a week.
What do you think of the new gestures? Share with us in the comments below.
Source link: http://www.iphonehacks.com/2017/11/15-iphone-x-new-tricks.html



Leave a Reply