How and when to select between HEIF/HEVC JPG/MOV camera formats in iOS 11
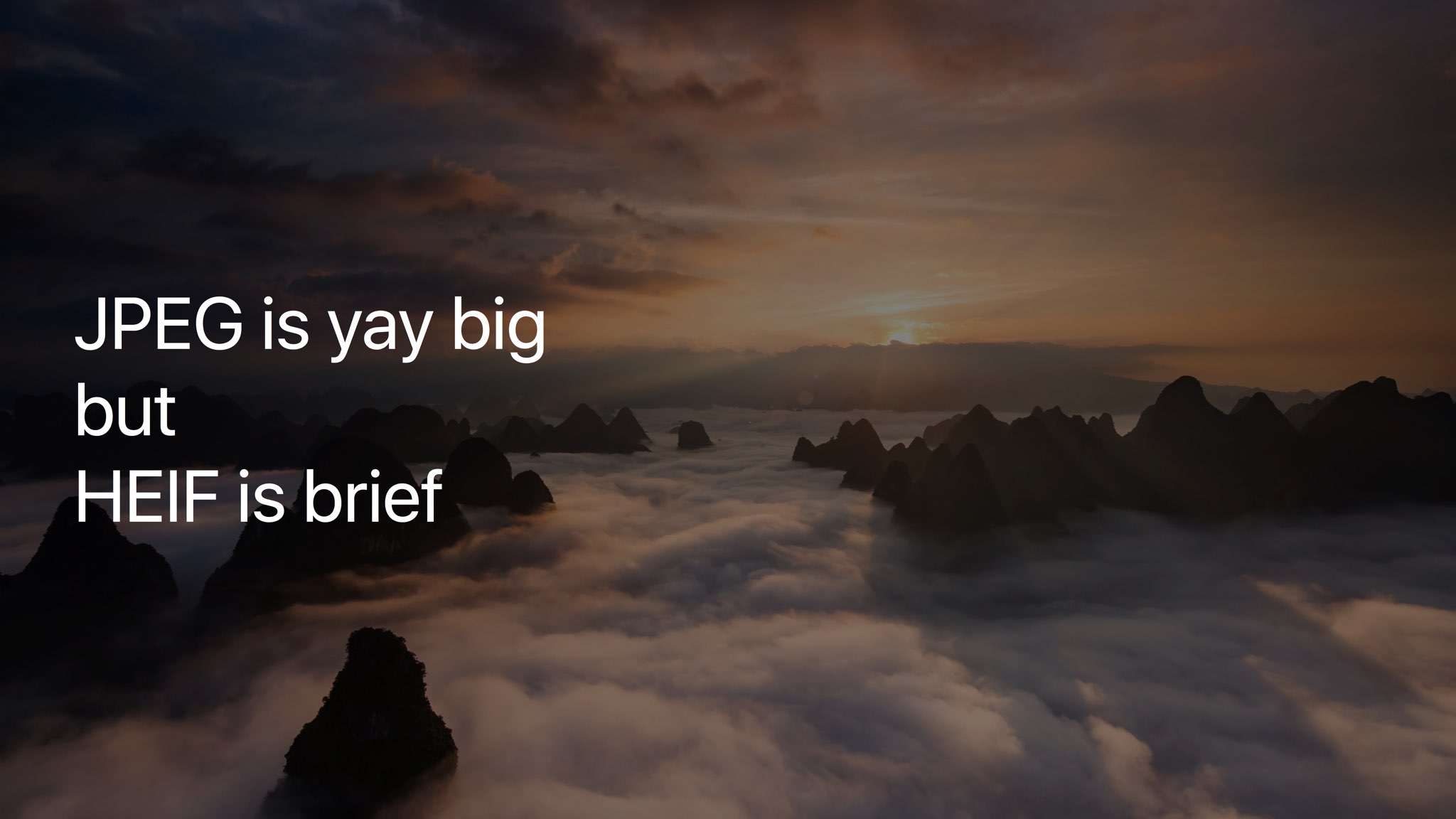
iOS 11 introduced rich support for the modern HEIF and HEVC (H.265) codecs developed by the Moving Picture Experts Group that keep high-resolution photos and videos taken with iPhone and iPad from eating up all your available storage.
Your HEIF photos and HEVC videos take up half the space without sacrificing image quality.
Being able to take more photos and shoot longer 4K videos before your device fills up is going to make owners of lower-capacity devices very happy. And best of all, these highly efficient codecs are industry standards, not Apple’s proprietary formats.
File size shootout: HEIF/HEVC vs JPG/MOV
To display HEIF images and HEVC videos, your iPhone or iPad must have at least an Apple A9 chip. To capture in HEIF/HEVC, the device must run an A10 Fusion chip or newer.
Here’s how HEIF images and HEVC videos are stored on your device:
- HEIF images—Saved with the .heic extension.
- HEVC videos—Saved with the .mov extension, like regular iPhone videos, but compressed using the much more efficient H.265 codec.
The Camera app on supported devices defaults to capturing in HEIF/HEVC.
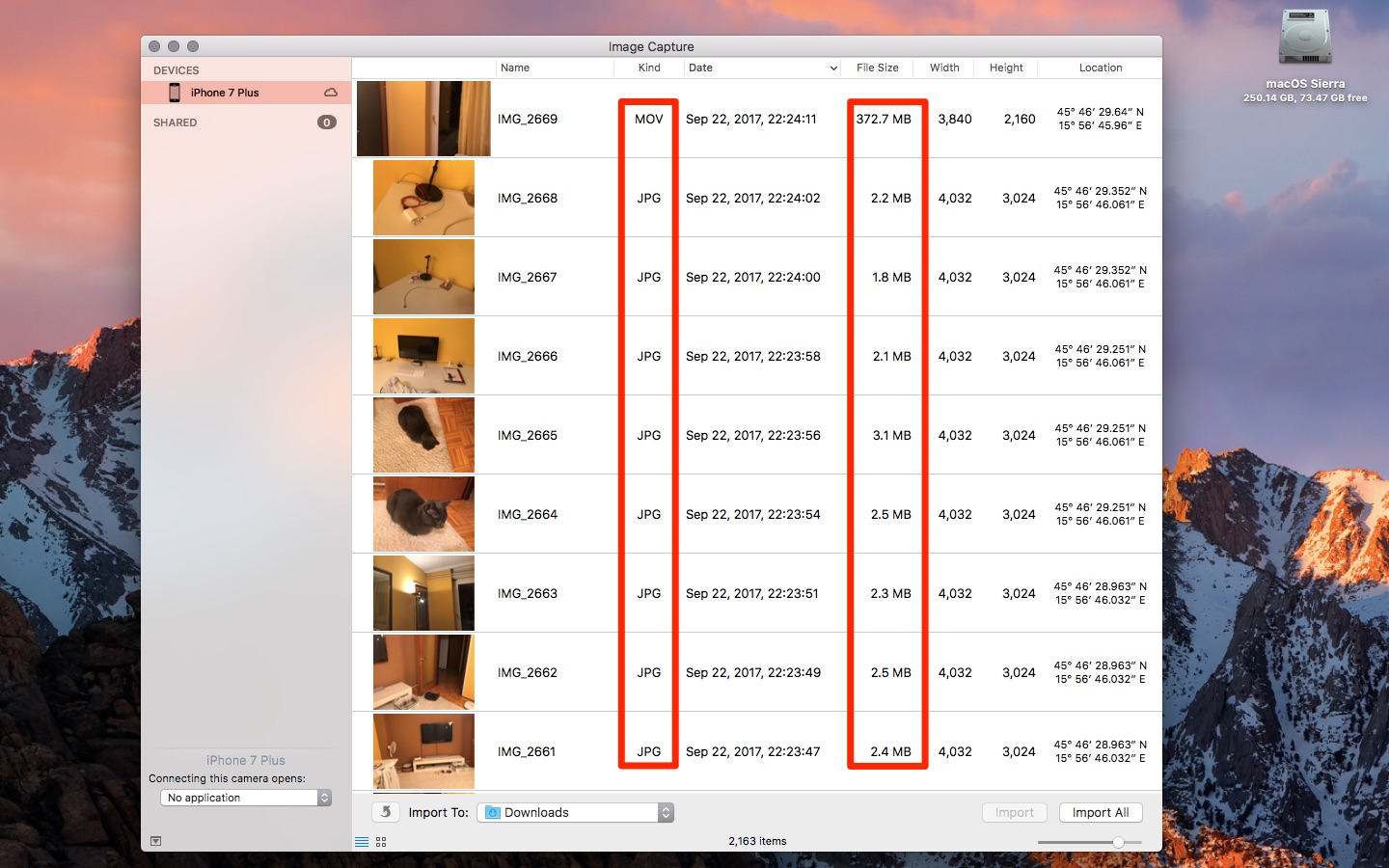
Some photos/videos I took with my iPhone 7 Plus in standard MOV/JPG formats.
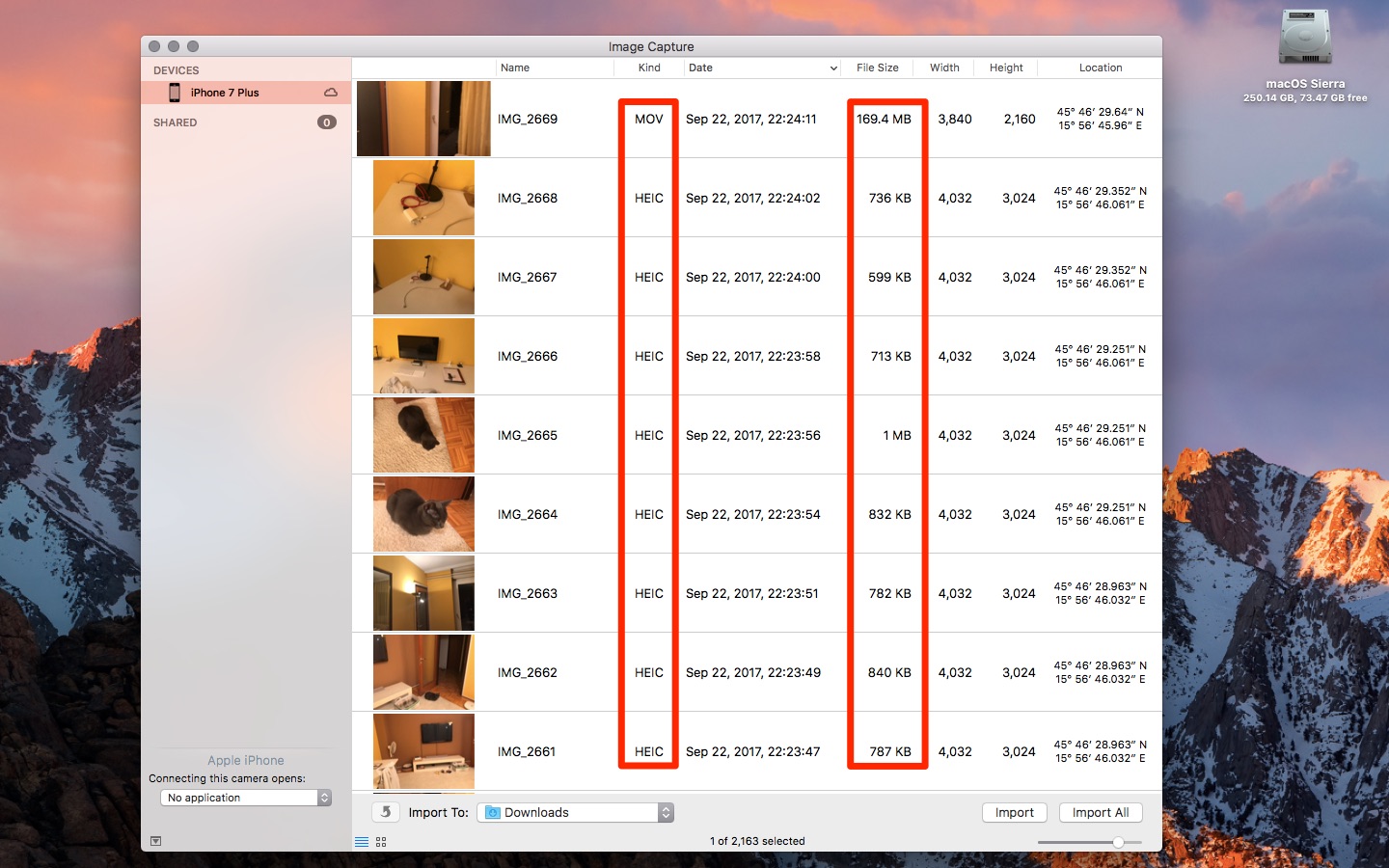
The same captures made using HEVC/HEIF. Note the significant difference in file size!
If that hasn’t sold you on the major storage-saving benefits afforded by the HEIF/HEVC codecs, then you must be thinking , “If I capture in HEIF/HEVC I’m not going to be able to share my photos and videos with people who aren’t on iOS 11,” right?
Not so fast…
Selecting camera capture format in iOS 11
You can toggle between HEIF/HEVC and good ol’ JPG/MOV(H.264) in Settings → Camera.
Hit a new Formats subsection, then choose your preferred camera capture format:
- High Efficiency—Encode photos/videos you take using the HEIF/HEVC codec.
- Most Compatible—Always use JPG for images and MOV for videos.
NOTE: If you don’t see this section, your device doesn’t support capturing in HEIF/HEVC.
If you’re tempted to hit “Most Compatible” and be done with it, don’t.
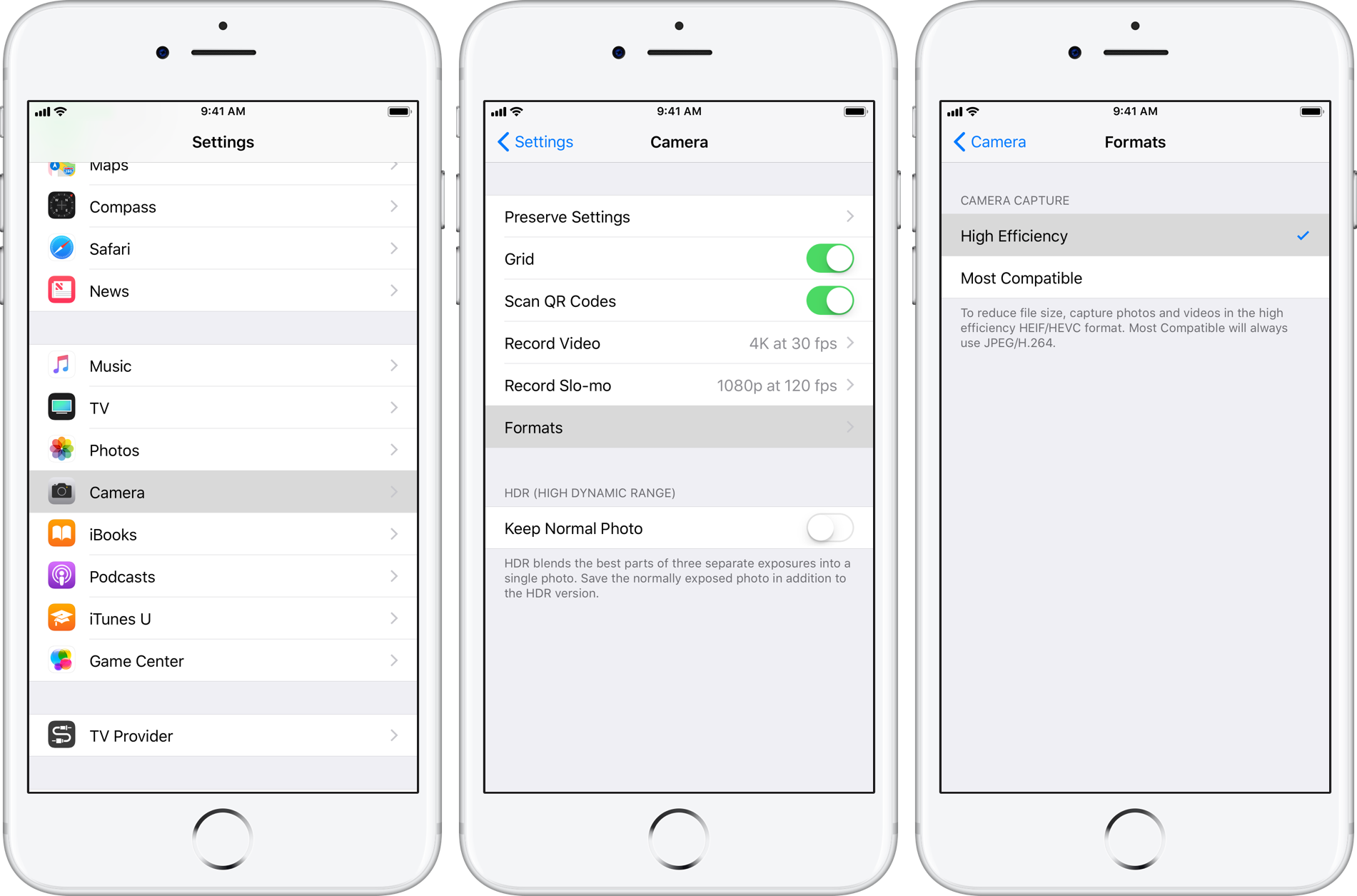
Going with “High Efficiency” gets you half smaller videos/photos without losing quality.
But won’t I run into annoying compatibility issues when sharing HEIF/HEVC media with devices or services that don’t understand these new formats, I hear you ask.
Don’t worry—Apple has thought of that, too.
Choosing media export format in iOS 11
You can have the operating system to always share your photos and videos in their original format or set it to check for capabilities of a target device and—if necessary—automatically transcode HEIF/HEVC items into JPG/MOV formats.
Go to Settings → Photos and make the choice underneath the Transfer to Mac or PC heading:
- Automatic—Automatically transfer photos and videos in a compatible format.
- Keep Originals—Always transfer photos and videos in the format they were taken in originally, without checking for compatibility.
NOTE: If you don’t see this section, the device doesn’t support decoding HEIF/HEVC content.
Setting this to “Automatic” ensures you’ll be able to reap all of the storage-saving benefits provided by capturing in HEIF/HEVC without ever worrying about compatibility.
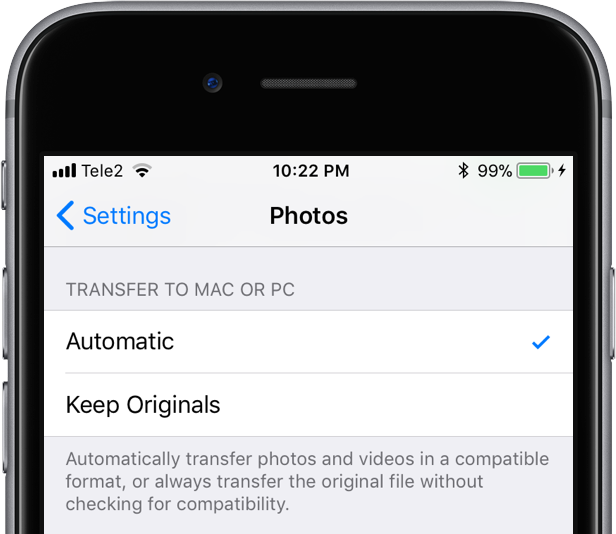
Because it “just works,” the Automatic setting should be always enabled.
The ”Automatic” option is not restricted to iOS → Mac/PC transfers.
Every time you use iOS’s multi-purpose Share sheet, the operating system checks for compatibility of a chosen target device, app or service to determine if it should convert HEIF/HEVC items being shared into JPG/MOV format. The originals remain intact in the Photos app and any converted files are discarded upon sharing.
TUTORIAL: How and where to share faster with AirDrop
Example: if you share an HEIF image with Mail, your iPhone automatically coverts it and attaches a JPG to ensure compatibility because there’s no way it could tell from an email address if the recipient is on a supported device.
But if you beam a HEVC video over AirDrop to an iPhone 6s running iOS 11, no conversion takes place because a) AirDrop is able to check for compatibility; and b) the phone runs an A9 chip which is required to decode HEIF with hardware acceleration.
Wrapping it all up
Summing up, Apple went all in with HEIF/HEVC support in iOS 11, tvOS 11 and macOS High Sierra. These new codecs have a bunch of other benefits including non-destructive cropping and rotation, support for 4K/8K/3D videos and much more.
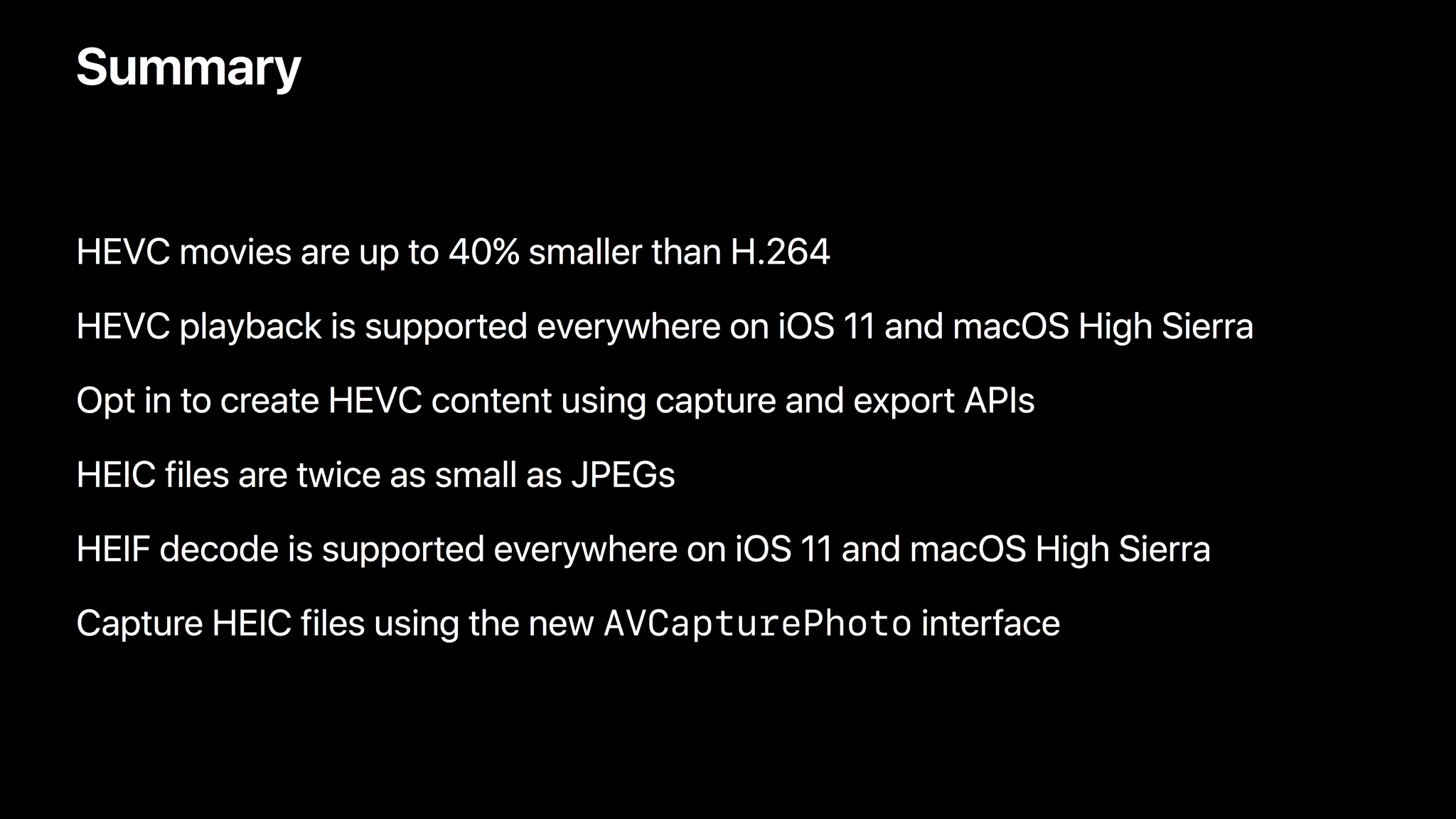
Stay tuned to iDownloadBlog as we’ll be diving deeper into these media formats and discussing what they mean to you and how they help future-proof Apple’s platforms.
BOTTOM LINE: HEIF and HEVC keep file sizes low without degrading image quality.
Your HEIF images and HEVC videos sync with iCloud faster, support non-destructive manipulations in Photos and, ultimately, free up storage space so you can shoot even more photos and videos or fill your devices with more apps and content you care about.
Are you sold now?
Need help? Ask iDB!
If you like this how-to, pass it along to your support folks and leave a comment below.
Got stuck? Not sure how to do certain things on your Apple device? Let us know via [email protected] and a future tutorial might provide a solution.
Submit your how-to suggestions via [email protected].
Source link: http://www.idownloadblog.com/2017/09/23/how-to-ios-11-heir-havc/



Leave a Reply