How to fully disable Wi-Fi and Bluetooth in iOS 11 for all networks and devices
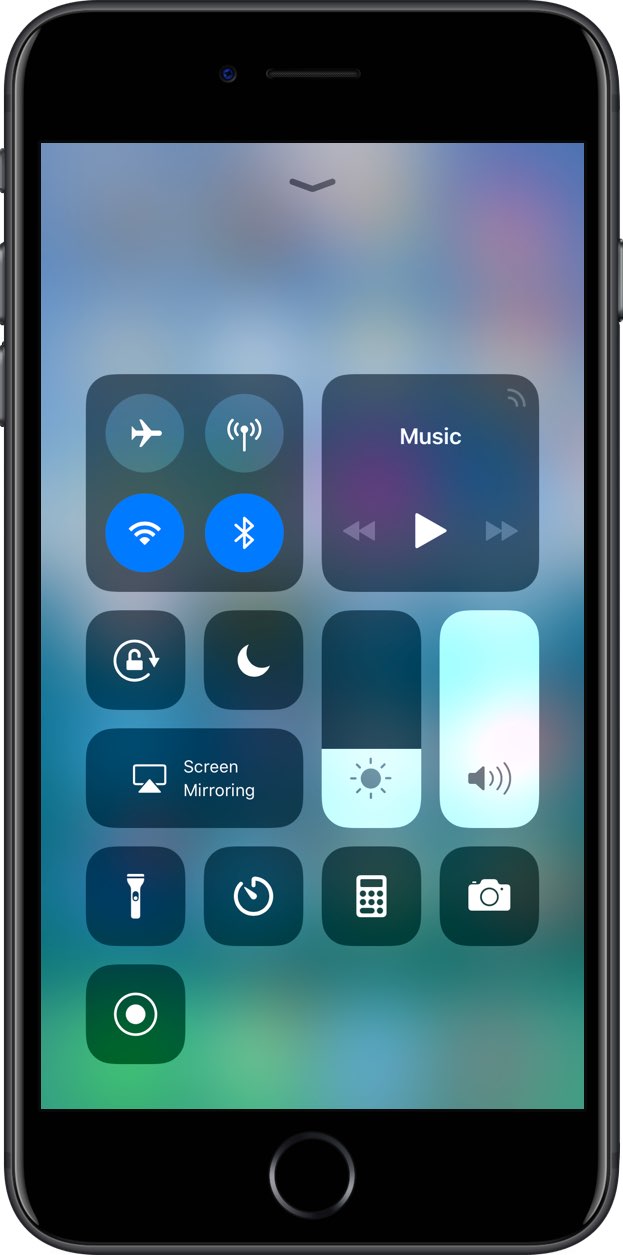
Apple has changed the way Wi-Fi and Bluetooth toggles behave in iOS 11’s revamped Control Center, causing some user confusion in the process. Here’s how you completely disable Wi-Fi and Bluetooth radios in your iPhone, iPad and iPod touch on iOS 11 or later.
How to completely disable Wi-Fi in iOS 11
To completely disable the Wi-Fi radio in your device, do the following:
1) Launch the Settings app.
2) Touch Wi-Fi in the list.
3) Slide the Wi-Fi toggle to the OFF position.
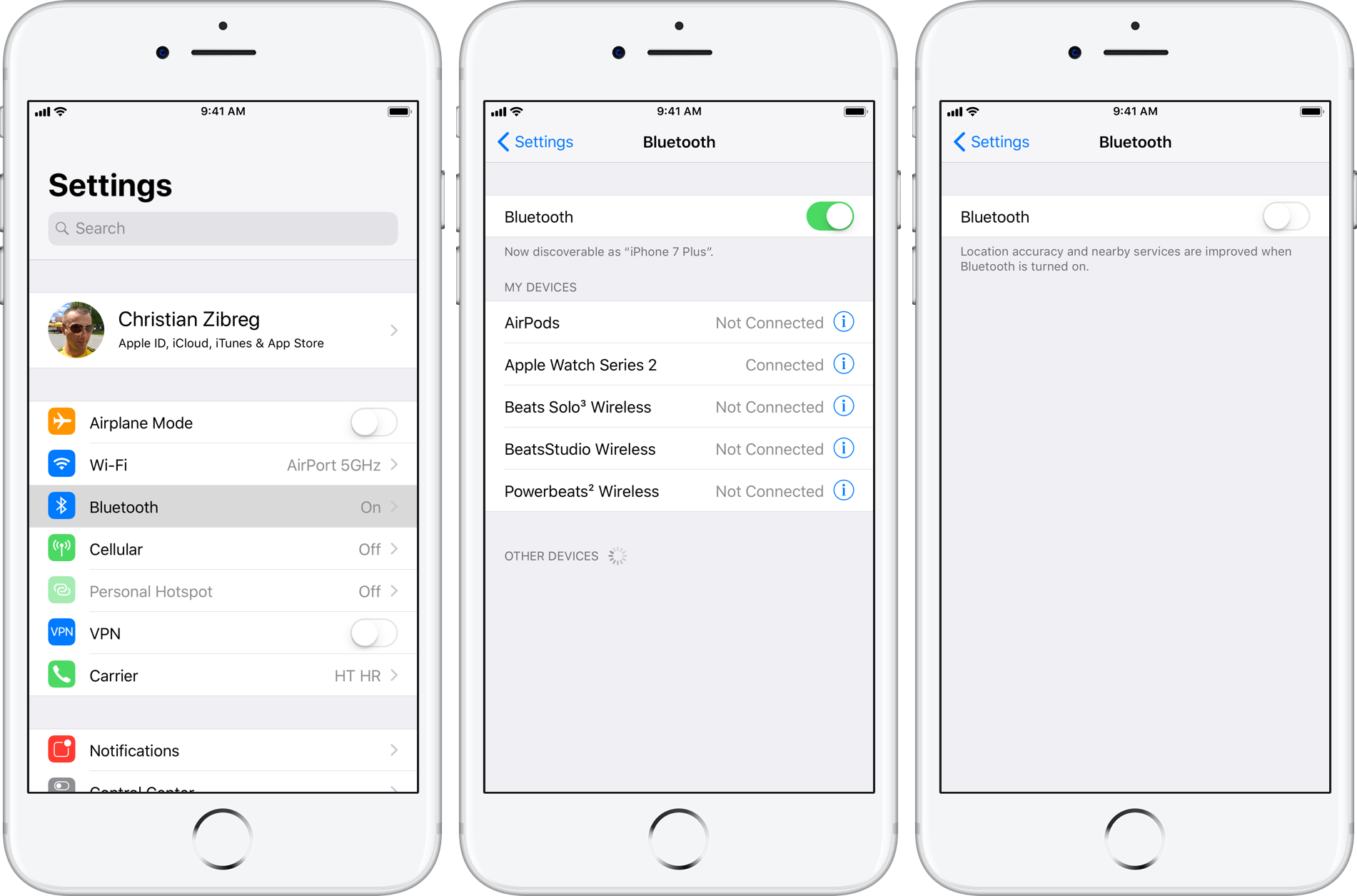
This will completely disable the Wi-Fi radio in your device.
You will no longer be able to connect to any Wi-Fi networks unless you toggle Wi-Fi back on through Settings or in Control Center. Toggling Wi-Fi on also re-enable the Auto-Join feature for any nearby Wi-Fi networks.
How to completely disable Bluetooth in iOS 11
To completely disable the Bluetooth radio in your device, do the following:
1) Launch the Settings app.
2) Touch Bluetooth in the list.
3) Slide the Bluetooth toggle to the OFF position.
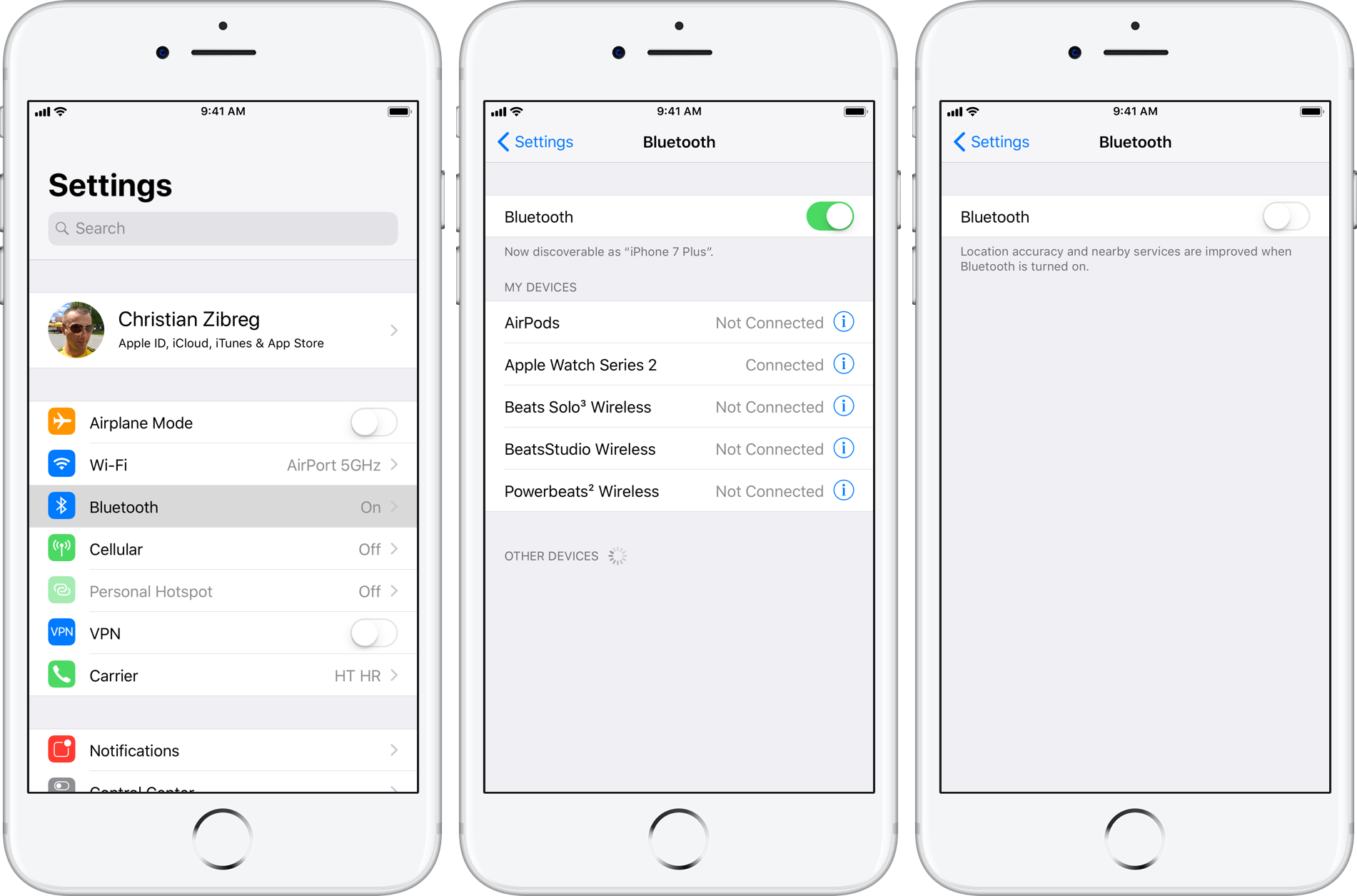
This will completely disable the Bluetooth radio in your device.
You will no longer be able to connect to your Apple Watch, AirPods or other Bluetooth accessories unless you toggle Bluetooth back on through Settings or in Control Center. Toggling Bluetooth on will re-connect your device to some of the previously connected accessories, like Apple Watch.
Toggling Wi-Fi and Bluetooth via iOS 11 Control Center
Apple has clarified that toggling the Wi-Fi or Bluetooth buttons in iOS 11’s redesigned Control Center immediately disconnects the device from Wi-Fi and Bluetooth accessories but leaves both radios running to support these features and devices:
- Apple Pencil
- Apple Watch
- AirDrop
- AirPlay
- Handoff
- Instant Hotspot
- Location Services
When Wi-Fi is disabled through Control Center, the Auto-Join feature for nearby Wi-Fi networks also gets turned off until:
- You turn Wi-Fi back on in Control Center or Settings
- You manually connect to a Wi-Fi network in Settings → Wi-Fi
- You walk or drive to a new location
- It’s 5am local time
- The device restarts
If you toggle Bluetooth off via Control Center, the device instantly disconnects from any accessory it’s connected to (except for Apple Watch, Apple Pencil and Continuity features like Handoff and Instant Hotspot) and won’t be able to re-connect to them until:
- You turn Bluetooth back on in Control Center or Settings
- You manually connect to a Bluetooth accessory in Settings → Bluetooth
- It’s 5am local time
- The device restarts
For more information, check out Apple’s support document.
Need help? Ask iDB!
If you like this how-to, pass it along to your support folks and leave a comment below.
Got stuck? Not sure how to do certain things on your Apple device? Let us know via [email protected] and a future tutorial might provide a solution.
Submit your how-to suggestions via [email protected].
Source link: http://www.idownloadblog.com/2017/09/20/how-to-fully-disable-wi-fi-bluetooth-ios-11/



Leave a Reply