How to save photos as PDF on iPhone and iPad
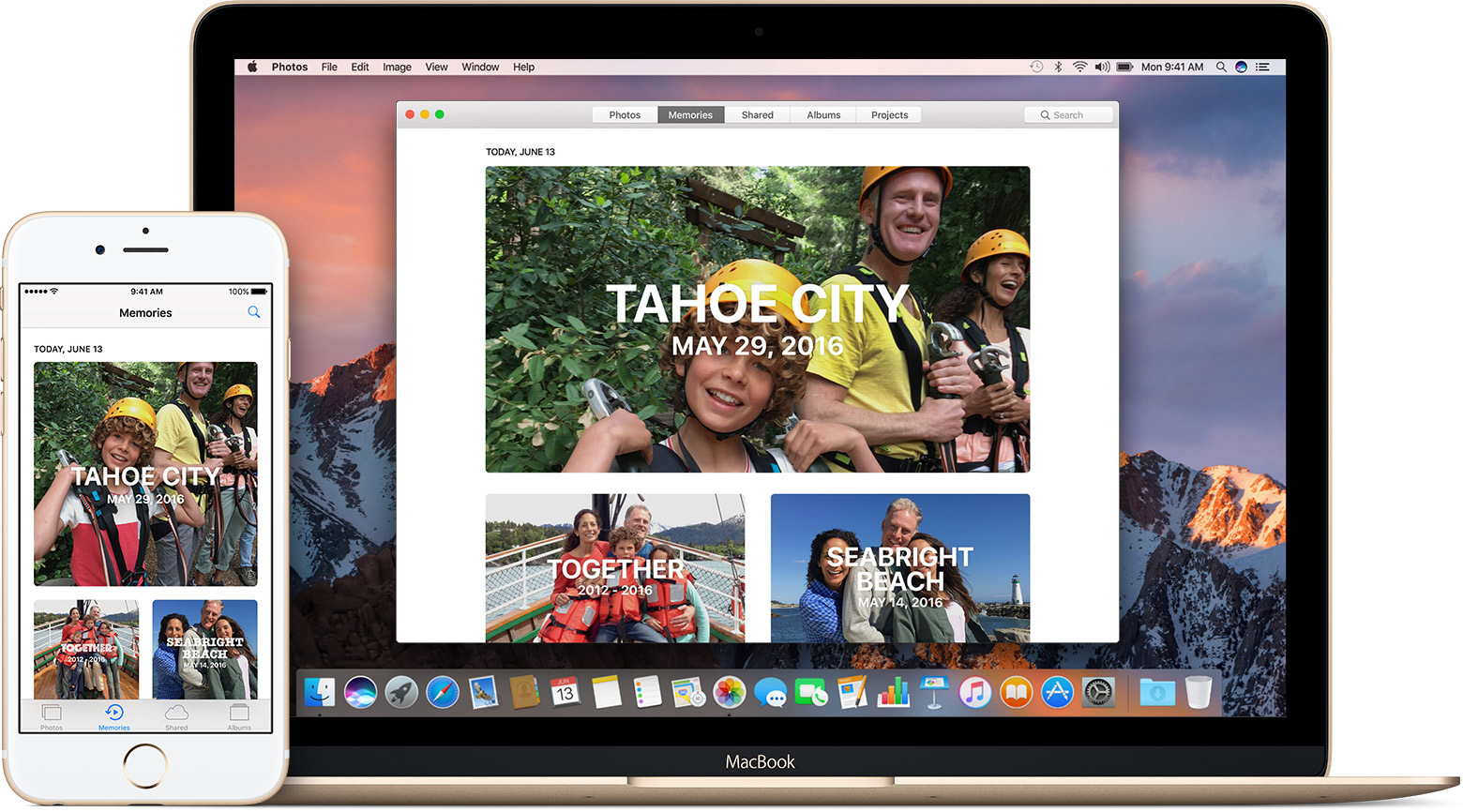
Apple’s Photos app for iPhone, iPad and iPod touch packs in a little-known feature that allows you to quickly and easily create a PDF document from a bunch of photographs. PDF, or Portable Document Format, is an ubiquitous file format used to present documents in a manner that’s independent of apps, hardware and operating systems.
As such, PDF is great for sharing any type of document and having a piece of mind that it will render for the recipient precisely as intended. In this step-by-step tutorial, you will learn how to turn your photos into PDF documents on iPhone, iPad or iPod touch without needing to download a specialized PDF-converter software.
How to save photos as PDF on iPhone and iPad
1) Launch Photos on your iOS device.
2) Tap Select in the upper-right corner, then tap the images that you’d like to use for your PDF document.
TIP: To select multiple photos quickly, hit the Select button and now tap and drag from one image through the range of images that you wish to select.
3) Tap the Share button.
4) Choose the Print option from the Share menu.
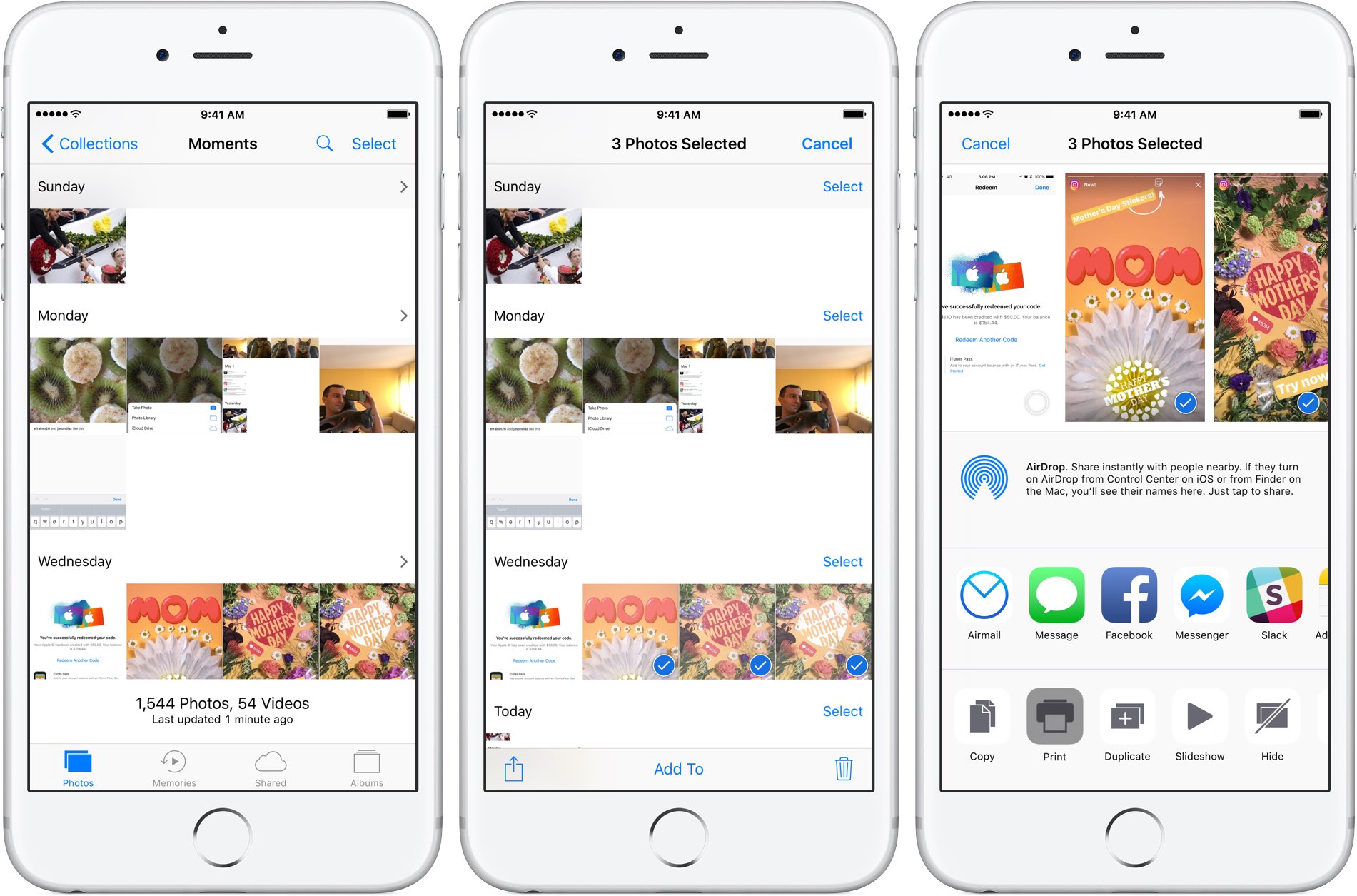
5) You’ll be taken to the Printer Options screen with preview thumbnails.
6) Press a page thumbnail with 3D Touch to preview it, then press deeper to create a PDF.
TIP: Does your device lack 3D Touch? No problem, you can simply pinch and zoom in on the preview thumbnail to turn everything into a PDF.
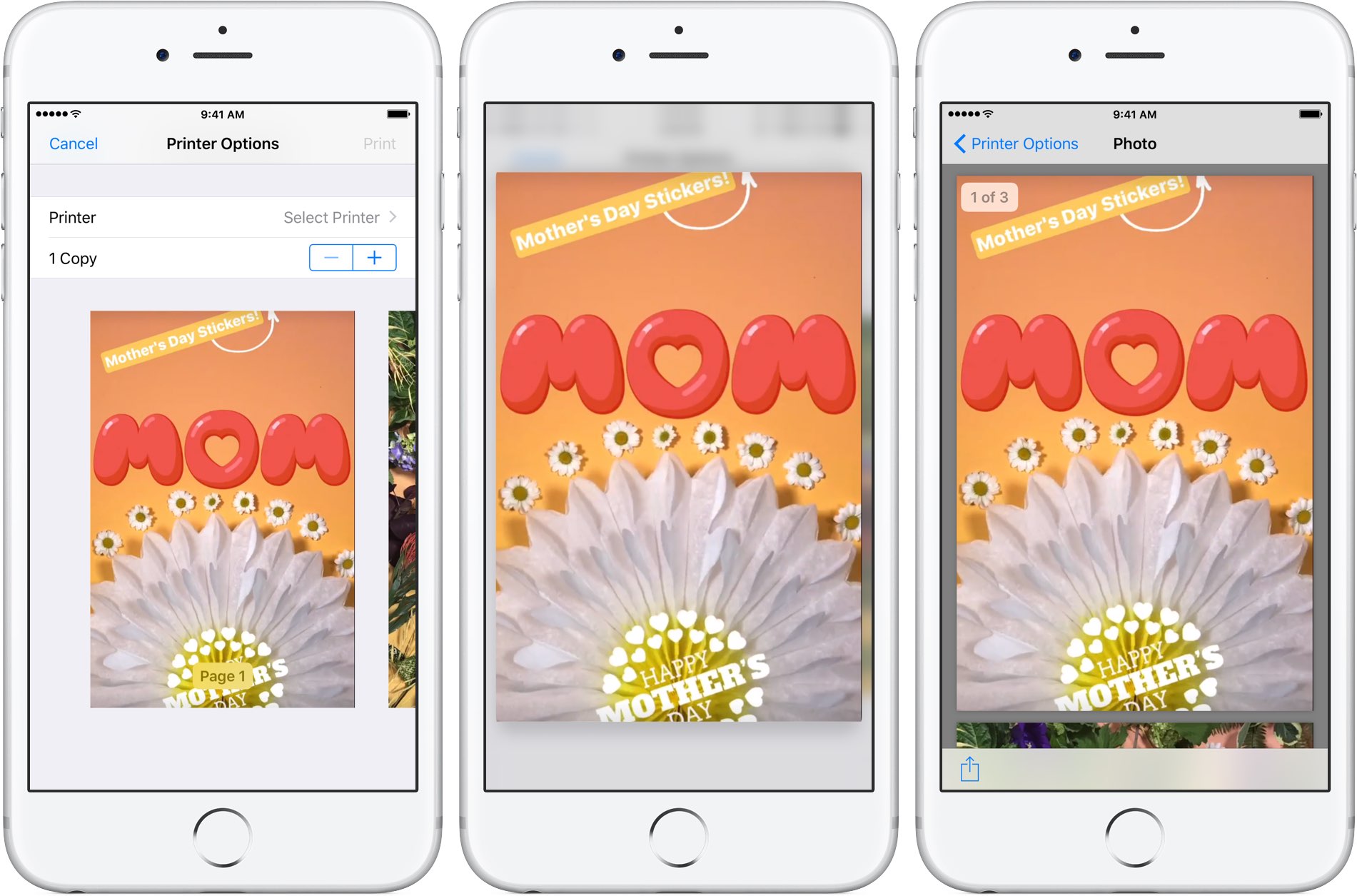
7) On the PDF preview screen, swipe the page thumbnails to check that everything looks good. If so, tap the Share icon and choose how you’d like to share your newly created PDF file.
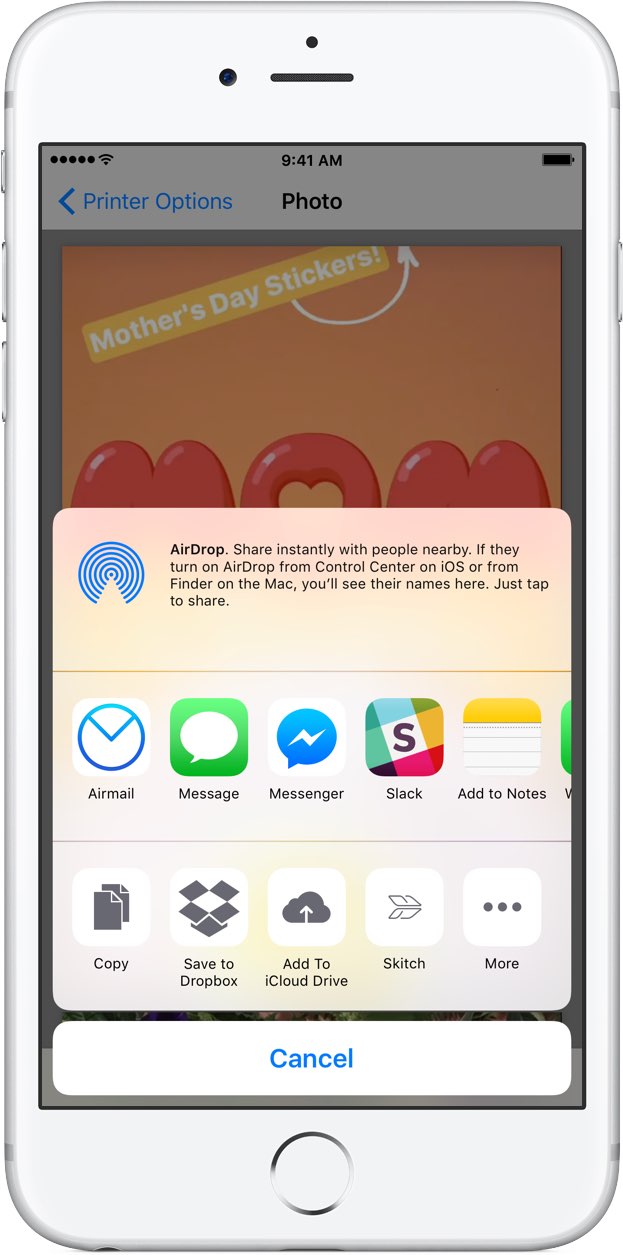
You can choose to attach the PDF to an email message, add it to the Notes app (if you use Notes as a file manager of sorts), import the document into iBooks (for those who use iBooks to import and manage their PDFs), save it in your iCloud Drive, copy the PDF to the system clipboard and more.
Great, what next?
Unfortunately, iOS lacks richer PDF-creation options so you won’t be able to choose a page format, adjust image compression or password-protect the document. The coolest thing about this method is that it can be used to quickly turn anything—from photos and emails to Office and iWork documents to webpages and more—into a handy PDF anywhere that a document can be printed on your iPhone or iPad.
TUTORIAL: How to turn webpages into PDFs on iPhone and iPad
To make changes to your newly created PDF, use Apple’s Preview app for macOS or a capable PDF editor such as Readdle’s excellent PDF Expert, which lets you edit your PDFs, add text and annotations, touch up images and perform other edits right on your iPhone, iPad or Mac.
TUTORIAL: How to turn almost anything into PDF on your Mac
Any questions?
If you have any questions, post a comment below and we’ll do our best to answer them. If it’s not too much trouble, could you please share this article on social media and pass it along to the friends and family you support.
Submit your ideas regarding future coverage via [email protected].
Source link: http://www.idownloadblog.com/2017/05/12/how-to-save-photos-pdf-iphone-ipad/



Leave a Reply