How to send large file attachments with Mail Drop on iCloud.com
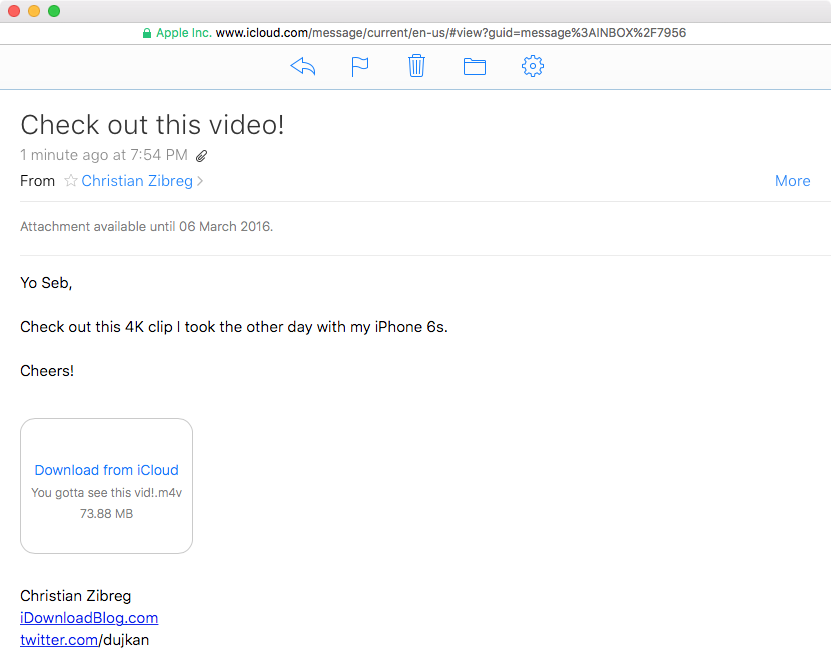
Mail Drop, a feature for sending encrypted attachments up to 5GB in size, was introduced in Mail for Mac with 2014’s release of OS X 10.10 Yosemite.
And with iOS 9.2, Apple has brought Mail Drop to its stock mobile Mail app on iOS devices.
You can also send Mail Drop attachments from the Mail web app, which is available in a browser at iCloud.com on your Mac or Windows PC.
We already covered sending large files with Mail Drop on the Mac and using Mail Drop on your iPhone and iPad, so step-by-step instructions in this tutorial will focus on attaching large files to emails using Mail Drop on iCloud Mail.
When should I use Mail Drop?
If you send an email with smaller files that don’t exceed 20 megabytes in combined size, simply attach them like you usually would. But if you send an email with 20+ MB attachments, it’ll probably exceed the size limit set by your recipient’s email service and bounce back.
In that case, use Mail Drop which stores large files in iCloud and only embeds small download links in your emails, making the attachments as small as possible.
How to enable Mail Drop in iCloud Mail
Before you can start sending large attachments with Mail Drop using iCloud Mail, you must enable the feature in web preferences.
1) Access the iCloud Mail web app in your web browser by logging in with your Apple ID at icloud.com/#mail.
2) Click the gear icon in the sidebar and choose Preferences in a contextual menu.
3) Click the Composing tab.
4) Tick the box next to “Use Mail Drop when sending large attachments”.
5) Click Done to save the changes.
How to send large attachments with Mail Drop in iCloud Mail
1) Open the iCloud Mail web app in your web browser by logging in with your Apple ID at icloud.com/#mail.
2) Click the Compose button or press the
Option (?)-Shift (?)-N combination on the keyboard.
3) Click the Attach button at the top of the message window.
4) Now select one or more files you want to attach to this email and click the Choose button to begin uploading the files. To select several adjacent files, click the first one, then Shift-click the last one. To select multiple nonadjacent files, Command-click them on a Mac or Control-click them on a Windows computer.
You can also drop files from the Finder onto the message compose window.
5) If the selected attachments are too large to send in a typical email message (that is, the total size of attached files exceeds 20MB), the web app will ask if you want to deliver them using Mail Drop.
“This attachment is too large to send in email,” reads the prompt. “Mail Drop can deliver large files by making them available in the cloud.” If you agree, click Use Mail Drop and iCloud Mail will begin uploading your attachments to iCloud.
6) You can cancel the file upload at any time by clicking Cancel.
7) When Mail Drop finishes uploading your attachments to iCloud, the attached files will be listed above the message you’re writing. To remove the attached files, click the X symbol next to the attachment’s filename in the message compose window. Files already sent with Mail Drop cannot be removed and will expire automatically after 30 days. To attach more files, repeat steps 1-6.c
8) Click Send to send your message.
If recipients use the iCloud Mail web app, they see previews of image attachments in the message and can download full-resolution images. Full-resolution images and other kinds of attachments sent with Mail Drop are available for 30 days after they’re sent.
How recipients see Mail Drop attachments
Mail Drop attachments are inserted into the message body as inline media.
On Apple’s platforms, emails with Mail Drop attachments include a Save Attachments at the top, which allows recipients to download all Mail Drop attachments from iCloud at once.
For other types of attachments or email apps, recipients see a download link.
Upon clicking an individual attachment’s link, the recipient’s browser or email client will download the file and save it to their default Downloads folder. As mentioned, depending on the email application and browser used recipients may see Mail Drop images and videos inline.
The time it takes to upload or download an attachment can vary depending on the speed of your Internet connection and the size of your attachment.
Mail Drop limits
According to Apple, sent Mail Drop attachments are available on iCloud for 30 days and cannot be deleted manually.
Other limitations apply. For instance, compressed folders cannot be attached to an email via Mail Drop, only uncompress ones. Moreover, recipients won’t be able to access your email if the message—including its Mail Drop attachments—is larger than fife gigabytes or if the link has an excessive amount of downloads or high traffic.
And if you’ve reached the 1 TB Mail Drop storage limit, you won’t be able to send new attachments until earlier attachments expire and more storage becomes available.
To learn more about mailbox size and message sending limits, see Apple’s support document or check out the system requirements for Mail Drop.
See also
Here are tutorials that cover using MailDrop on iOS and OS X platforms:
- How to send large attachments with Mail Drop on iPhone and iPad
- How to send large attachments with Mail Drop on Mac
Additional articles related to the Mail Drop feature are available in our archive.
We accept your how-to coverage submissions at [email protected].
Source link: http://www.idownloadblog.com/2016/02/05/how-to-mail-drop-cloud-com/



Leave a Reply