How to manage app windows on your Mac like a pro
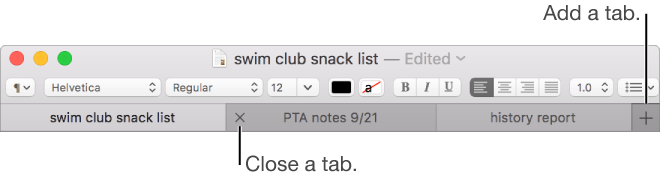
Along with a flatter look, macOS Yosemite brought simplified functionality for the close, minimize and maximize buttons which in the case of Mac are traditionally found in the top left corner of windows. Clicking the maximize button of an app that does not support macOS’s native fullscreen mode simply enlarges the window to its maximum size.
For apps that do support fullscreen mode natively, the maximize button acts as a shortcut for taking the window fullscreen.
But did you know that you can override this behavior and maximize a window without going fullscreen? Or quickly expand only one side of a window to its screen edge? Or see a window’s maximizing and minimizing animations in slow motion?
This tutorial provides some useful tips for getting the most out of macOS’s built-in controls for resizing, minimizing and maximizing windows, and moving them around.
How to minimize Mac windows
To minimize a window, click the yellow minimize button located in the window’s top-left corner, or press the Command (⌘)-M on the keyboard. You can even have a window minimize when its title bar is double-clicked, as explained further below.
Tip: By default, app windows minimize into the rightmost section of the Dock, between the vertical separator and the Trash icon. Want to have windows minimize into their app’s icon so they don’t take up valuable space in the Dock?
You can enable this behavior by ticking the box next to “Minimize windows into application icon” in System Preferences → Dock, as shown above.
Not a fan of the default Genie effect when minimizing windows? To replace it with the more traditional scaling effect, go to System Preferences → Dock, click the popup menu next to “Minimize windows using” and choose Scale effect from the menu.
How to maximize Mac windows
Clicking the maximize button—it’s the rightmost item in the row of the red, yellow and green “traffic light” buttons found in a window’s top left corner—will invoke macOS’s fullscreen mode provided the app supports it natively.
If not, the action will simply expand the window and leave your Mac’s menu bar and the Dock visible. By the way, I aligned my Dock vertically and set it to hide automatically so that’s why you’re seeing a little bit of the desktop wallpaper in a narrow vertical strip on the screenshot below.
Tip: How about getting a bigger window without going fullscreen? To override macOS’s default behavior, hold the Option (⌥) key while clicking the maximize icon. Doing so enlarges the app’s window instead of invoking fullscreen mode.
If the window is already maximized, clicking the button with the modifier key held will reset the window to its previous state, as shown on the screenshot above.
How to close Mac windows
To close a window, click the red close button in its top-left corner, or press the Command (⌘)-W shortcut on the keyboard. Closing windows of apps that are functionless without windows (e.g. Photos) also quits them though some do remain open when their windows are closed, including iTunes, Messages, Mail, Pages, Keynote, Numbers and many more.
If you have multiple windows open in an app, closing one of them won’t close or quit the app unless you specifically select the Quit command from the app’s menu or press the Command (⌘)-Q combination on the keyboard.
To quickly close all open windows in your app at once, hold the Option (⌥) key while clicking the app’s File menu, then select the Close All option or use the Option (⌥)-Command (⌘)-Q shortcut on the keyboard.
Your Mac can automatically reopen any windows that were open when you quit the app. To enable this behavior, untick the box next to “Close windows when quitting an app” in System Preferences → General.
How to move Mac windows
Stop me if you’re already knew this: you can move a window by dragging it by its title bar to where you want it.
What you may not have known about is a handy three-finger trackpad gesture that lets you move windows around with three fingers on the trackpad. This option is disabled by default and buried in Accessibility settings.
To enable the three-finger drag gesture, go to System Preferences → Accessibility, then select Mouse & Trackpad in the lefthand section.
Now click the button labeled Trackpad Options, tick the box next to “Enable dragging” and select the “three finger drag” option from the adjacent popup menu.
From a productivity standpoint, there really is no reason why you shouldn’t enable this option. The gesture not only lets you move windows around without clicking anything, you can also text in apps like a boss and more.
How to hide Mac windows
To hide the active app, invoke the Command (⌘)-H shortcut on the keyboard or choose the Hide option from the app’s menu.
To hide the windows of all open apps sans the active one, use the keyboard shortcut Option (⌥)-Command (⌘)-H or select the Hide Others option from the app’s menu.
How to resize Mac windows
To manually resize a window, drag its edge on the top, bottom or sides.
Tip: Wanna maximize the window from one of its sides? No problem, just double-click one of its edges to automatically expand that particular side of the window.
Minimize/maximize windows with a double-click
Your Mac permits you to double-click an app’s title bar in order to maximize its window as long as the option to do so is set to “zoom” in the Dock system preferences.
To set up this feature, head over to System Preferences → Dock, tick the box next to “Double-click a window’s title bar to”, then click the adjacent popup menu and select Zoom instead of the Minimize option.
Selecting the Minimize option will prompt your Mac to minimize a window instead upon double-clicking its title bar. Keep in mind that certain types of windows on your Mac cannot be moved or resized.
Tip: Wanna see a window’s minimizing and maximizing animations in slow motion mode? Just hold the Shift key on your keyboard while you click the window’s controls!
Using snapping to align windows
People who run macOS Sierra will definitely find it a lot easier than before to manually change a window’s size so that it aligns with another window. That’s because Sierra now snaps your windows to screen edges and other windows, like on Windows.
To see snapping in action, start by dragging a window close to another one. As it nears the other window, macOS aligns it automatically without overlapping.
You can position multiple windows adjacent to each other.
To make adjacent windows the same size, drag the edge you want to resize. As the window’s edge nears the edge of the adjacent window, it automatically aligns with the edge and stops.
Using Tabs
By default, your Mac opens documents in tabs only when an app is fullscreen.
Thankfully, macOS includes an optional feature that forces all document-based apps to automatically open new documents in tabs rather than in windows.
To enable this feature, venture over to System Preferences → Dock, tick the box next to “Prefer tabs when opening documents” popup menu, then choose an option:
- Always—New windows will always open in tabs.
- In Full Screen Only—Only fullscreen apps will open documents in tabs.
- Manually—Create a tab manually by pressing Option (⌥)-Command (⌘)-N.
You’re wholeheartedly recommended to use tabs on your Mac instead of windows whenever possible. Besides, having documents open in tabs instead of separate windows greatly reduces clutter on the desktop.
Tip: No tab bar in your app? Show it by choosing Show Tab Bar from the View menu.
Here are some things you can do with tabs in apps and the Finder:
- Add a new tab—Click the New Tab button in the tab bar tab or choose New Tab from the File menu.
- Reorder tabs— Drag an app’s tab left or right
- Close a tab—Click the “x” symbol inside the tab
- Close all tabs except the current one— Option (⌥)-click “x” of the tab you’re in
- Go to the next tab —Press Control (⌃)-Tab
- Go to the previous tab—Press Control (⌃)-Shift (⇧)-Tab
Tip: There’s a faster method to skim through your tabs like a pro. First click a tab in an app, then simply swipe left or right in the tab bar with two fingers on the trackpad to quickly scroll your tabs horizontally.
You can also create new tabs using handy keyboard shortcuts.
- If the tab option is set to Always or In Full Screen Only in Dock preferences, using the Command (⌘)-N keyboard shortcut for creating a new window will add a new tab.
- When the tab option in Dock preferences is set to Manually, press Option (⌥)-Command (⌘)-N to add a new tab,
- If the tab option in Dock preferences is set to Always or In Full Screen Only and you want to quickly create a new window, just press Option (⌥)-Command (⌘)-N on the keyboard.
To merge multiple windows within an app into one window that contains multiple tabs, choose Merge All Windows from the app’s Window menu. If you’d rather make a single tab a separate window again, select the tab and choose Move Tab to New Window from the app’s Window menu, or simply drag the tab out of the window.
For detailed overview of tabs in macOS and merging/splitting windows, see our dedicated tutorial.
Want new Finder windows to open in the size you want? There’s a how-to for that!
Wrapping it up
And that’s all, folks, when it comes to managing windows on your Mac. Armed with this knowledge, you should soon stop wasting time moving windows around like an animal and take advantage of Apple’s shortcuts for a more efficient window manipulation.
How did you like these tips? Were you aware that you could maximize a window on your Mac without invoking macOS’s native fullscreen mode? Sound off in the comments!
Eager to influence our future coverage?
Submit us your article ideas, tips and coverage proposals to [email protected].
Source link: http://www.idownloadblog.com/2017/02/01/how-to-manage-windows-on-your-mac-like-a-pro/



Leave a Reply