Best ways to store photos in the cloud
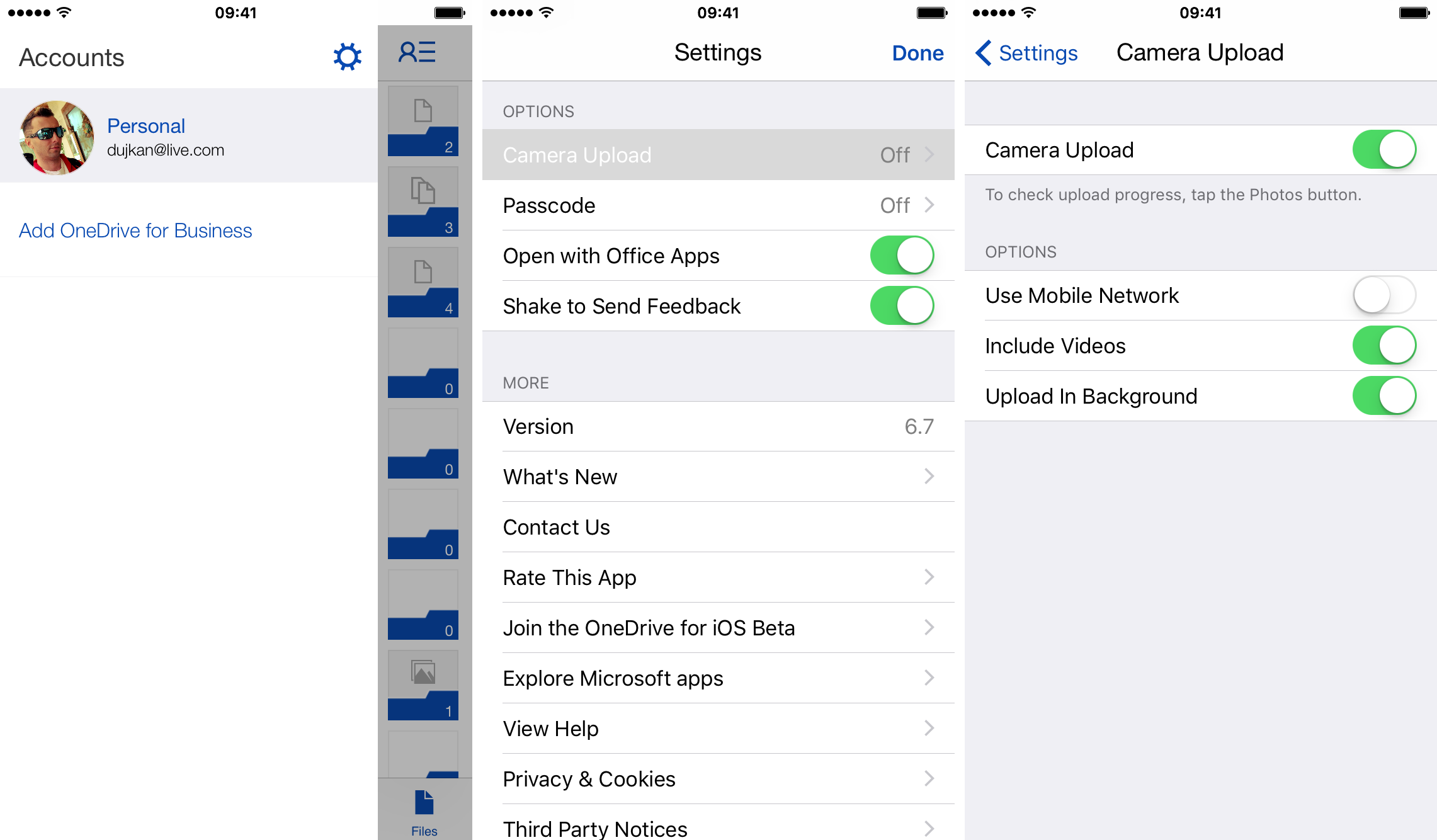
Those high-quality snaps and videos you take on your iPhone, iPod touch or iPad can pretty quickly eat up all of the available storage space on your device.
There are a number of techniques to increase your free storage, like deleting apps you no longer use, emptying system caches and so forth, but they all pale in comparison to the simplest of solutions—actually moving storage-hungry photos and videos off your device to safely store them in the cloud.
In this post, we’ll tell you all you need to know about the most popular cloud storage solutions. We’re going to detail backing up your media to each of them and discuss recommended strategies for freeing up as much storage space as possible, without destroying your personal memories or changing your workflow much.
Before we begin
A few disclaimers before we get to it…
Aside from Apple’s iCloud Photo Library feature, which pretty much functions on auto-pilot due to its tight integration with iOS, setting up a third-party service to manage your photos entails the following steps:
- Firstly, you must sign up on the service, usually on the web, download a companion iOS app from the App Store and grant it permission to access your media.
- Secondly, you shall enable camera upload functionality within that app, which usually requires granting access to your location because these kinds of apps resume uploading when your location changes.
- Thirdly, you will disable cellular uploads to avoid burning your data allotment unnecessarily, as well as adjust other features to your liking, such as the resolution for your uploads.
- Fourthly, and most important, your device should be on Wi-Fi, connected to power and the app must be left open during the initial sync. Temporarily selecting Never in Settings ? General ? Auto-Lock makes care of that.
- After the app finishes uploading, you’ll delete items in Photos manually or use a third-party app to get that job done even faster. And then, you’ll wipe clean your Recently Deleted album, at which point you’re going to regain storage space that was previously taken up by your backed up media.
To speed up the initial upload process, consider using a desktop app for your service, if available. Before using a dedicated Mac app, however, make sure to transfer all your media from an iPhone, iPod touch or iPad to your computer.
Related: How to transfer photos and videos from iOS device to Mac
In most cases, your uploaded photos and videos are privately stored on servers until you choose to share them, or change their privacy settings.
Due to a much enhanced Spotlight in iOS 9 which can now search inside apps, backed up photos and videos might be discoverable in Spotlight and searchable by name, contact, tag and other parameters.
Related: How to tell Spotlight to search inside specific apps
It’s worth pointing out that some cloud-storage apps let you adjust cache size to help further trim down storage usage on entry-level iOS device models.
And with that in mind, we’re ready to begin.
The best cloud storage services for your iPhone photos
iCloud Photo Library
iCloud Photo Library was designed to simplify saving photos and videos to iCloud. It works like a charm: edits you make on one device automatically update everywhere and your media is automatically organized into Moments, Collections and Years in Photos on your iPhone, iPod touch, iPad, Mac and on iCloud.com
The Photos app will begin syncing your media with the iCloud when you leave it open and your device is connected to Wi-Fi. iCloud Photo Library is probably the best choice due to its tight integration with iOS and the rest of Apple’s ecosystem.
In addition to your iPhone, iPod touch, iPad and Mac, your iCloud Photo Library is accessible through the web interface at iCloud.com/#photos, and on Windows PCs with the iCloud for Windows app installed (pictured below).
iCloud Photo Library costs nothing, but you won’t get much mileage out of it with a free 5GB account. Apple currently offers three paid iCloud storage tiers: 50GB/200GB/1TB, respectively priced at $0.99/$2.99/$9.99.
I always recommend folks to upgrade their iCloud storage to 50GB in Settings ? iCloud ? Storage ? Change Storage Plan before enabling iCloud Photo Library. Don’t worry, it is possible to downgrade after buying iCloud storage.
Another reason Apple’s solution is seamless: on iOS 9, you can ask Siri to search through your photos and videos based on dates, locations and album titles, or find them yourself by tapping the magnifying glass icon within the Photos app.
Though the Apple TV has the Photos app, it only displays shared albums and My Photo Streams. The full iCloud Photo Library is not yet available on that device.
To enable these features, go to Settings ? Accounts ? iCloud on your Apple TV, sign in with your Apple ID and toggle the iCloud Photo Sharing and My Photo Stream switches below the Photos heading to the ON position.
Related: Helpful resources for iCloud Photo Library
How to back up photos and videos with iCloud Photo Library
Step 1: Open Settings on your iOS device.
Step 2: Tap on iCloud ? Photos.
Step 3: Flip the iCloud Photo Library switch to the ON position.
Step 4: Tap Optimize iPhone Storage to replace full-resolution photos and videos with device-optimized versions while keeping originals in iCloud. However, editing a photo or video within Photos will prompt iOS to download its full-resolution version from iCloud to this device.
Step 5: Tap iCloud Photo Sharing if you want to create albums and share them with other people, or subscribe to other people’s shared albums.
Tip: To have Photos upload new photos taken on this device to iCloud and send them to all your devices, select the Upload to my Photo Stream option.
Step 6: Launch Photos on your Mac.
Step 7: Choose Preferences in the Photos menu.
Step 8: Under the iCloud tab, enable iCloud Photo Library and select Download originals to this Mac. You can also optionally turn on the iCloud Photo Sharing and My Photo Stream features.
Tip: Even if you tell Photos not to store original-resolution photos and videos on this Mac, your media is always kept in its full resolution in iCloud.
Needless to say, any changes applied to your media in the Photos web app at iCloud.com—including deleting a photo, uploading additional media from your computer and more—will be pushed to all your other iCloud devices.
About My Photo Stream
My Photo Stream lets you import your most recent photos on other iCloud devices. Keep in mind that My Photo Stream doesn’t work with video.
iCloud keeps up to a thousand photos for a maximum of 30 days from the date they got saved in My Photo Stream. It’s great that My Photo Stream uploads don’t count against your iCloud storage.
Photos added to My Photo Stream from other devices will appear in the All Photos tab within the Photos app, organized in Moments, Collections and Years. To see your photos on My Photo Stream, tap Photos ? Albums ? My Photo Stream, or go to Photos ? Albums ? My Photo Stream in Photos for Mac.
To have all your My Photo Stream items automatically download to your computer, launch Photos for Mac and go to Preferences ? General ? Copy items to the Photos library option.
After turning My Photo Stream off, all its photos are removed from your device, including those that you have manually imported to your Camera roll. Photos from My Photo Stream on your other devices aren’t affected.
It is therefore recommended that you save any My Photo Stream items that you wish to keep to your Camera roll before your turn My Photo Stream off.
Google Photos
Google Photos is a great option for those looking for a versatile cross-platform photo manager. Available on iOS, Android and in any web browser at google.com/photos/, it can help you free up significant amount of storage space as it only stores highly optimized thumbnails on your iOS device.
If you opt to have the app recompress your media before uploading, Google will treat you to unlimited storage for all your 1080 videos and up to 16MP images. Anything sharper than that gets downscaled to 1080p and 16MP, respectively.
Those who loathe downscaling can store full-resolution media in Google Photos, but doing so will count against available storage in their Google Account.
To see your Google Account storage usage, go to google.com/settings/storage.
All personal Google Accounts include 15GB of free storage shared across Google Drive, Gmail and Photos. Should you need more storage, Google will happily upsell you to 100GB/1TB tiers that will set you back $1.99/$9.99 per month respectively.
Google Photos is currently unavailable on the Apple TV.
Related: Helpful resources for Google Photos
How to back up photos and videos with Google Photos
Step 1: Download and open Google Photos on your iOS device.
Step 2: Tap the icon in the upper-left corner which looks like three vertical dots, then choose the Settings option.
Step 3: Now tap Back up & sync.
Step 4: On the next screen, flip the Back up & sync switch to the ON position. This will prompt the app to start uploading your media to the Google cloud.
Step 5: Select Upload size.
Step 6: It’s time to make a choice between High quality or Original options:
- High quality gives you unlimited free storage, but will downscale all images sharper than sixteen megapixels and restrict video uploads to 1080p. Both photos and videos will also be recompressed for smaller file sizes.
- Original stores full-resolution media without any downscaling or recompression. This option uses up the available storage in your Google Account and is only recommended if you take photos with a DSLR camera and want to maintain the exact original quality.
RELATED: Choosing a storage size for Google Photos
Step 7: Go back to the previous screen and tap Free Up Space if you want your originals removed from this device after they’re backed up in Google Photos.
Tip: Choosing Free Up Space replaces original-resolution items on your device with highly device-optimized thumbnails. Unless you buy more storage from Google to use with the Original setting, you won’t be able to re-download your photos and videos in their original resolution, quality and file size.
To back up photos and videos on your desktop, download the official Google Photos Backup app and other desktop tools to your Mac or Windows PC.
Flickr
Flickr, a Yahoo-owned service that continues to evolve in myriad ways, gives you one terabyte of free cloud storage for your photos and videos, with some caveats.
For starters, each individual video can be up to one gigabyte in size. Because video playback on Flickr is constrained to the first three minutes, you might want to consider editing longer videos into 3-minute sections before uploading to Flickr.
Each individual photo can be up to 200 MB and images can be no more than 31.25 times wider than they are tall. Flickr accepts most image formats, including JPEG, non-animated GIFs and PNG. Non-supported formats will be automatically converted to JPEG after uploading.
The original, completely uncompressed version of your content is always saved to Flickr. Should you manage to fill up your free 1TB storage, which is highly unlikely, Yahoo will sell you its latest offering, called Doublr, which gives your the option to upgrade up to a whopping two terabytes of storage for $499 a year.
Using Spotlight on iOS 9, you can search for albums, groups or recently-viewed photos on Flickr without opening the app.
Flickr is also available on your Apple TV.
To get started, search for “Flickr” in the App Store on your Apple TV. Then open the app, select Your Flickr at the top and connect your Flickr account.
Related: Helpful resources for Flickr
How to back up photos and videos with Flickr
Step 1: Download and open Flickr on your iOS device.
Step 2: Tap Profile, it’s the leftmost icon alongside the bottom.
Step 3: Tap the gear icon at the top to open Flickr’s settings interface.
Step 4: Tap Auto-Uploadr to enable automatic uploading and backing up of past, present, and future media on this device to the Flickr cloud.
Step 5: On the next screen, flip the Auto-Upload photos switch to the ON position. If you quit the Flickr app, Auto-Uploadr is paused.
Tip: Deselect Allow uploading over cellular to prevent unwanted charges.
Auto-Uploads will only back up your photos and videos that haven’t been uploaded before and are stored in your default photo and video folder.
The official Flickr Uploadr app for Mac and Windows, along with other related tools, is available for download from Flickr to speed up the initial upload process.
OneDrive
OneDrive, a Microsoft service, gives you fifteen gigabytes of storage for free, with an optional 50GB tier priced at $1.99 per month. 1TB of free storage is available to all Office 365 subscribers. Bonus storage can be obtained via referrals, based on your loyalty, Bing usage and using camera upload functionality.
RELATED: List of OneDrive storage plans by country
Your photos, videos and other files uploaded to OneDrive are readily available in mobile and desktop Office apps, throguh select third-party apps and in any modern web browser pointed at OneDrive.com.
You can search content in your OneDrive from anywhere in iOS 9 using Spotlight, including finding images by name, contact or tag, without having to open the app.
OneDrive is currently unavailable on the Apple TV.
Related: Helpful resources for OneDrive
How to back up photos and videos with OneDrive
Step 1: Download and open OneDrive on your iOS device.
Step 2: Tap the Menu button in the upper-left and then the gear icon.
Step 3: Tap the Camera Upload option below the Options heading.
Step 4: Flip the Camera Upload switch to the ON position to have on-device photos automatically backed up in your OneDrive.
Step 5: To make sure videos are also backed up, turn on Include Videos. Deselect Use Mobile Network to prevent unwanted cellular charges.
Tip: To back up your media even when the OneDrive app isn’t active, tap Upload in Background. Uploading will still stop soon after the device goes to sleep.
All photos and videos are uploaded at their original sizes on Wi?Fi. Keep in mind that Camera Upload only works with personal OneDrive accounts.
The official OneDrive uploader with support for Finder overlays, file syncing and more is available free of charge in the Mac App Store. Other OneDrive apps from Microsoft can be downloaded at this webpage.
Final thoughts
And that’s it, ladies and gentlemen, you should be now ready to make a jump to the cloud and deal with those dreaded low-storage warning messages in iOS.
Each of the aforementioned services has its own benefits and drawbacks. Do take your time and learn their ins and outs before taking the plunge.
The “Does this service recompress my media?”, “How does it integrate with iOS?” and “How is it going to adjust my workflow?” are the three most important questions you should be asking yourself in making your decision.
iCloud Photo Library, for instance, is hassle-free, works like magic and always keeps your originals in the cloud. I’m a big believer in iCloud Photo Library, it’s been keeping my media in perfect sync for more than a year now.
It gives my a piece of mind as I can safely edit my photos and videos on any iCloud device, knowing knowing that any changes will show on my other devices and that I can always revert to the item’s original version.
On the other hand, Google Photos’ promise of unlimited storage is very tempting. Folks who rely on free 15 gigs in their Google Account needn’t be concerned about recompression: naked eye can barely tell the difference, if at all. Even if you could, it wouldn’t matter to average users who are not professional photographers.
What I really, really like about Google Photos is small file sizes. Take, for example, a 13MP image taken on an iPhone 6s, which typically results in a 5+ MB file
In Google Photos, you end up with a circa 500KB file that’s still a 12MP photo that looks just as crisp as the original image. Thanks to recompression, Google Photos is able to upload multi-gigabyte photo libraries in a fraction of the time, with no discernible difference in content quality.
Flickr’s iOS app is gorgeously designed and has perhaps the most powerful built-in camera, filters and other cool features to touch up your snaps. I also appreciate that all edits are non-destructive so changes are easily revertible.
Regardless of the service you will choose to back up your photos and videos, Apple’s third-party development restrictions do impose certain limitations that will force you to adjust your workflow.
For starters, as your photo library now lives elsewhere no longer is it advisable to edit your media in Apple’s stock Photos app. Instead, you’ll manage, edit and share your photos and videos inside the OneDrive app, the Google Photos app, etc.
Thankfully, sharing backed up media won’t be a problem. For instance, I can launch Google Photos and directly share any image to Viber, WhatsApp, Messenger or any app which implements iOS’s multi-purpose share menu.
Yes, you shall lose some functionality and tight integration with iOS and the Photos app will fly out of the window. At the end of the day, these are acceptable trade offs given the amount of storage space you will regain—especially when all the other storage-saving techniques are exhausted or would be futile.
You can submit your how-to ideas at [email protected].
Source link: http://www.idownloadblog.com/2016/01/16/best-cloud-photo-storage-iphone/



Leave a Reply