How to add reactions to the iMessages you receive
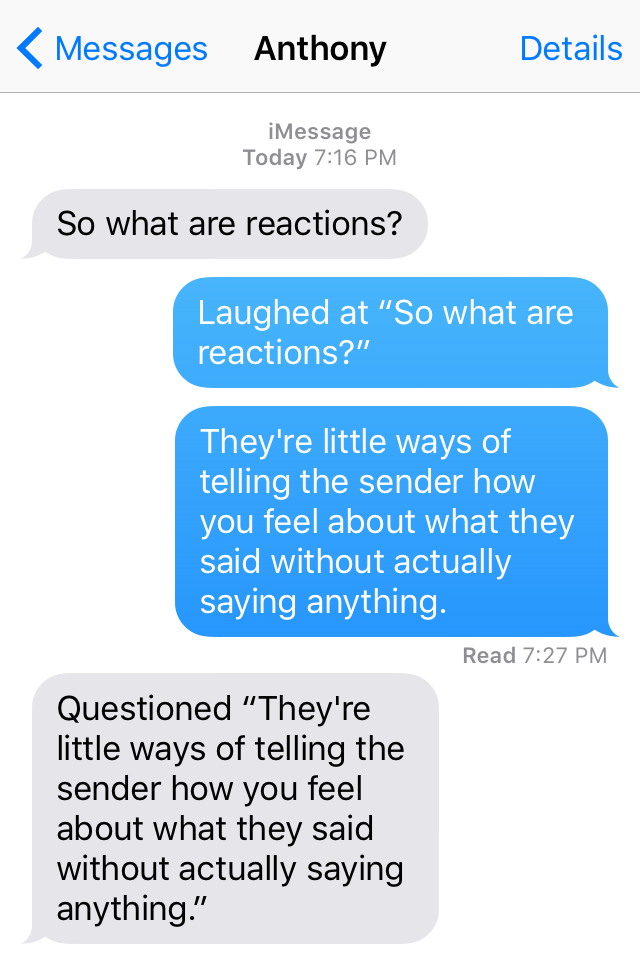
When someone sends you an iMessage on your iPhone or iPad, you can do way more than just reply to it; you can also send your reaction to the message, starting with iOS 10.
Sometimes there’s no better way to show someone how you feel about what they’ve said than with some sort of visual effect as opposed to simply saying something back, and that’s why Apple implemented this feature.
What kind of reactions can you send?
Unfortunately, there’s no way to add additional reactions to the Messages app at this point in time, but it supports all of the following reaction types out of the box:
- Heart
- Thumbs up
- Thumbs down
- Haha
- Exclamation point
- Question mark
Sending your reaction on iOS
To send a reaction, you will need to tap and hold on someone’s iMessage to you. After you do, you’re going to see a bubble with some new options for reacting to whatever it was that they said:
For example, in the message above where the sender doesn’t know what reactions are, we’re going to send a “Ha Ha” reaction by tapping on it from the bubble. You can see how the reaction embeds itself at the top right of the chat bubble.
Now when the sender gets a notification, it’s going to say we “laughed at” their message:
Once the sender opens the conversation, they are going to see the “Ha Ha” reaction at the top right of the chat bubble, just like we did after sending it.
Sending your reaction on macOS
Likewise, you can also send reactions from the Messages app on your Mac. To do this, click and hold on a message bubble that was sent to you via iMessage, and a similar reactions bubble will appear:
Now, just click on the reaction you want to send, and it will be placed on the message bubble just like how it looks in iOS:
In this example, we used the “Heart” reaction instead of the “Ha Ha” reaction, and you can see the little heart placed at the top right of the chat bubble.
Compatibility
To send and receive reactions in all of their glory, you must be running iOS 10 or macOS Sierra. They will work across all Apple devices, including iPhone, iPod touch, iPad, and Mac.
Unfortunately, if someone you’re iMessaging has an earlier version of iOS or macOS, then all they’re going to see is a little dialogue instead of a colorful reaction image:
It doesn’t look as pretty as the reactions do, but they still communicate the point you’re trying to convey if the person you’re iMessaging doesn’t have iOS 10 or macOS Sierra installed.
It’s worth noting that reactions don’t work with SMS messages, as they’re intended for iMessages only. You can tell you’re using iMessage when the chat bubbles are blue instead of green.
Related:
- Tips for using Emoji on iPhone and iPad
- Setting up read receipts on a per conversation basis
- Using stickers in the Messages app
- How to use screen effects and more in the Messages app
Are you going to be taking full advantage of reactions while you use iMessage? Share in the comments!
Source link: http://www.idownloadblog.com/2016/10/01/add-reactions-to-imessages/



Leave a Reply