How to set your Apple TV to download in-app and game data in the background

Learn how to set your Apple TV to automatically download in-app data and game assets before first launch, resulting in a smoother experience and fewer wait times.
Apple permits third-party apps on the App Store to download additional content, such as new worlds in games or templates in apps. Apps can retrieve additional content on the fly, which means waiting for downloads to complete, or ahead of time, which can significantly improve your experience when opening an app.
This is especially important on the Apple TV, which has much less storage than your iPhone. As a result, many Apple TV games attempt to preserve storage by only downloading additional content when you launch them. This often means sitting and waiting for the stuff to download before you can actually start playing.
To change this behavior, follow along with our tutorial explaining how to change a tvOS setting so apps automatically download in-app content in the background.
Apple TV: How to download in-app data and game assets in the background for a smoother experience
The tvOS 18.4 operating system has brought out a new setting, disabled by default, for automatic in-app downloads in the background. To turn it on, open the Settings app on your Apple TV and choose “Apps,” then turn on the option labeled “Download in-app content in the background” near the top of the list.
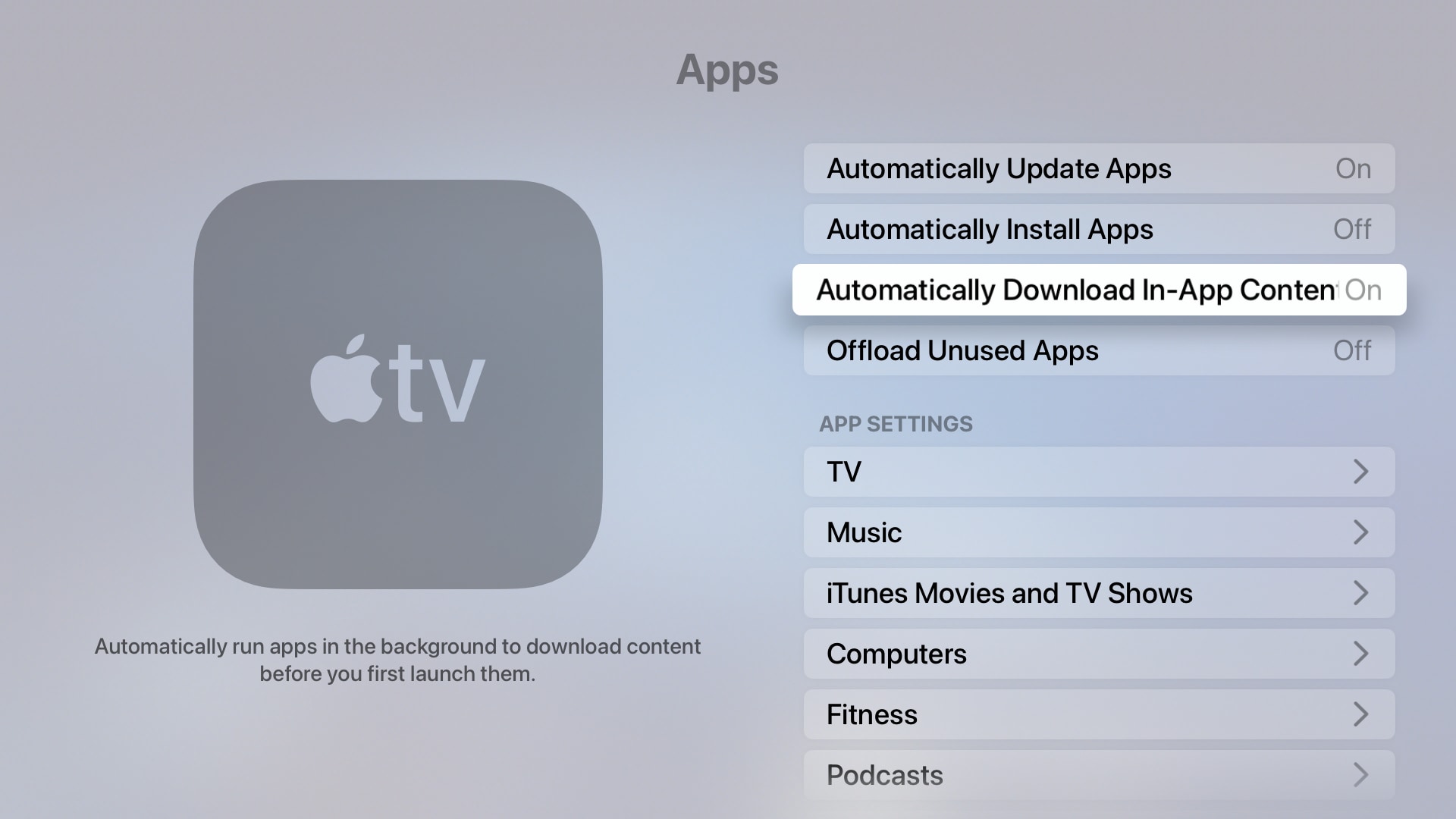
The same setting has been available on the iPhone and iPad with iOS 16.1 and iPadOS 16.1 or later. Venture into the Settings > Apps > App Store section and toggle the “In-App Content” switch under the “Automatic Downloads” heading.
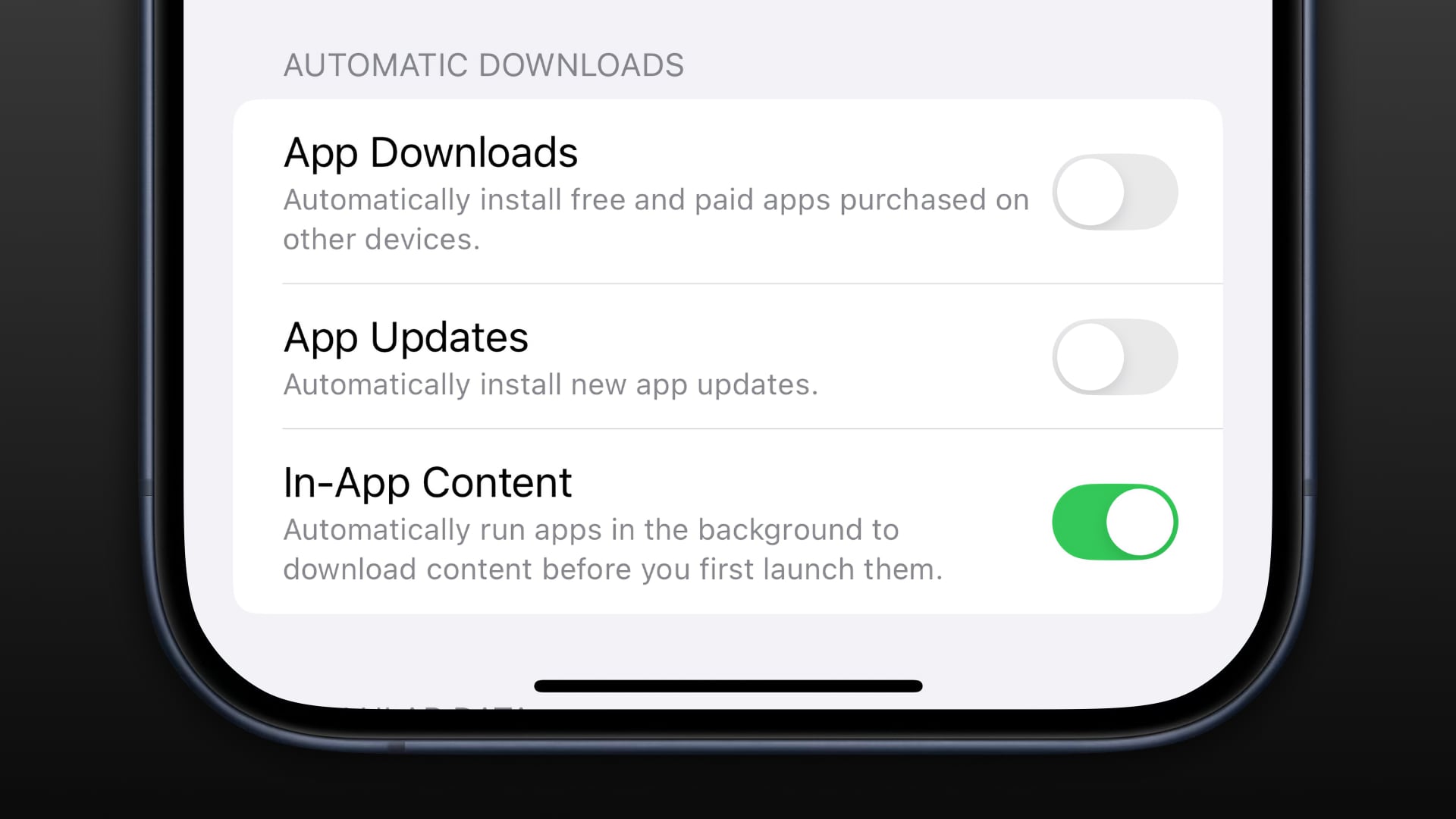
To manage the same setting on your Mac (macOS Ventura or later required), open the App Store and click the App Store > Settings menu, then toggle the box labeled “Automatically download in-app content.”
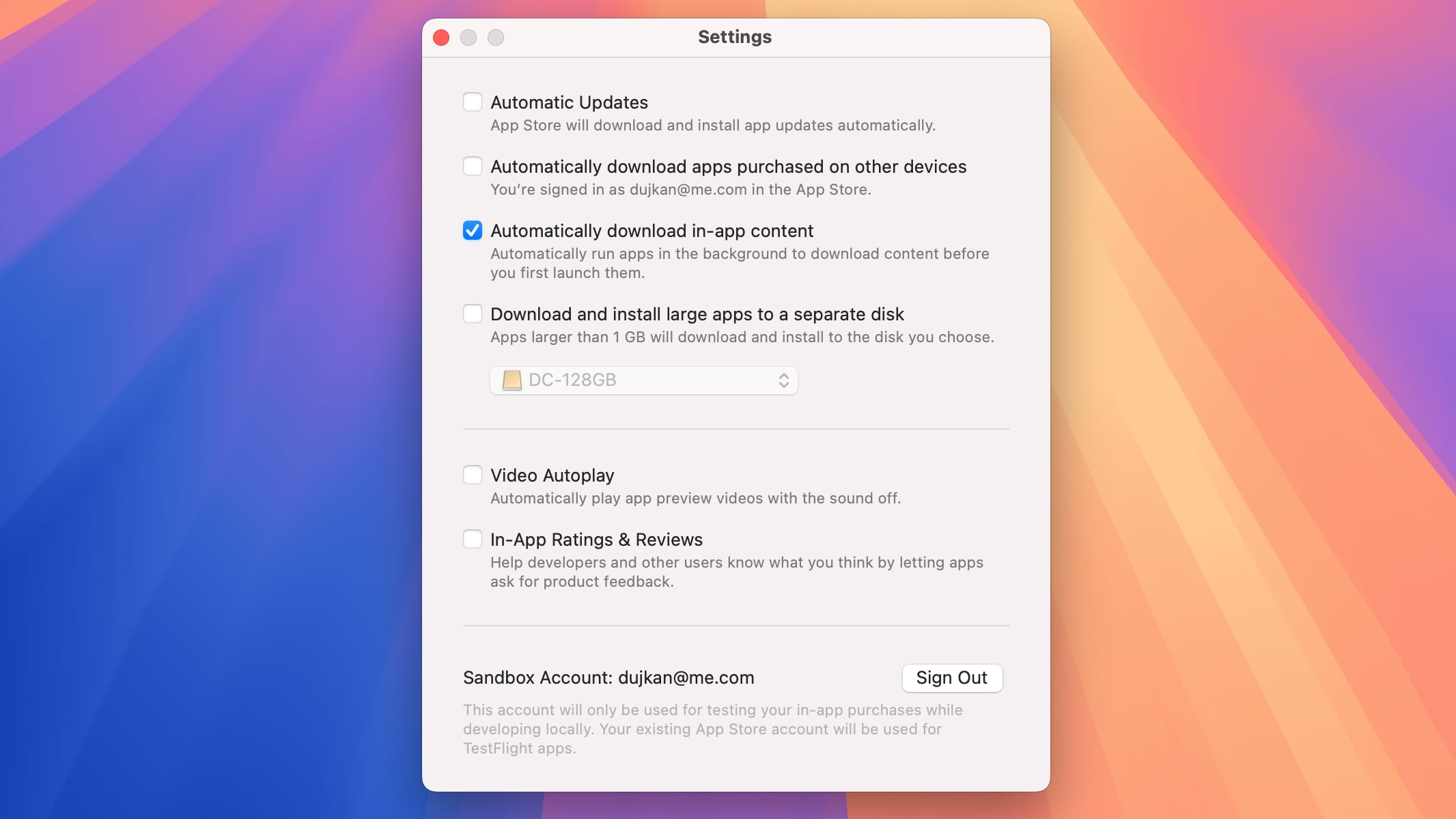
“Have any extra content needed to use all the features of an installed app or game automatically downloaded in the background, while you’re doing other things on your Mac,” Apple’s support page explains. “After initial installation, the app or game loads additional content behind the scenes.”
Reduce delays when accessing content
Turning this setting on tells the operating system to preload any extra content in the background that’s not included in the original app download.
As a result, opening a massive game for the first time will no longer mean waiting for the required content to download. After initial installation, the app or game loads additional content behind the scenes, resulting in minimal delay when it’s launched.
Mobile games in particular benefit from this toggle, as do apps that require additional downloads after installation. For example, a mapping app that wants to download maps for offline navigation will be able to preload this data when this setting is on.
Waiting is no fun!
The Apple TV is a media player with its own App Store offering third-party apps and games. If all you do on your Apple TV is stream your favorite shows and movies, this setting will not have any effect on your overall experience.
But if you occasionally run third-party apps or play games on your Apple TV, you’ll want to turn it on to reduce wait times when launching a new game for the first time. However, you’re recommended to turn it off on mobile devices like your iPhone, as background downloads drain the battery.
For further information and a technical deep dive into how this works, check out the WWDC22 talk “Meet Background Assets,” where this feature was first introduced, and the WWDC23 session “What’s new in Background Assets.”
Source link: https://www.idownloadblog.com/2025/05/16/apple-tv-download-in-app-data-background-tutorial/



Leave a Reply