How to increase your iPhone or Android phone’s Personal Hotspot speed
Check out these 12 tips to boost internet speeds on devices connected to your iPhone or Android phone’s Personal Hotspot.
You can easily turn your iPhone or Android phone into a Wi-Fi router and share its cellular connection with other devices, such as smartphones, tablets, Macs, Windows PCs, HomePods, Apple TVs, televisions, etc., when you don’t have internet access from a Wi-Fi network.
However, if the internet speed on your client device is slow, the following tips can help you improve it, so you can work, watch content, or download files without issues.
Reasons for slow Personal Hotspot speeds
- Weak cellular signal and slow cellular speed on the host iPhone or Android phone.
- Network congestion during peak usage times, major events, or in crowded areas.
- Cellular carrier having a limit, speed cap, or restriction on hotspot usage.
- Background app and OS updates that lead to slow browsing speeds.
- iPhone or Android phone using a slower Wi-Fi band for Hotspot.
- Some older devices may have hardware limitations that prevent them from using maximum Wi-Fi or Personal Hotspot speeds.
The following tips will help restore faster speeds.
Make sure you’re using 5G instead of 4G or 3G
The Personal Hotspot speed on the connected device is closely related to the cellular speed on the host iPhone or Android phone. Switching to super-fast 5G instead of 4G/LTE or 3G on your smartphone ensures you get the best mobile Hotspot speeds for the connected devices.
- iPhone: Go to Settings > Cellular or Mobile Service > Cellular Data Options > Voice & Data and select 5G On or 5G Auto.
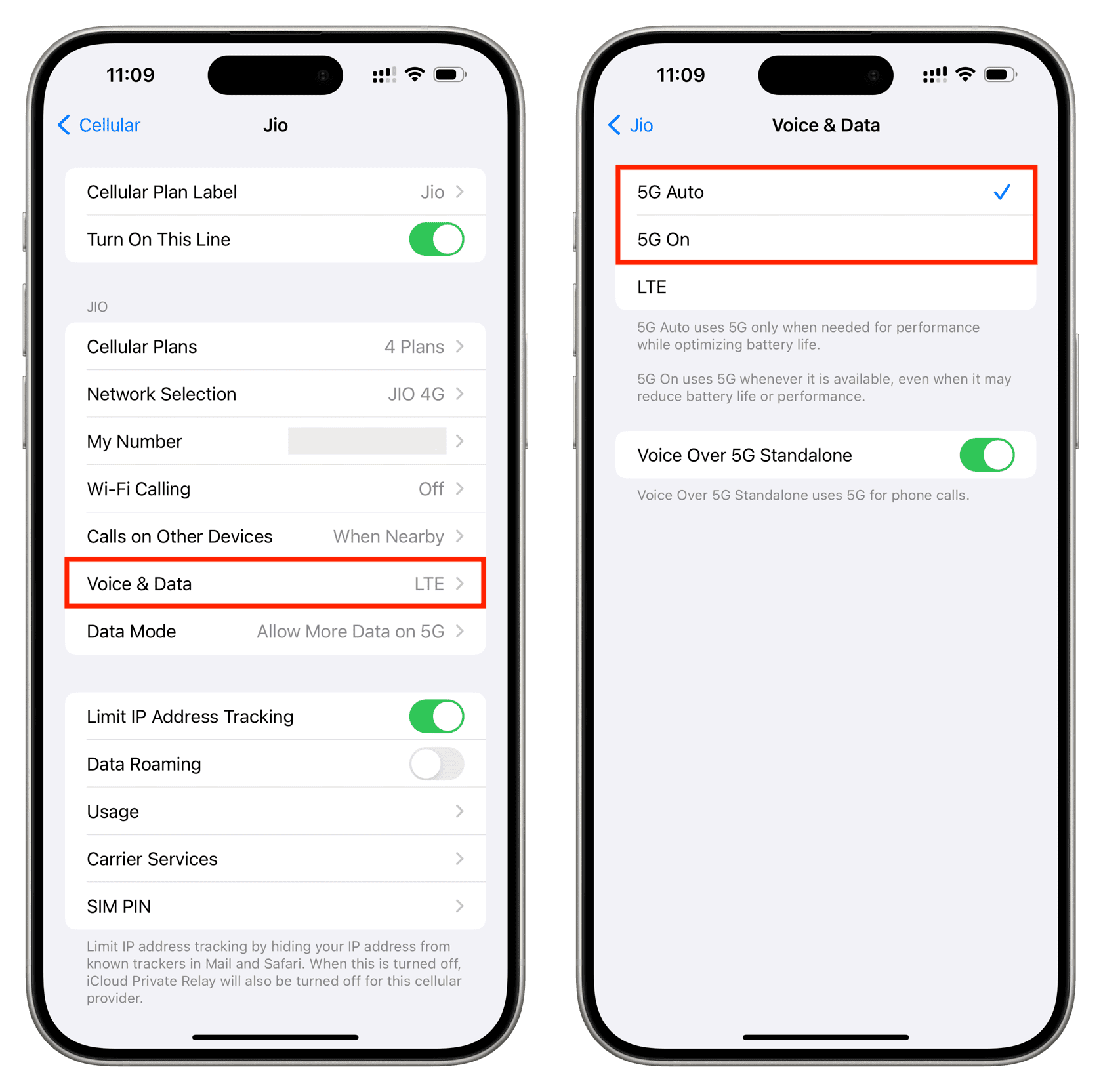
- Android phone: Head to Settings > Network & Internet > Mobile Network > Select SIM line > Preferred network type and select 5G (recommended).
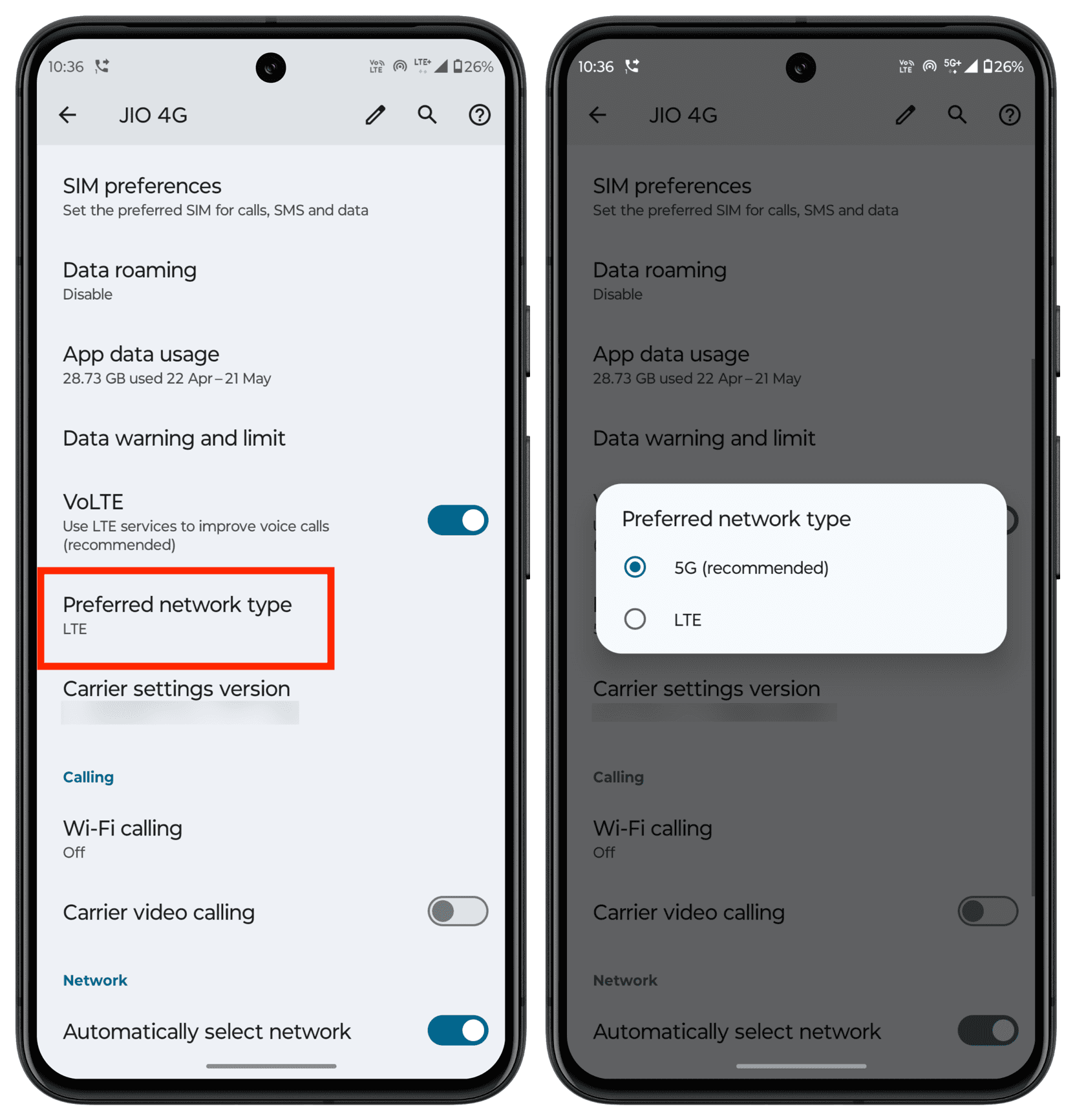
Note that you can switch to 5G only if your carrier, data plan, and current location support it.
Switch to a faster Wi-Fi band
iPhone 12 and later, as well as many Android phones, can share their cellular data over a 2.4 GHz or 5 GHz Wi-Fi band. The 2.4 GHz band offers slower speeds but is compatible with older and more affordable devices. In comparison, the 5 GHz band offers faster speeds but a shorter range, and some cheaper devices may not be compatible with it.
Follow these steps to set your iPhone or Android phone to share its cellular data over the 5 GHz Wi-Fi band, ensuring faster internet speeds for connected devices.
iPhone
- Open the Settings app and tap Personal Hotspot. If you don’t see it, tap Cellular first.
- Turn off Maximize Compatibility, and your iPhone will now work as a faster mobile Hotspot.
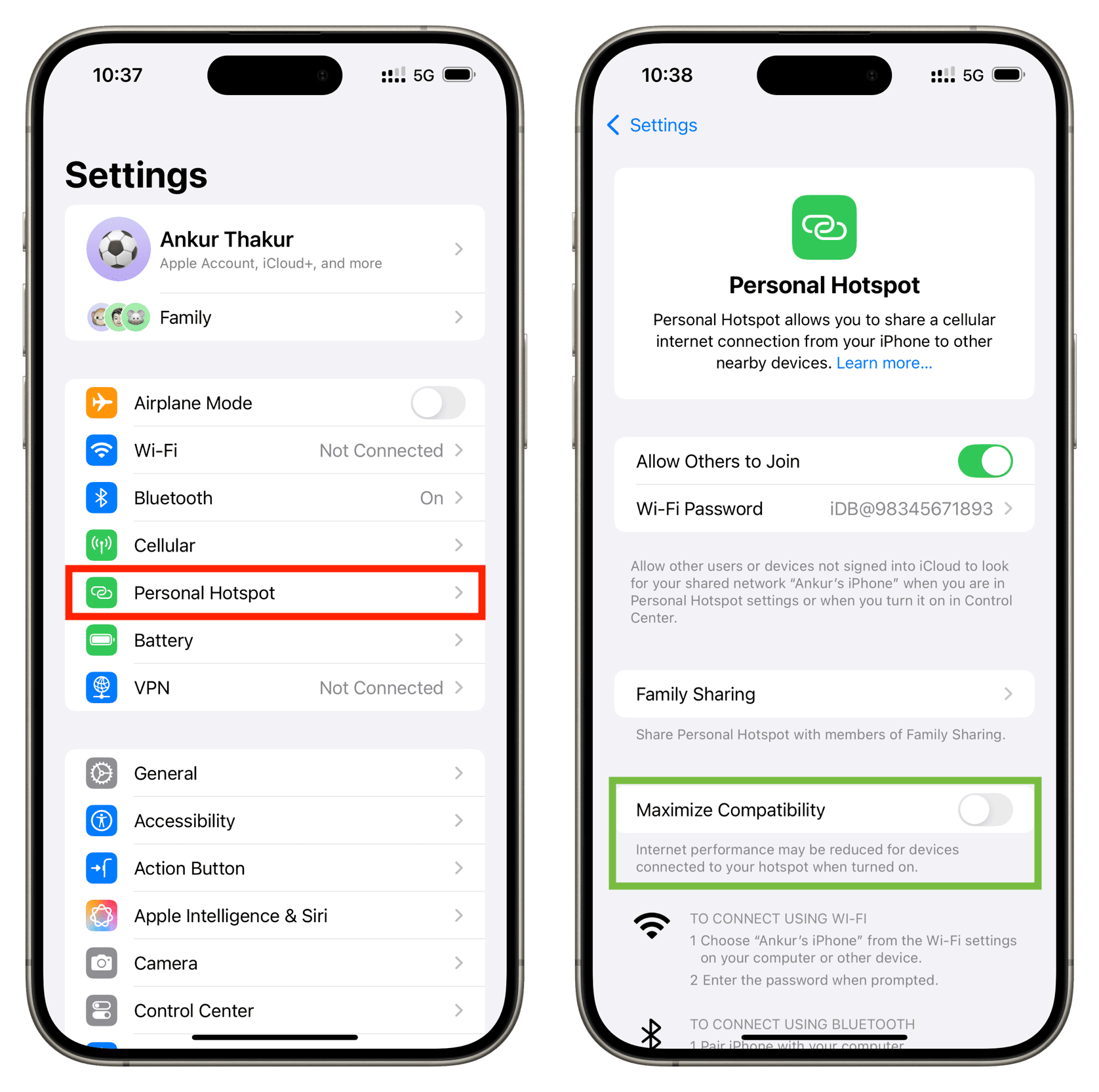
Android phone
- Launch the Settings app and tap Network & Internet > Hotspot & tethering > Wi-Fi hotspot.
- Select Compatibility from the list.
- Turn off Extend Compatibility, and your phone will now work as a 5 GHz Wi-Fi router. If you see a Wi-Fi 6 Hotspot option, turn it on for the best performance.
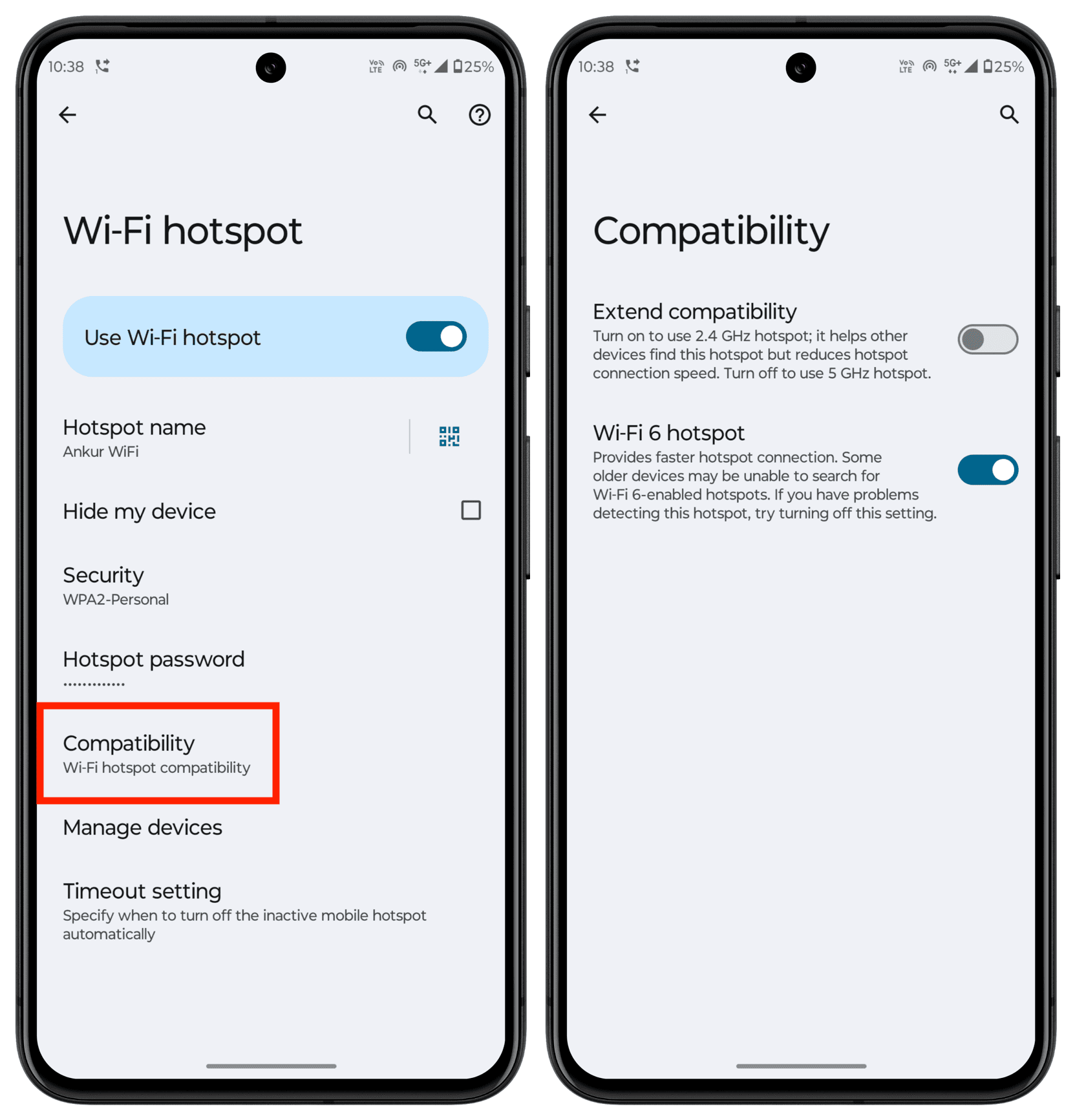
After following the above steps, you may need to reconnect your client devices to your iPhone or Android phone’s Wi-Fi hotspot. Once you do that, you’ll notice faster internet speeds there. If you don’t see your phone as a Hotspot provider in the Wi-Fi settings of a device, follow the above steps and turn on Maximize Compatibility or the 2.4 GHz band.
Reduce the number of connected devices
A lower number of client devices means your iPhone or Android phone’s cellular data is shared with fewer users, ensuring a better internet connection for the remaining devices. So, if you have connected several phones, tablets, computers, and TVs to your Hotspot, disconnect the ones you don’t need.
Compared to iOS, Android is better at managing Hotspot in nearly every aspect, including reliability and fewer random disconnections. You can easily see all the devices connected to your Android phone’s Hotspot and disconnect them from a single pane. On iPhone, you need workarounds to see which devices are leeching off your cellular data, and there is no way to disconnect a device unless you do it from the client device itself or turn off your iPhone’s Hotspot. Additionally, Android phones allow you to set a limit on how many devices can connect to their Wi-Fi hotspot. You can even authorize only one or a few specific devices to connect to the phone’s Hotspot while blocking everything else.
1) Open the Settings app on your Android phone, tap Network & Internet > Hotspot & tethering > Wi-Fi hotspot > Manage devices, and do the following.
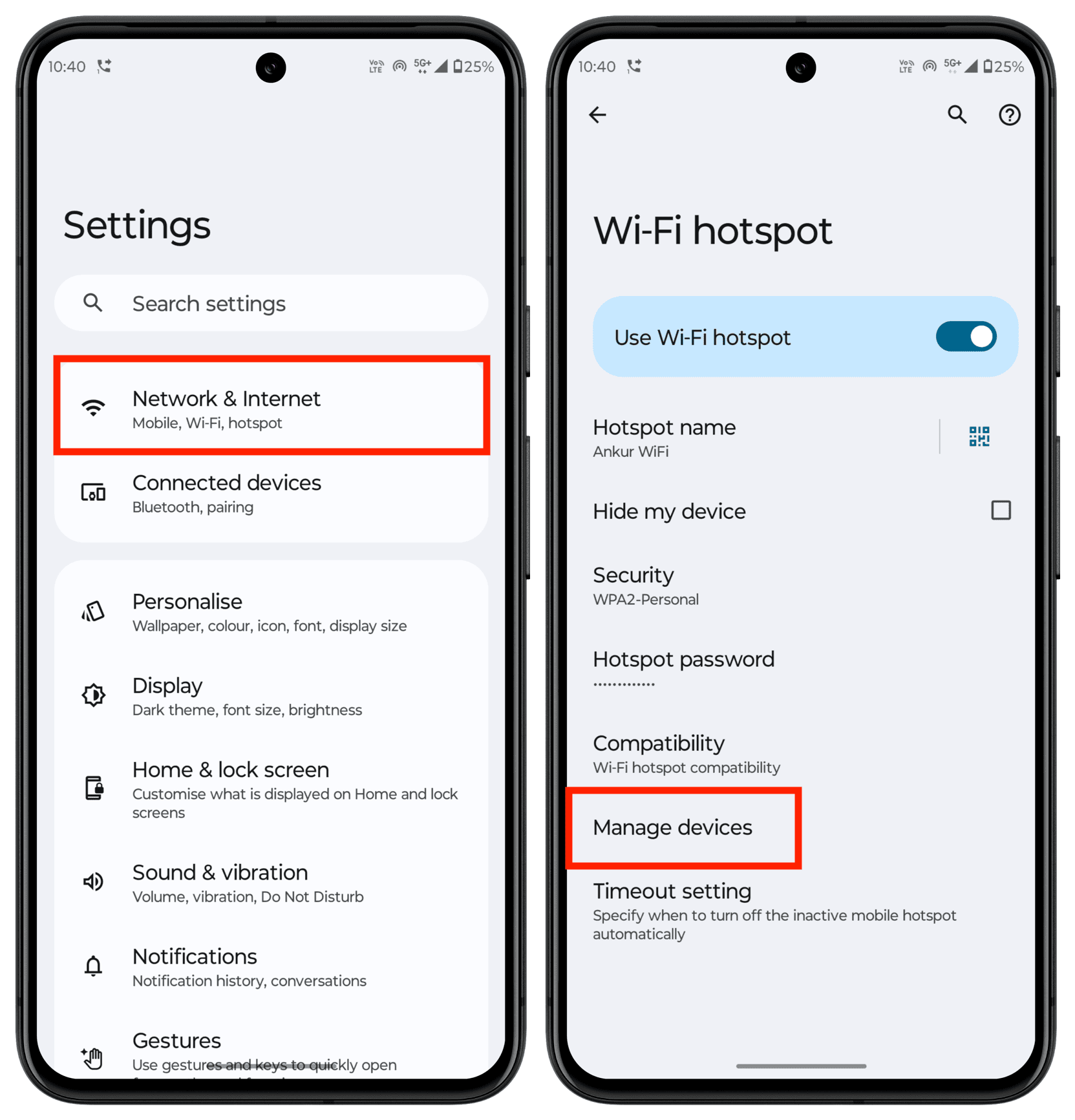
2) See the connected devices and disconnect them: You’ll see the names, IP addresses, and MAC addresses of devices currently connected to your Android phone. If you don’t want a device to stay connected, tap its name and select Disconnect.
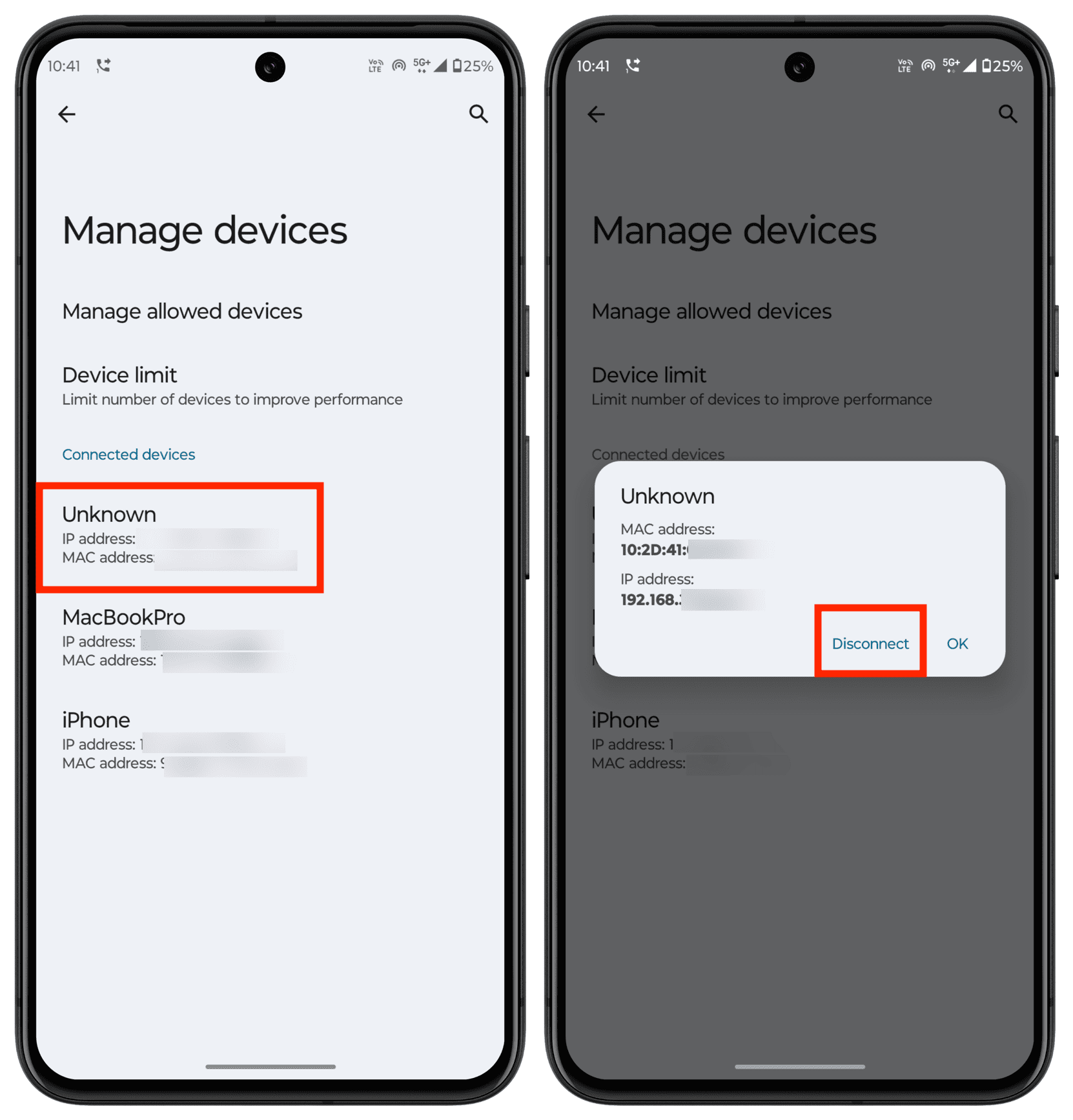
3) Set a device limit: You can limit the number of devices that can connect to your phone’s Hotspot, thus improving performance. Tap Device Limit and select a number from 1 to 10.
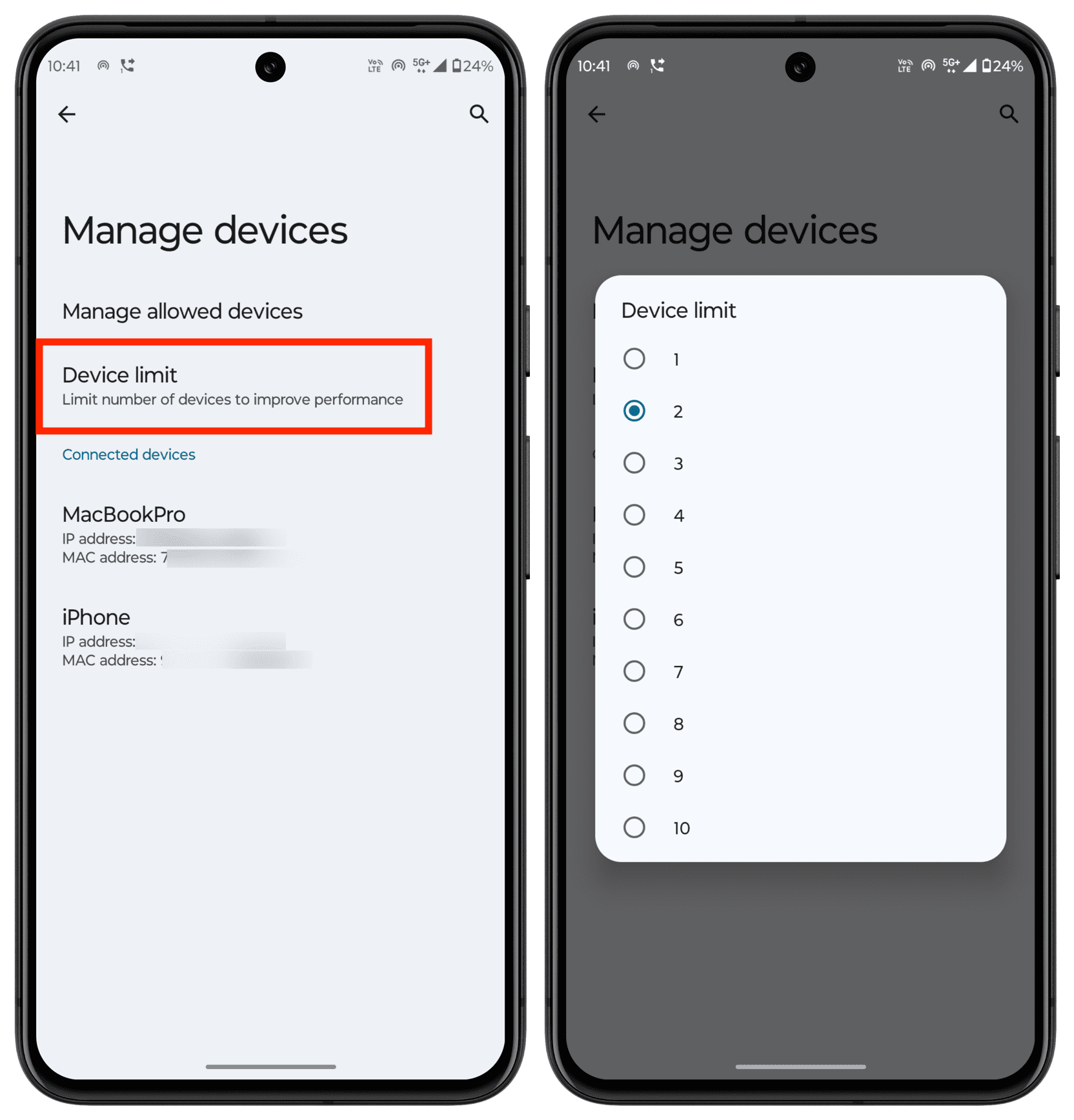
4) Allow only specific devices to connect to your Hotspot: Tap Manage allowed devices, unselect Allow all devices, and select Add allowed device. Then, grab the MAC address (or Wi-Fi address) of the client device from its settings, enter it on your Android phone screen, and tap OK. From now on, your Android phone will only accept Hotspot connections from these allowed devices and block everything else.
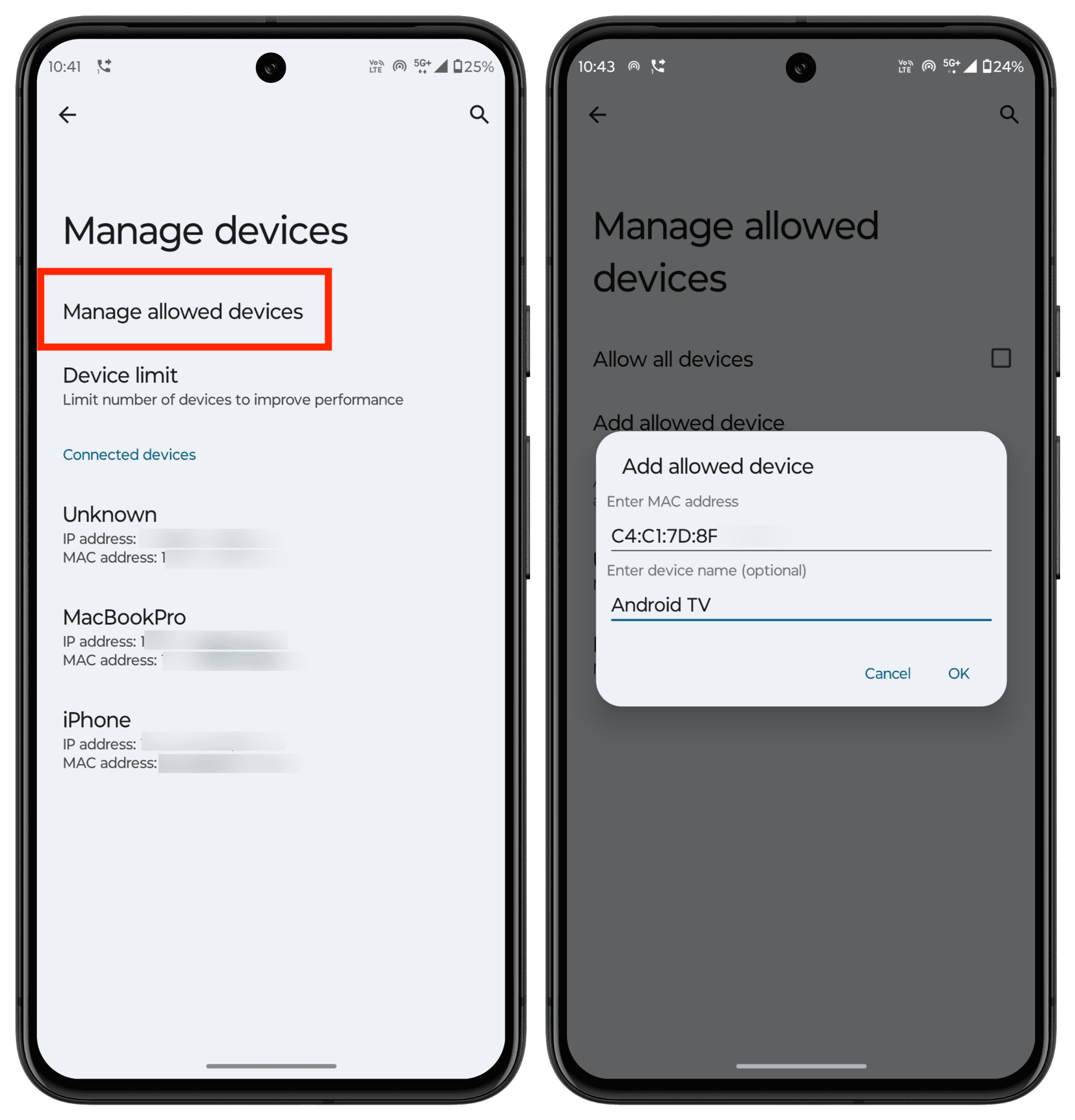
Keep the host device near the iPhone or Android phone
Just like staying close to the Wi-Fi router ensures better Wi-Fi speeds, keeping the iPhone or Android phone closer to the client device leads to stronger signal reception, improving Personal Hotspot performance.
Check your data allowance and carrier T&C
Use your carrier’s app or website to check your remaining data. Some carriers or mobile plans significantly reduce internet speed after you have consumed your allocated data. In this case, you may have to buy additional data booster packs to resume full speed.
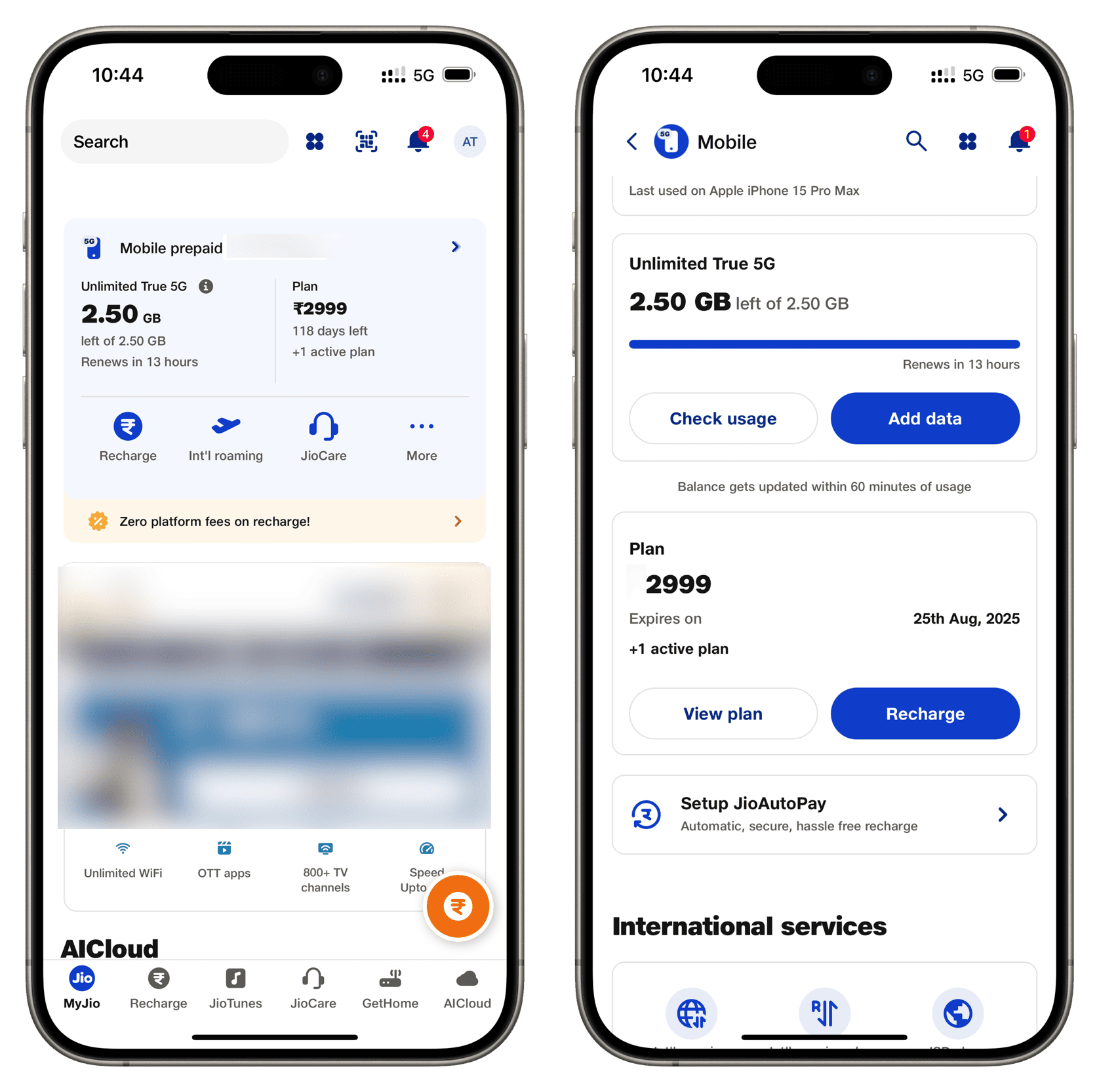
If you still don’t get better Personal Hotspot speeds, check your carrier’s terms and conditions page or ask them if they have caps or soft limitations on sharing cellular data with other devices. You can also ask if upgrading to a different plan will remove this limit.
If the Hotspot speed is only slow when visiting specific websites, consider using a VPN on the client device and see if that helps.
Turn off Low Data Mode on the connected device
Some client devices automatically enable Low Data Mode when connected to a Personal Hotspot, which can result in slow speeds. Go to the Wi-Fi settings on the connected device and turn off Low Data Mode.
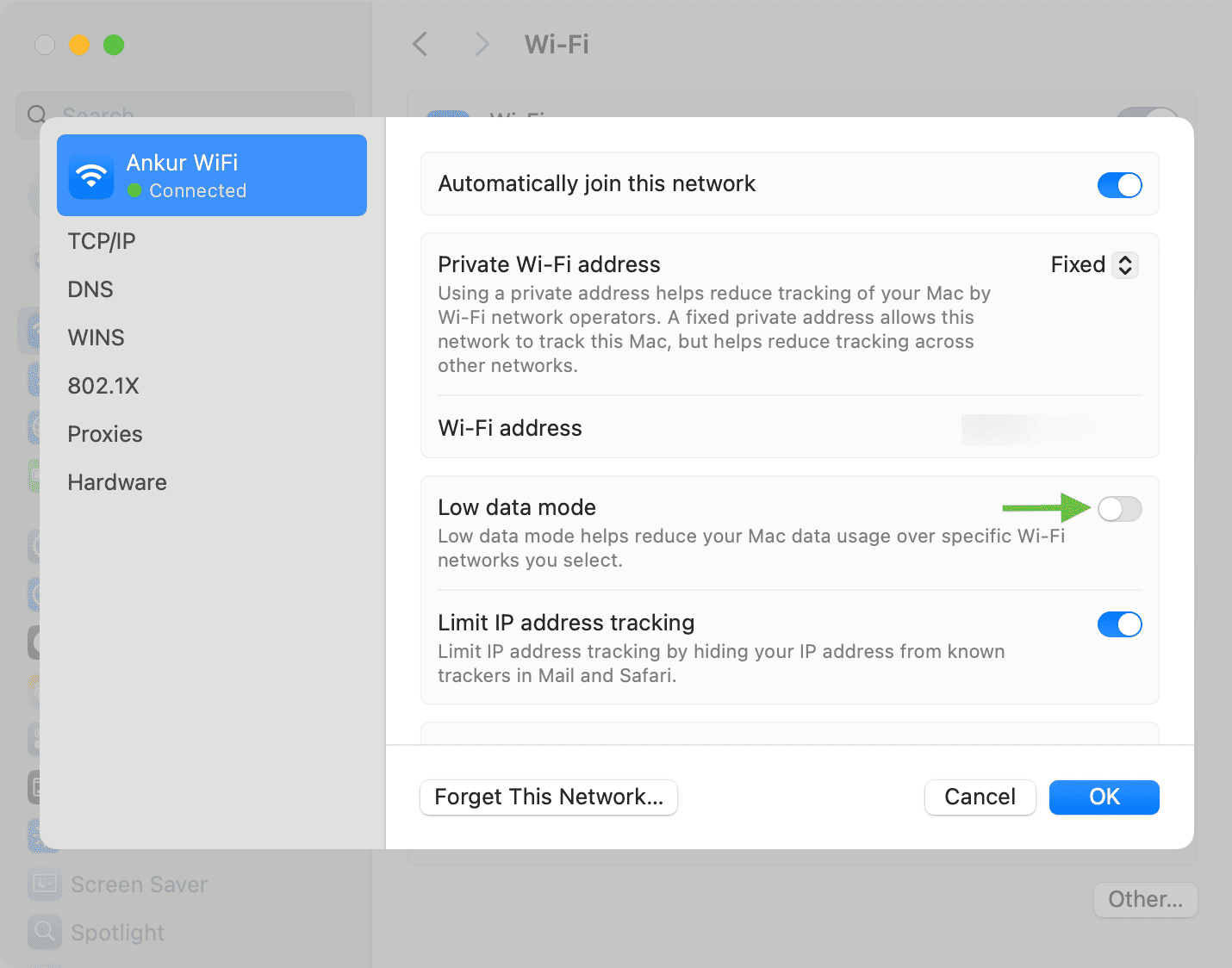
While you’re here, consider turning off data-saving modes on your iPhone to ensure the best cellular speeds for all tasks, including Personal Hotspot.
Turn off Low Power Mode on your phone
Low Power Mode on iPhone or battery-saving modes on Android phones can lead to slower internet speeds on the connected devices. If you have sufficient charge on your host smartphone, turn off battery-saving modes to restore normal performance.
Switch to a faster cellular network
If you use two or more SIMs or eSIMs on your iPhone or Android phone, perform a speed test to find out which one delivers better download and upload speeds at that location. Then, switch to that cellular line and share its data via Personal Hotspot. Of course, if you do this, ensure you have sufficient mobile data allowance on this other line.
Toggle Airplane mode on and off
Enabling and disabling Airplane mode is a proven way to address cellular network issues. If you’re experiencing a weak cellular signal, connectivity issues, or slow Personal Hotspot speeds on your connected devices, turn on Airplane mode on your iPhone or Android phone. Wait for 10 seconds, then turn it off. Note that this will temporarily disconnect your client devices from the Hotspot.
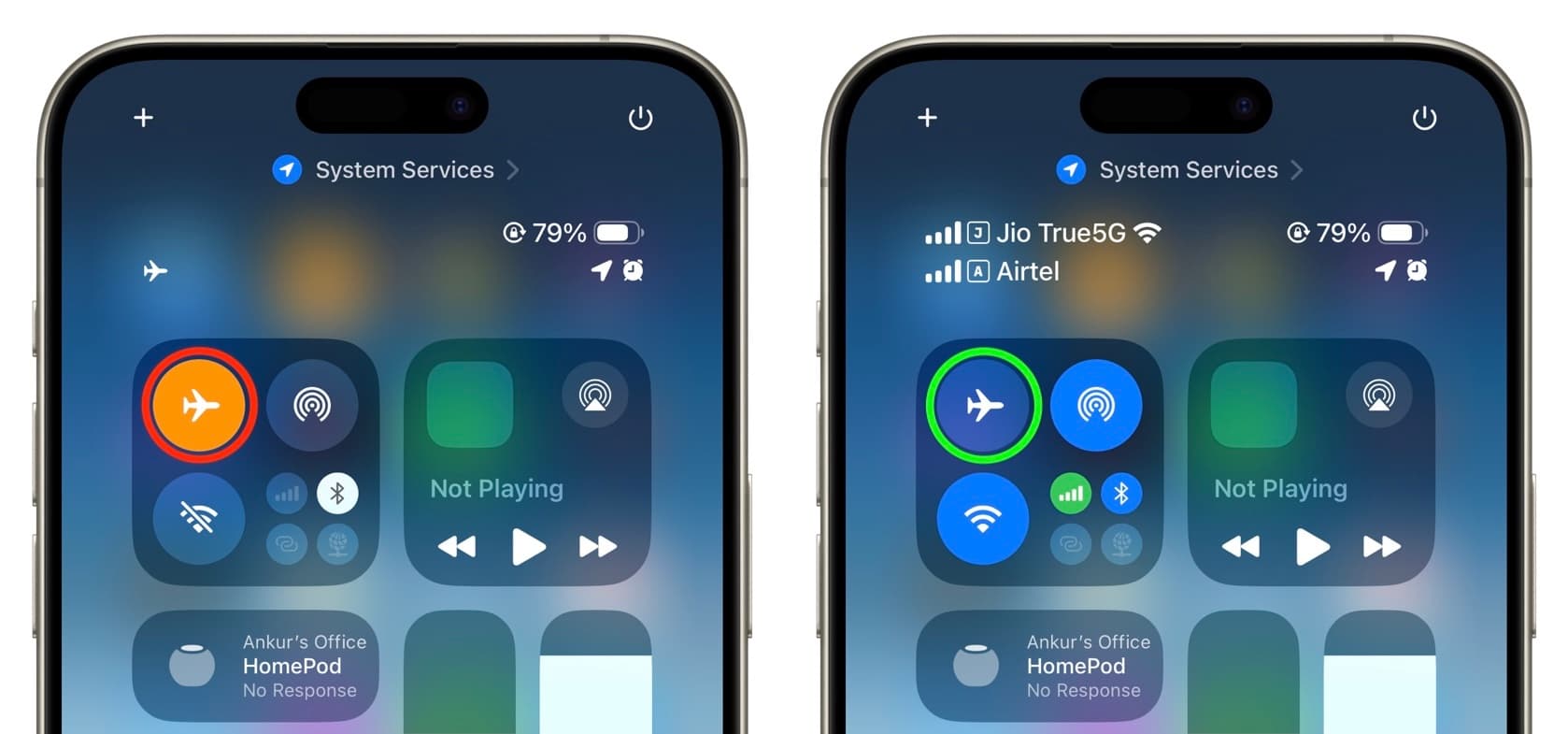
Pause or stop video streaming or downloading
The host and client devices connected to the Personal Hotspot share a single cellular connection. So, if you don’t get decent speeds, stop streaming video or downloading large files on either the host smartphone or one of the client devices. Also, make sure no OS or App Store updates are happening in the background. If you often rely on Personal Hotspot, you can turn off automatic software updates and app updates.
Restart all your devices
Even when everything seems fine on paper, random system glitches can be the reason for poor Personal Hotspot speeds. So, turn off and then back on the host iPhone or Android phone, as well as the client devices, to solve the problem.
Make sure your phone isn’t excessively hot
Your iPhone and Android phone can limit some features when they get excessively hot. In this situation, place your phone in a cool, airy spot so its temperature drops to a normal level.
Use wired Hotspot
Lastly, if wireless Personal Hotspot doesn’t provide decent speeds, try sharing your phone’s cellular internet over a cable. If the speeds improve, make sure there are no obstructions between your host and client devices. Also, switch to the faster 5 GHz hotspot band, as explained above.
Which tips helped you increase Personal Hotspot speeds?
Source link: https://www.idownloadblog.com/2025/05/01/tips-to-increase-hotspot-speed/



Leave a Reply