Apple Mail: How to show all your emails when using mailbox categories
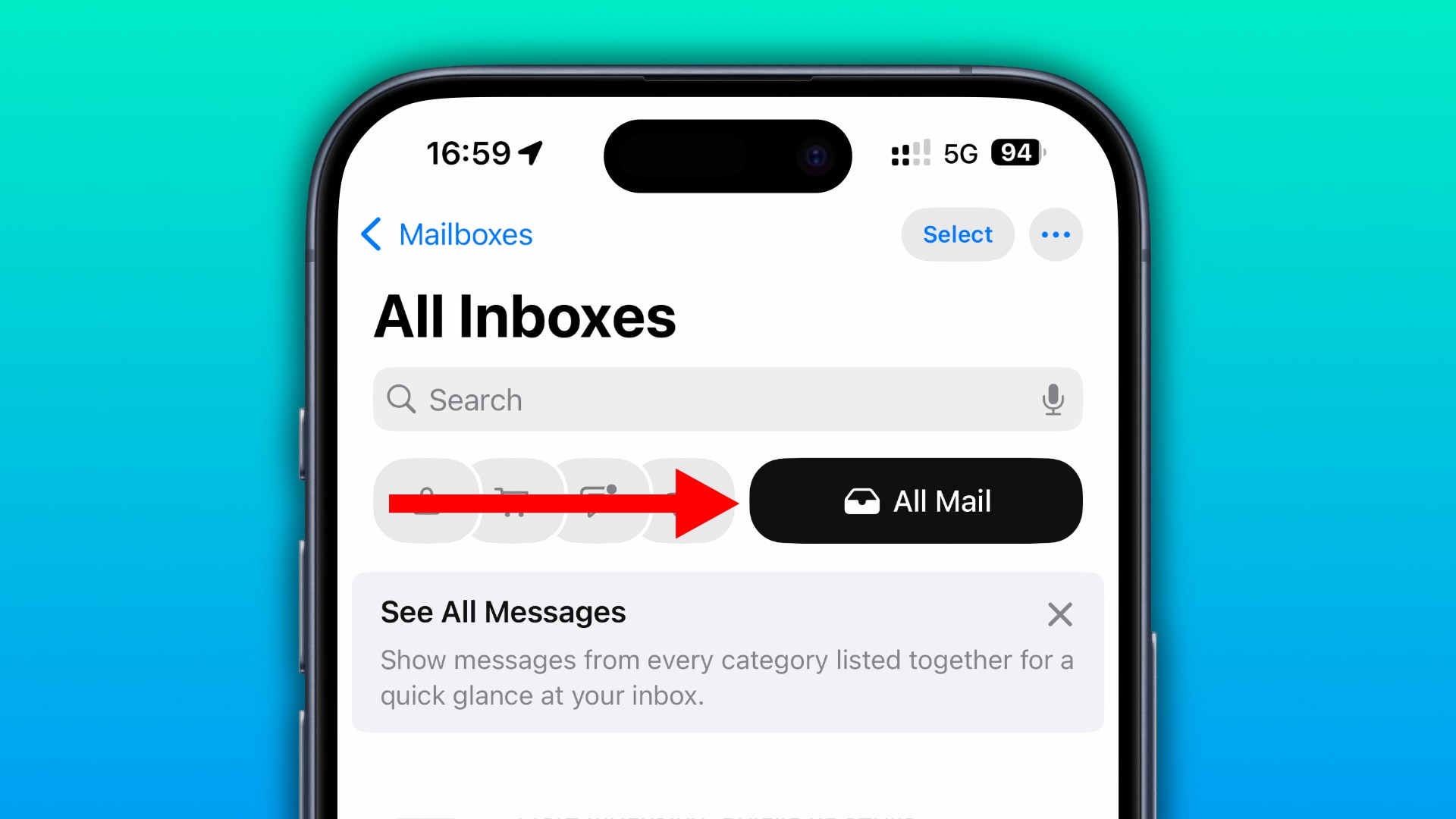
Mailbox categorization in Apple’s Mail app on iPhone, iPad and Mac doesn’t show all emails at once, but you can easily bring back an All Mail view with a few clicks.
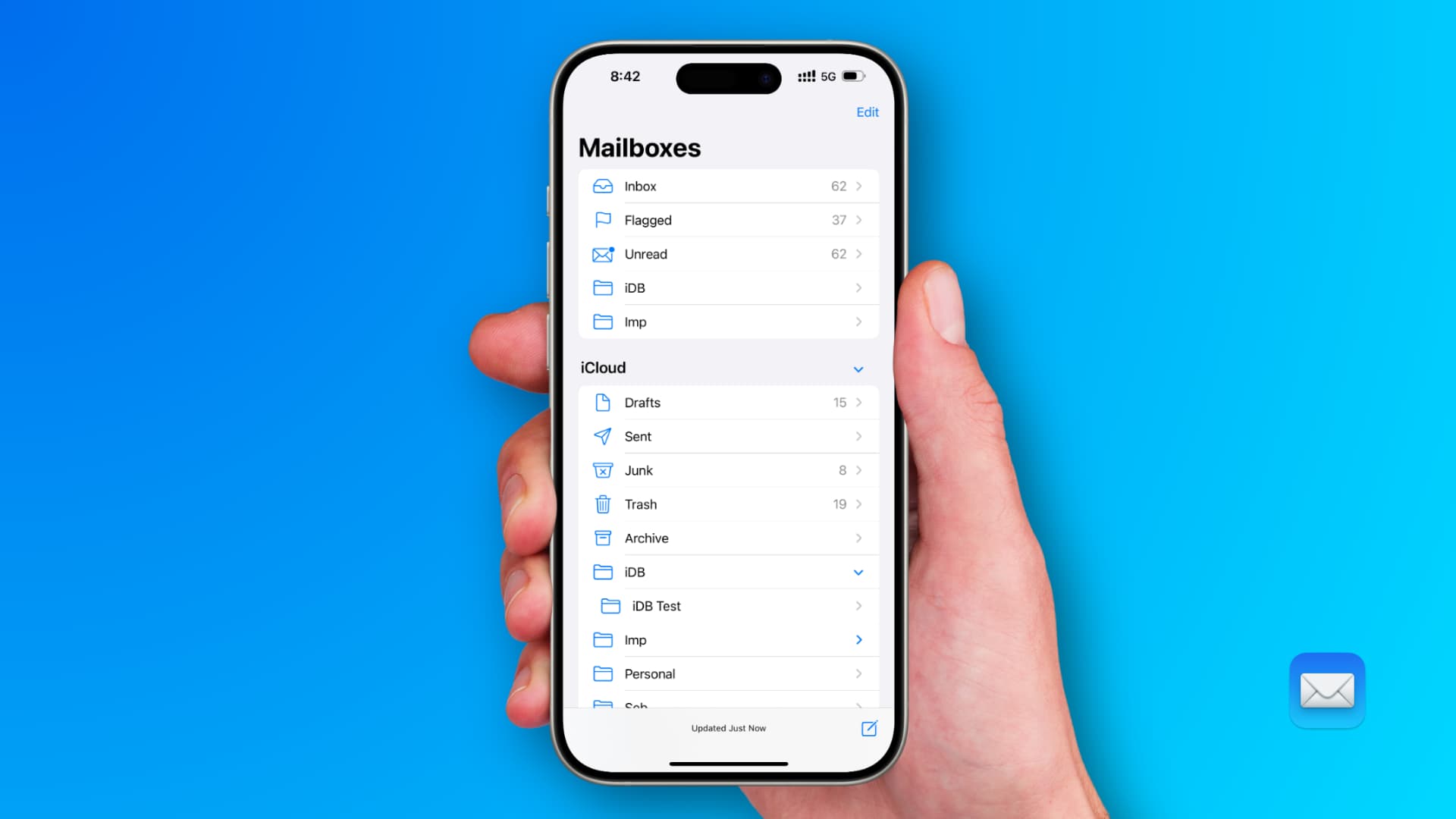
You’d be forgiven if you thought the iPhone, iPad, and Mac’s redesigned Mail app stopped showing all your emails at once. Indeed, Apple Mail on iOS 18.2, iPadOS 18.2, and macOS Sequoia 15.2 and later defaults to sorting incoming emails into four distinct categories: “Primary,” “Transactions,” “Updates,” and “Promotions.”
Inbox categorization is a handy feature, but the interface around it leaves a lot to be desired. While you can quickly switch between these categories using tiles at the top, the All Mail view seems to be missing. It’s actually there but hidden. This tutorial will show you how to view all your emails without turning categorization off.
Apple Mail: 3 ways to show all your emails when using mailbox categories
Before, you had to turn off categories altogether by selecting “List View” in the three-dotted menu to browse all your emails. Apple fixed this in iOS 18.5, iPadOS 18.5 and macOS Sequoia 15.5, so now you have not one but three ways to see all your emails when using categories in Apple Mail on an iPhone, iPad or Mac.
1. Swipe across categories
Swipe left across the category tiles lined up alongside the top to reveal the hidden “All Mail” tile on the rightmost side next to “Promotions.”
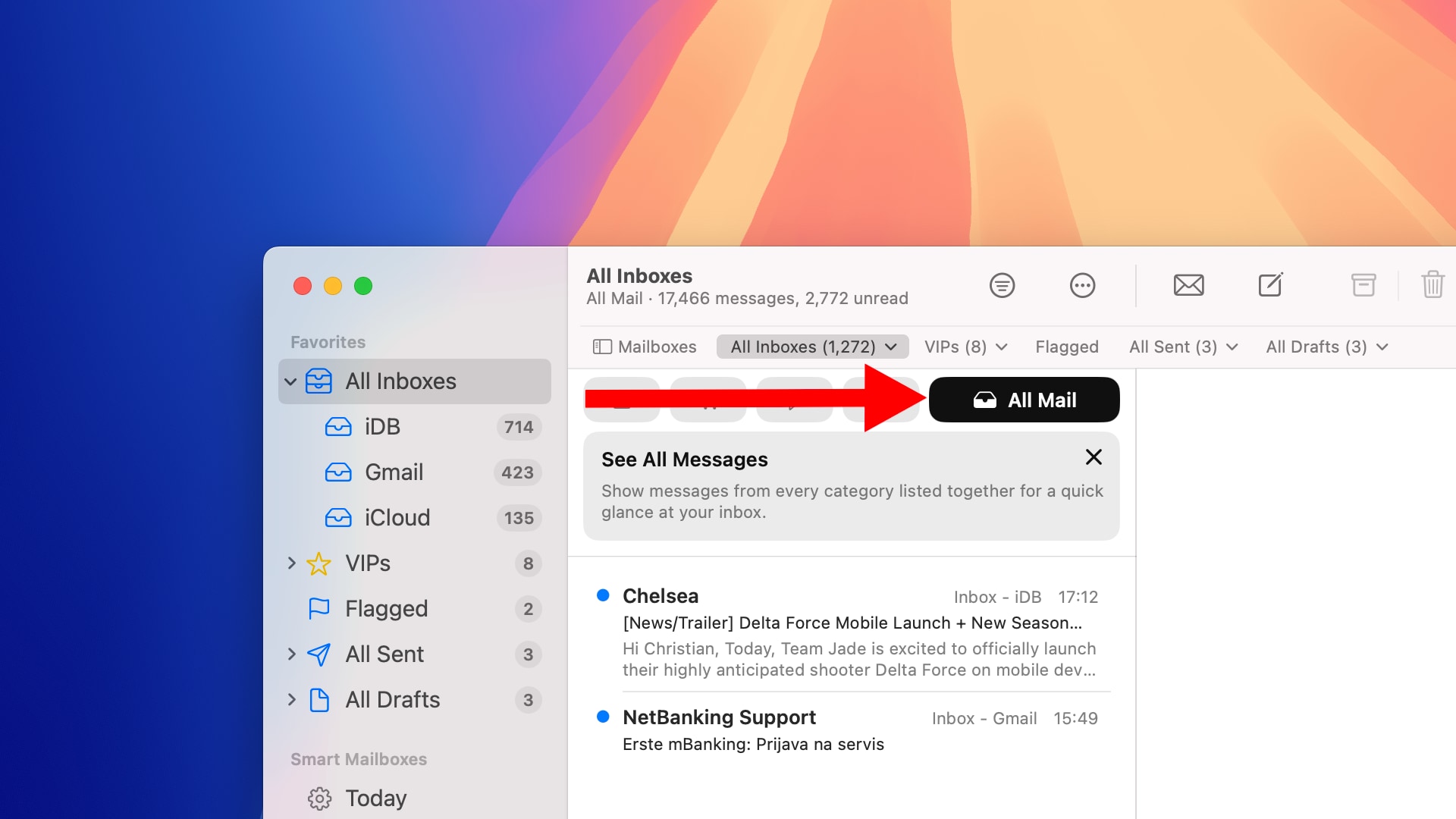
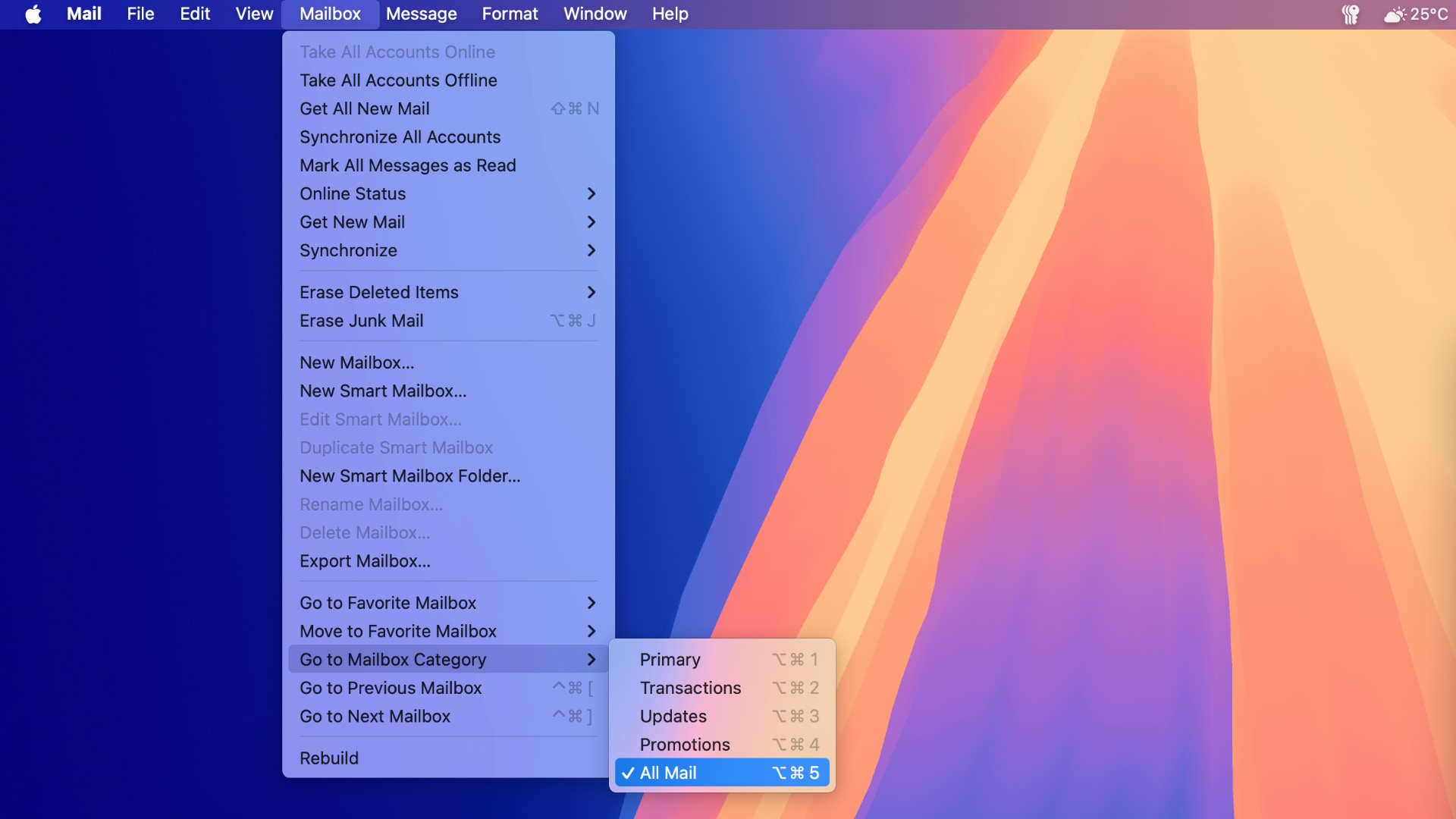
2. Deselect the current category
Hit the selected category tile to turn it off. For example, if you’re browsing emails in the “Transactions” category, touching that tile at the top of the app will disable the category and turn the tile from blue to gray. With no category selected, the app will automatically switch to showing all your emails at once, revealing the hidden “All Mail” tile and tinting it black to indicate the feature has been turned on.
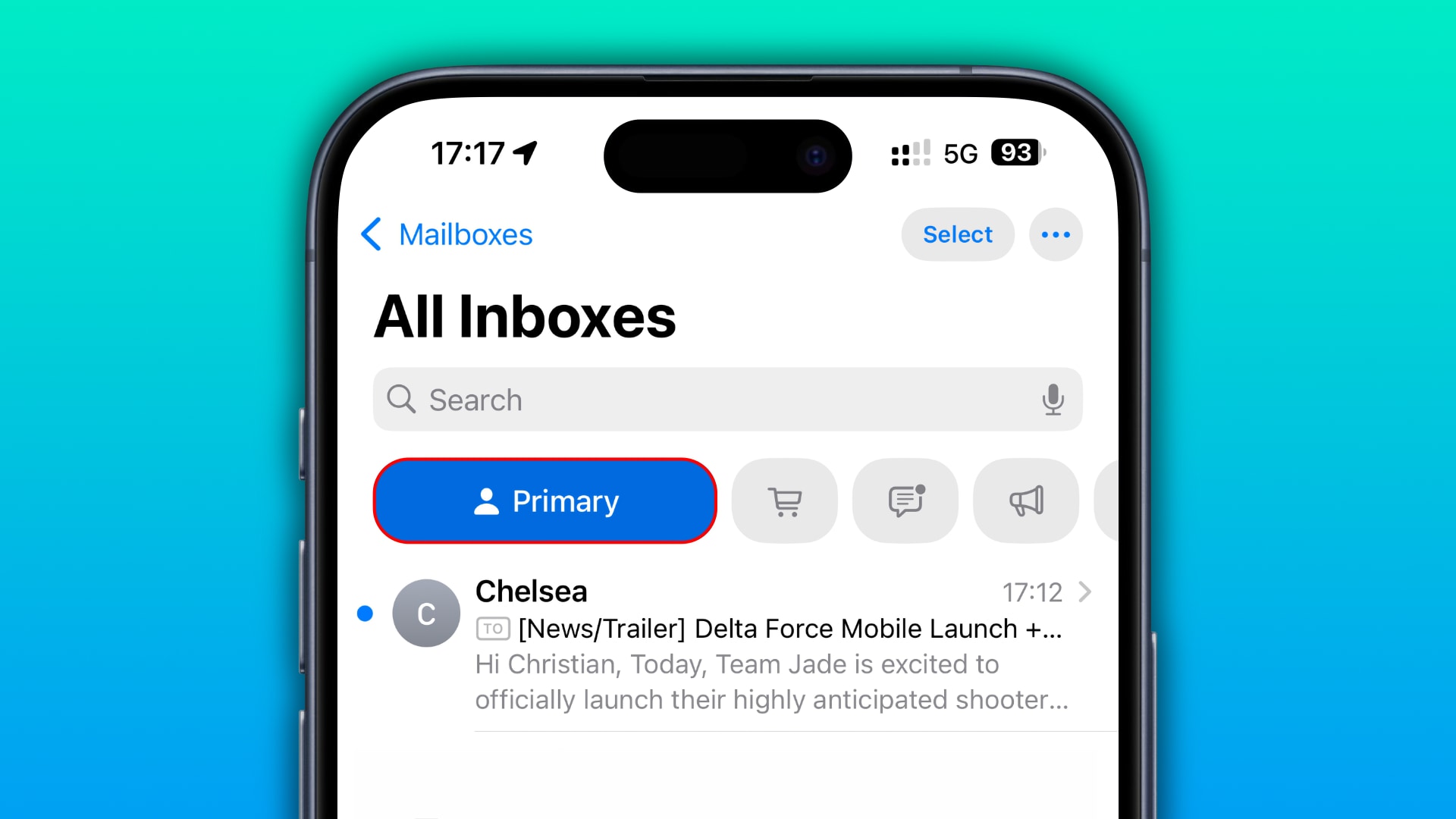
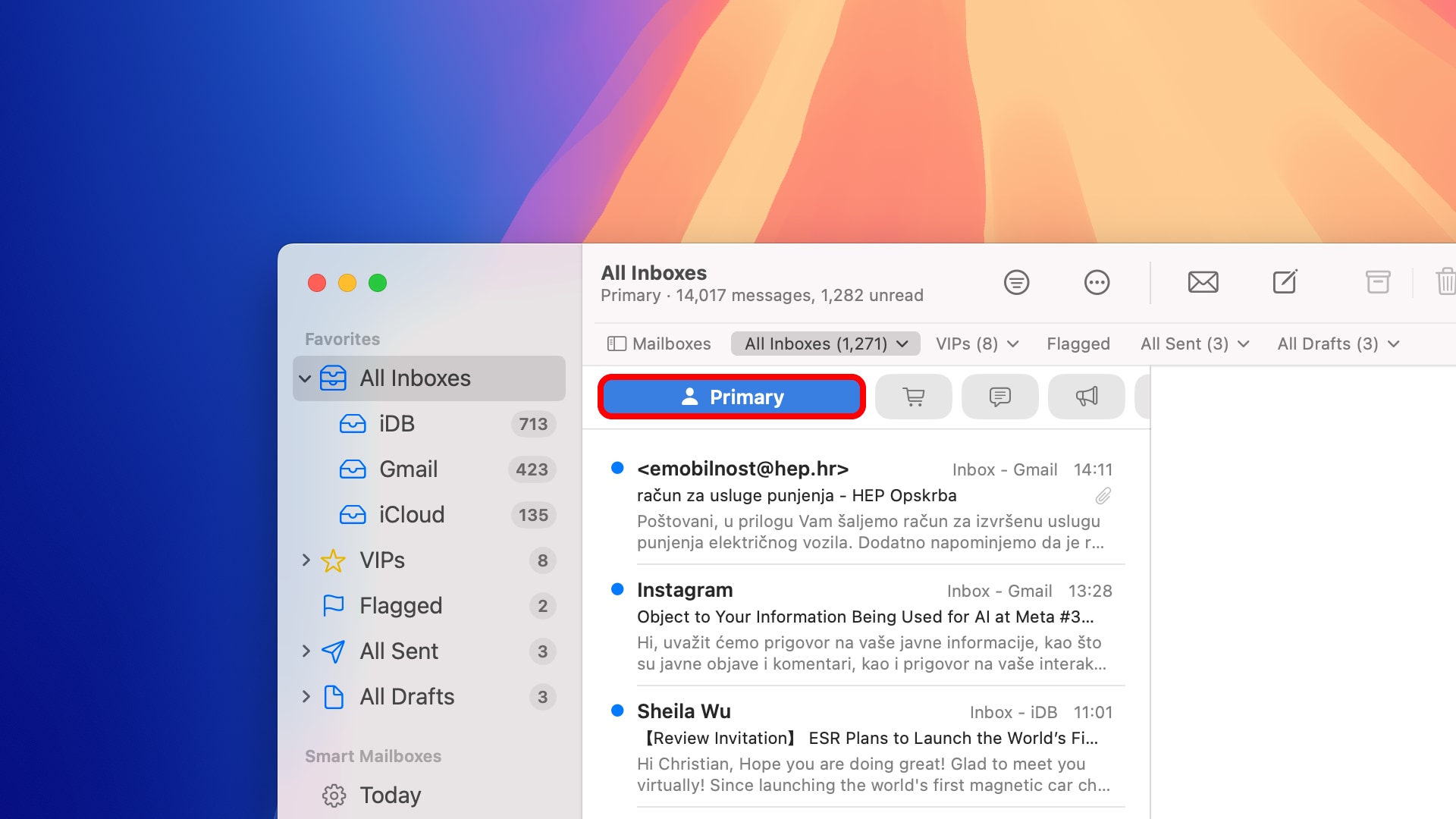
3. Use the More menu
Hit the three-dotted icon to reveal the contextual menu, then choose “List View.” Doing so will turn off categorization and switch the overall layout to display all emails.
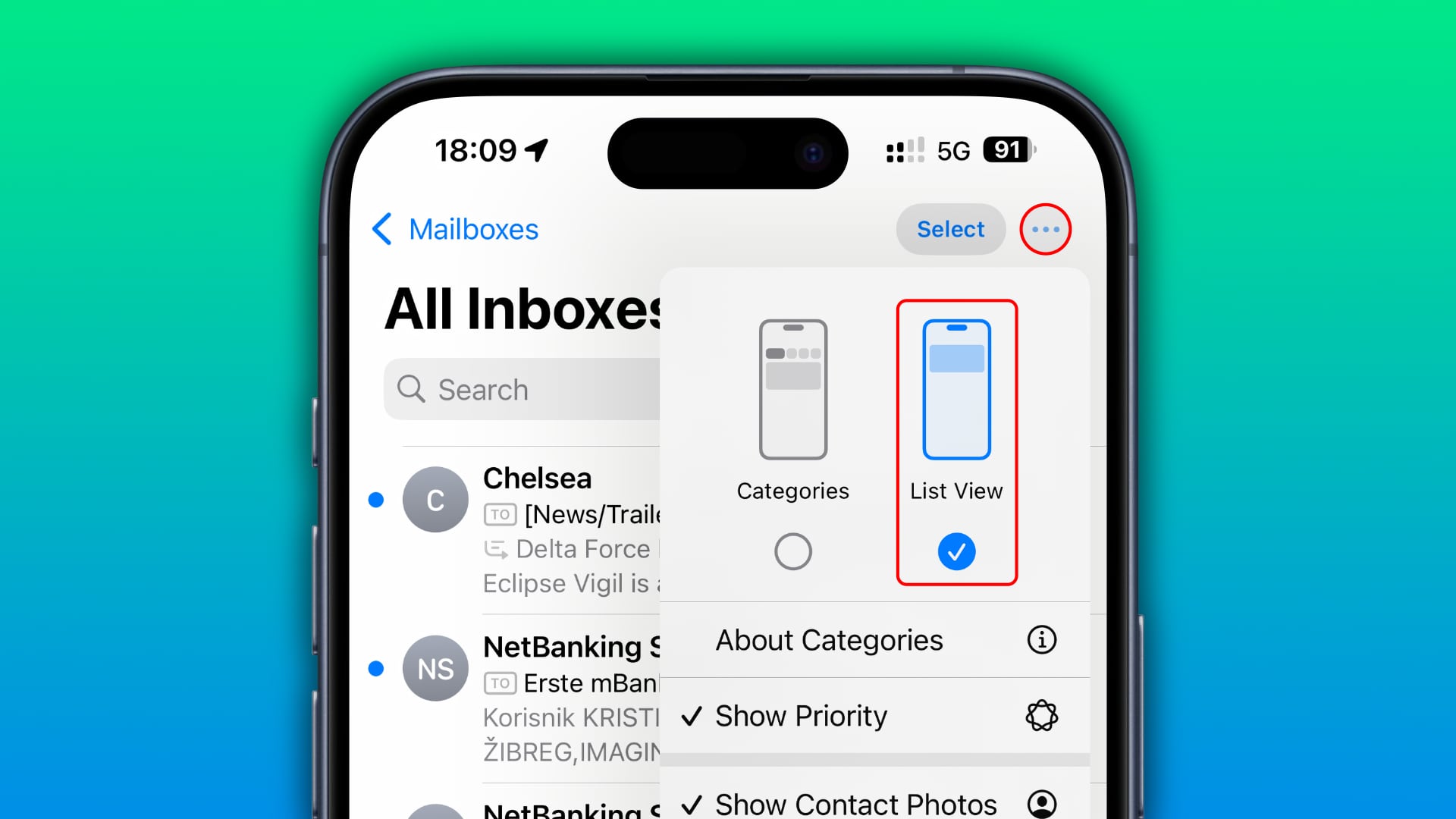
In Apple Mail for macOS, deselect the “Show Mail Categories” option under the “View” menu in order to turn off categories and view all your emails.
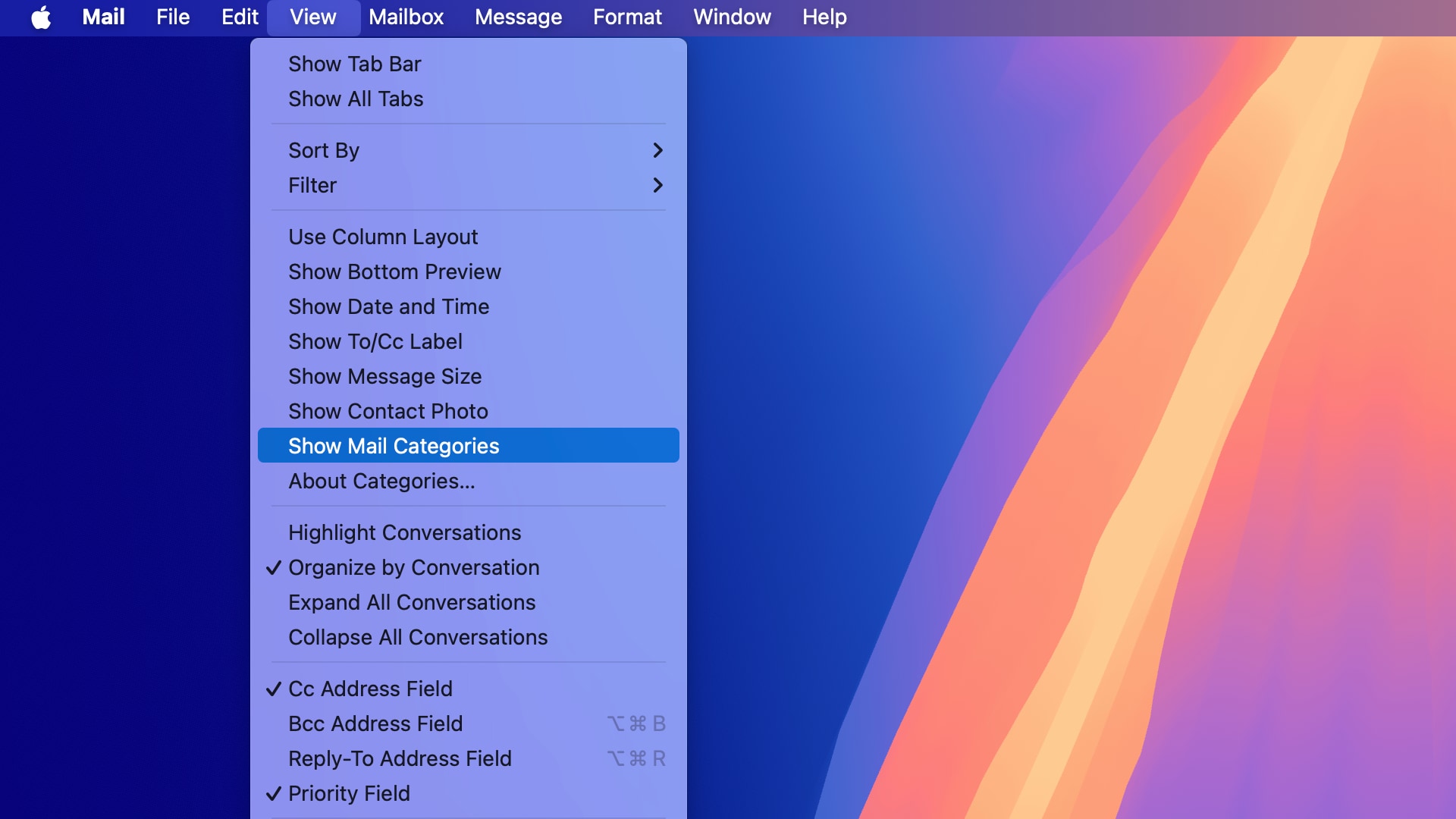
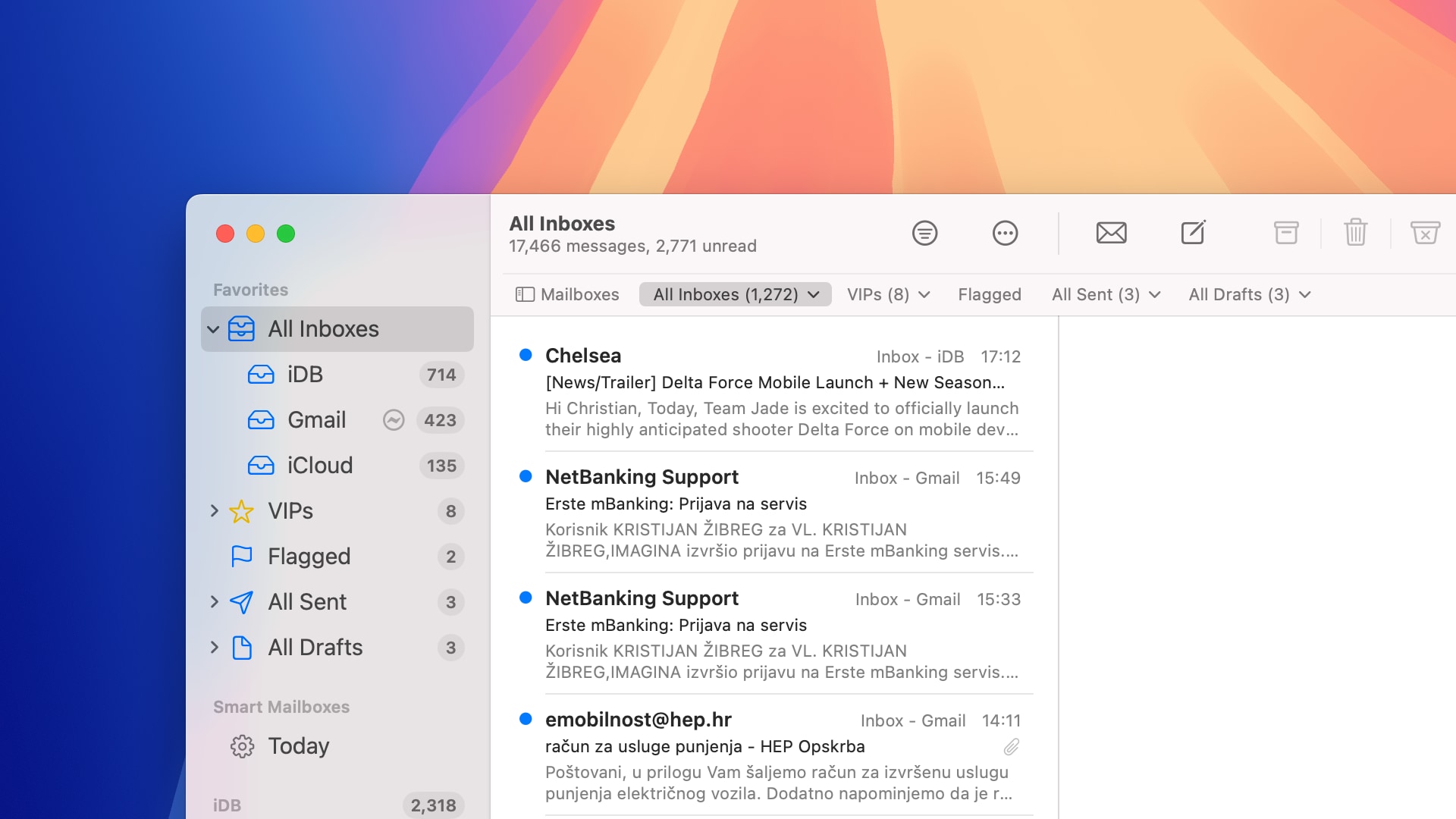
Hiding the “All Mail” tile is bad design
The “All Mail” tile is barely visible on the right edge of the interface, even on the Mac. It’s mostly out of view, and you only get to see a bit of gray hinting something’s there. No, resizing the mailbox column won’t make room for the “All Mail” tile.
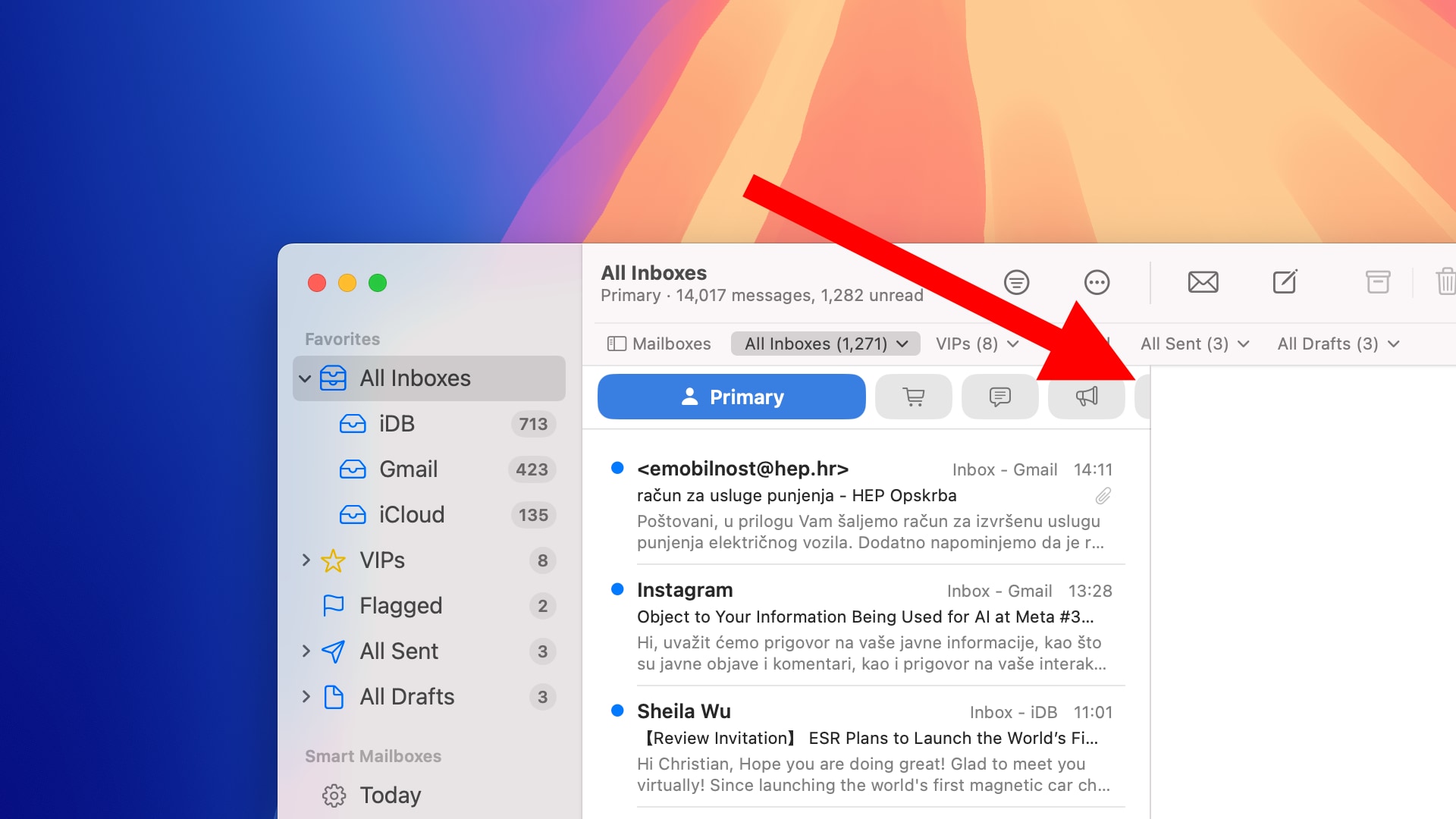
Also, the selected category tile is blue, but the selected “All Mail” tile is black, further adding to the confusion.
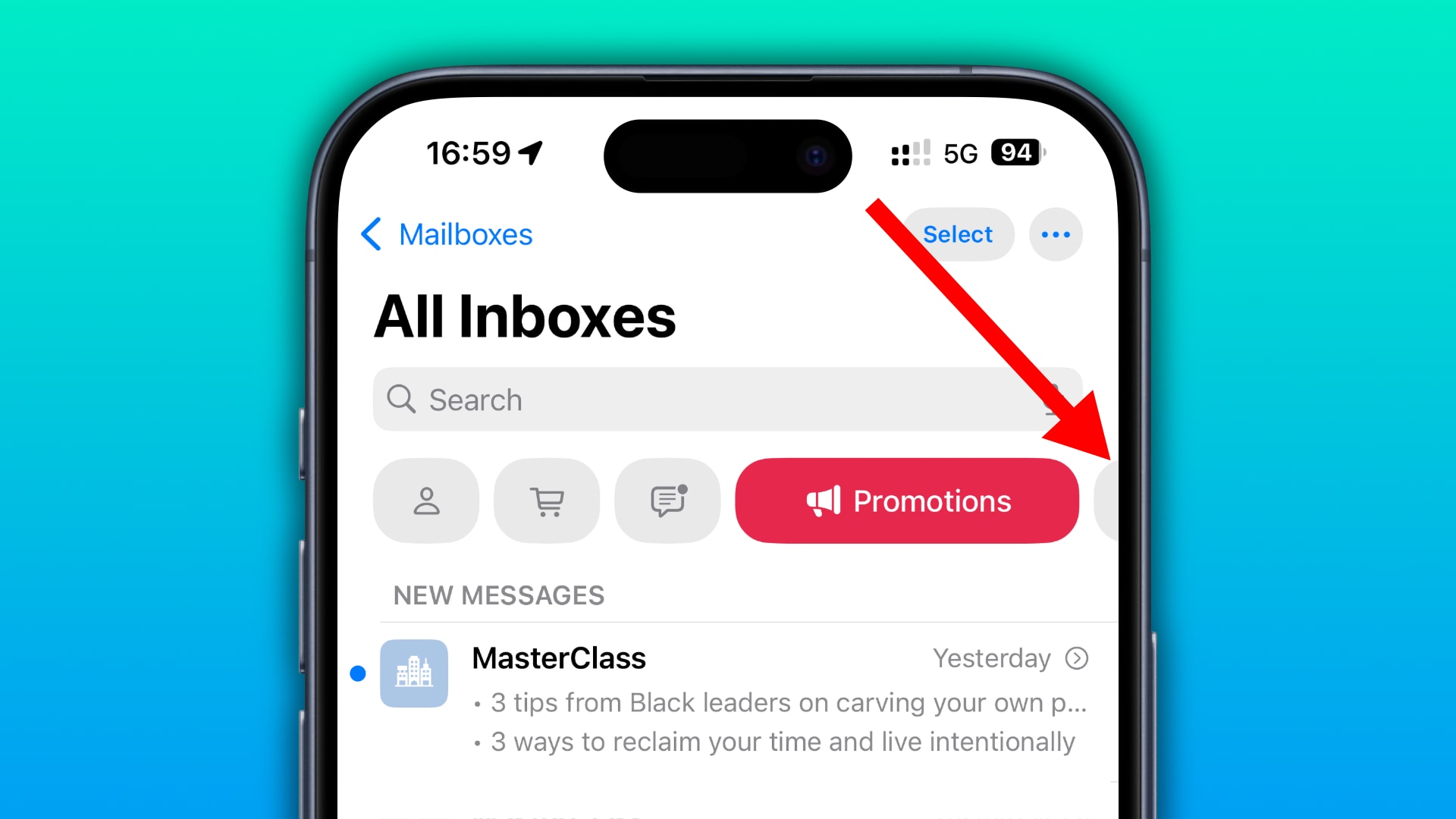
Apple’s support page says, “To see all your emails at once when you use categories, swipe left on the categories menu to reveal All Mail. Or, tap the More button and choose List View to switch the overall layout.” But who reads manuals? That’s why you landed on this page through Google search in the first place, no? For more on Apple Mail, be sure to peruse our Mail app tips that wil make your more productive.
Source link: https://www.idownloadblog.com/2025/04/21/iphone-mail-app-all-emails-tutorial/



Leave a Reply