How to set Apple Music as the default music player on Windows PC
This tutorial explains how and why to set Apple Music as the default media player on your Windows PC.
Using Apple Music on PC
Apple Music app is available as a free download from the official Microsoft Store. Once installed on your Windows computer, you can do the following:
- Sign in with your Apple Account, which has an active Apple Music subscription. After that, you can use Apple Music on your PC as you do on your Mac, iPad, iPhone, or other devices.
- Choose not to sign in with your Apple Account, and use the Apple Music app as a regular media player app.
Reasons to set Apple Music as the default music player on your PC
One of the main reasons to set Apple Music as the default app for opening MP3 files on your PC is to add those songs to your Apple Music library and make them accessible on all your devices, such as your iPhone, iPad, and Mac. Let me explain.
After setting up Apple Music on your Windows PC or Mac, you can play your non-Apple Music songs in this app. When you do, Apple Music will automatically match the song in its catalog of over 100 million tracks, and if it’s available (which is usually the case), it will be added to your Apple Music library and synced to your other devices, like your iPhone.
If your regional or custom song is not in Apple Music’s catalog, the app will upload that track to Apple’s cloud, making it available on your other devices, so you can listen to it even when you’re away from your computer.
If you have a large collection of songs saved from the Internet or ripped from CDs, you can add them all to Apple Music at once using its Add to Library feature (screenshot below).
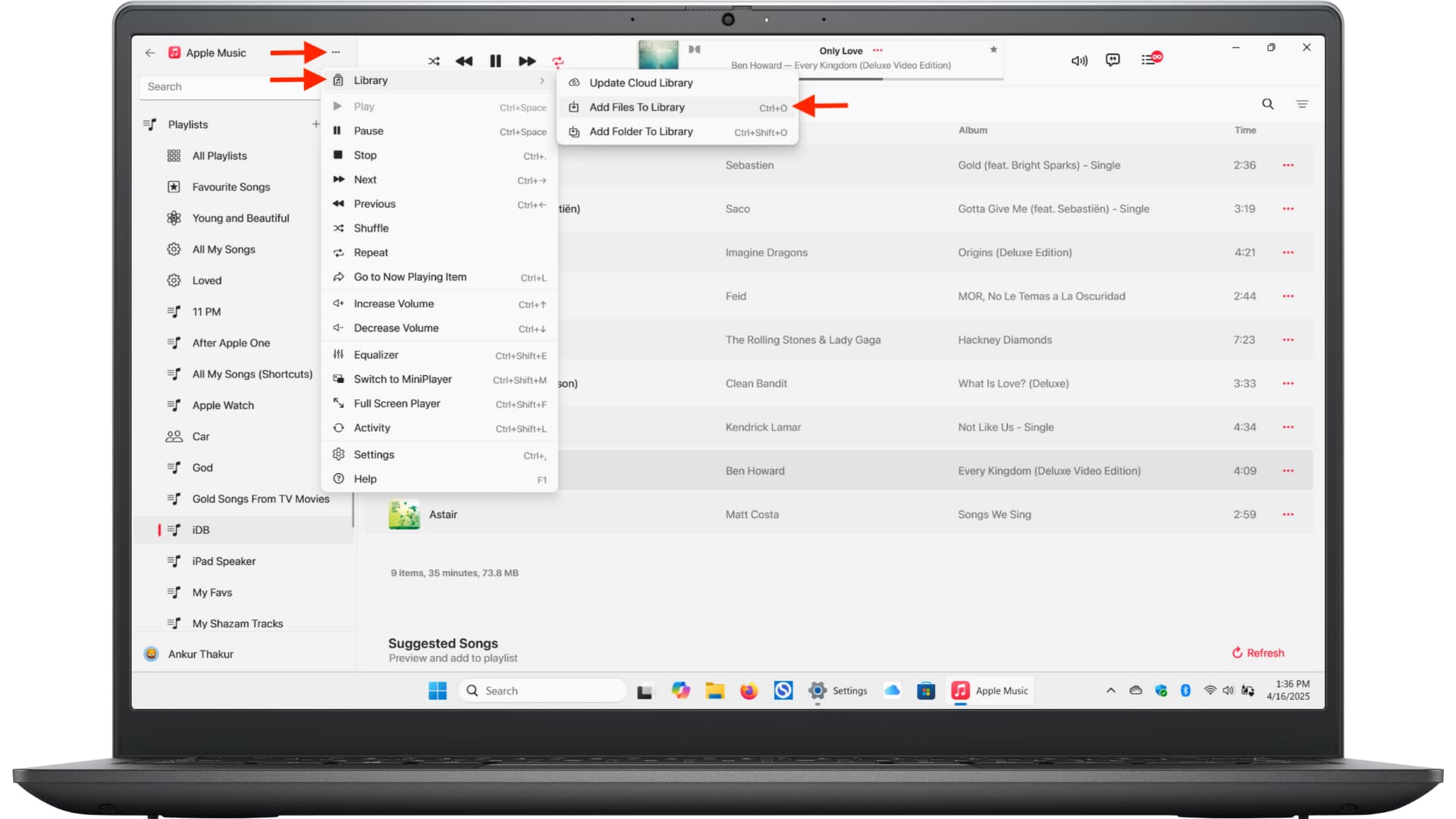
However, if you prefer to carefully curate which tracks are added to your Apple Music library, you can set the Apple Music app as the default player for MP3 files. This way, you can review your music list in File Explorer and double-click a track to add it to the Apple Music app. From there, it will sync to your other devices. Of course, you can also listen to the song directly in the Apple Music app.
If you don’t have an Apple Music subscription
Imagine you don’t use Apple Music but manually sync songs from your computer to your iPhone, iPad, or iPod. Even then, you may want to set Apple Music as the default media app on your Windows PC so the tracks are added to this app and can sync to your iPhone, iPad, or iPod in the Apple Devices app (successor of iTunes).
Finally, you can always set the Apple Music app as the default music player on your PC if you prefer its interface and features like easy playlists, song management, and reliable playback.
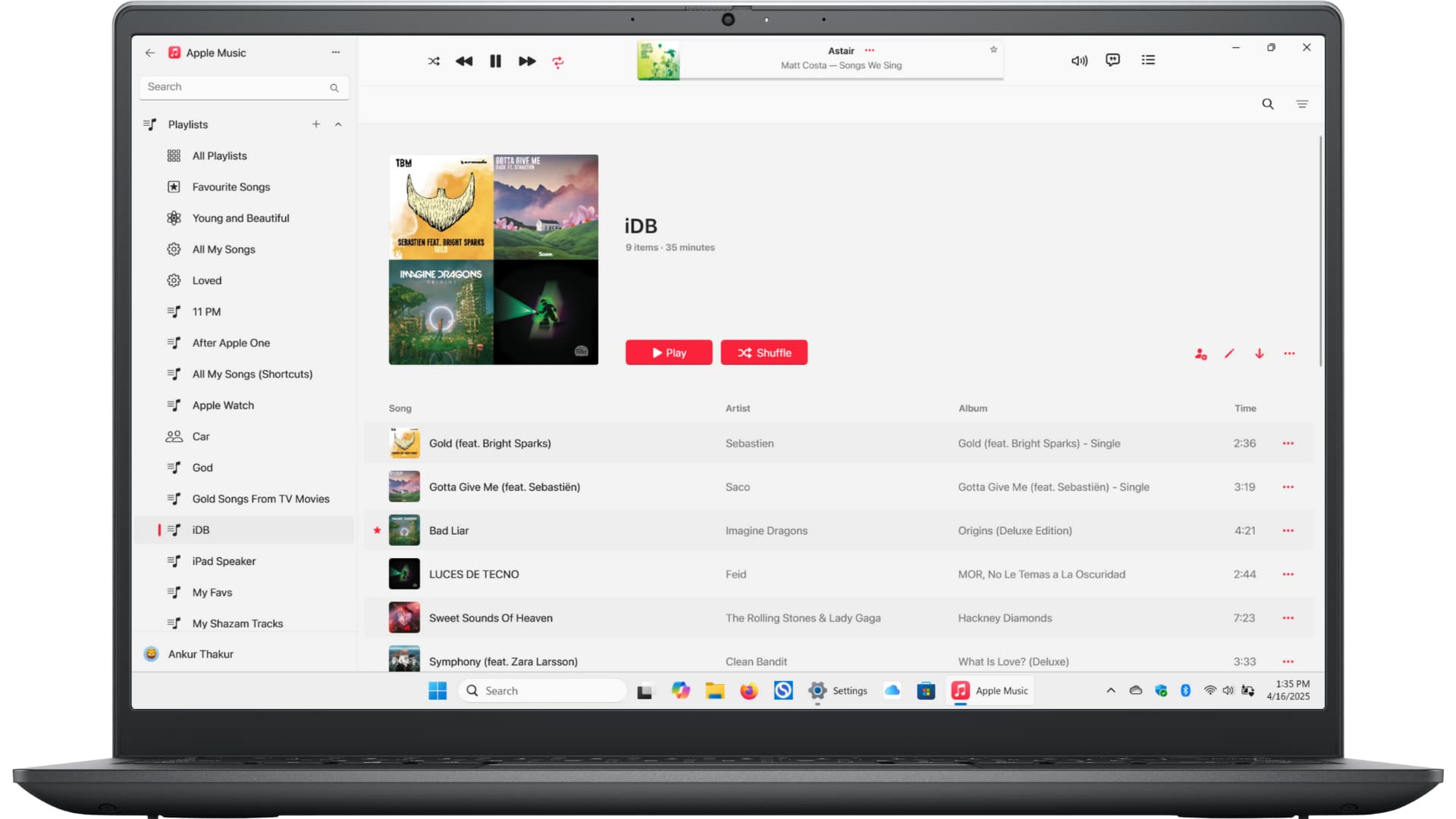
Note that sometimes, when you double-click an MP3 file in File Explorer, it may get added to the Apple Music library but won’t play instantly. To listen, you’ll need to find the song in the Recently Added section of the Music app and click it again, which adds an extra step. This issue doesn’t occur with other apps like Windows Media Player.
With these pros and cons in mind, here’s how to set Apple Music as the default app for opening MP3 and other audio files.
Set Apple Music as the default music app on a Windows PC
1) Open the Settings app on your Windows computer that has the Apple Music app installed.
2) Click Apps from the left sidebar.
3) Then Default apps.
4) Select Apple Music under the “Set defaults for application” section.
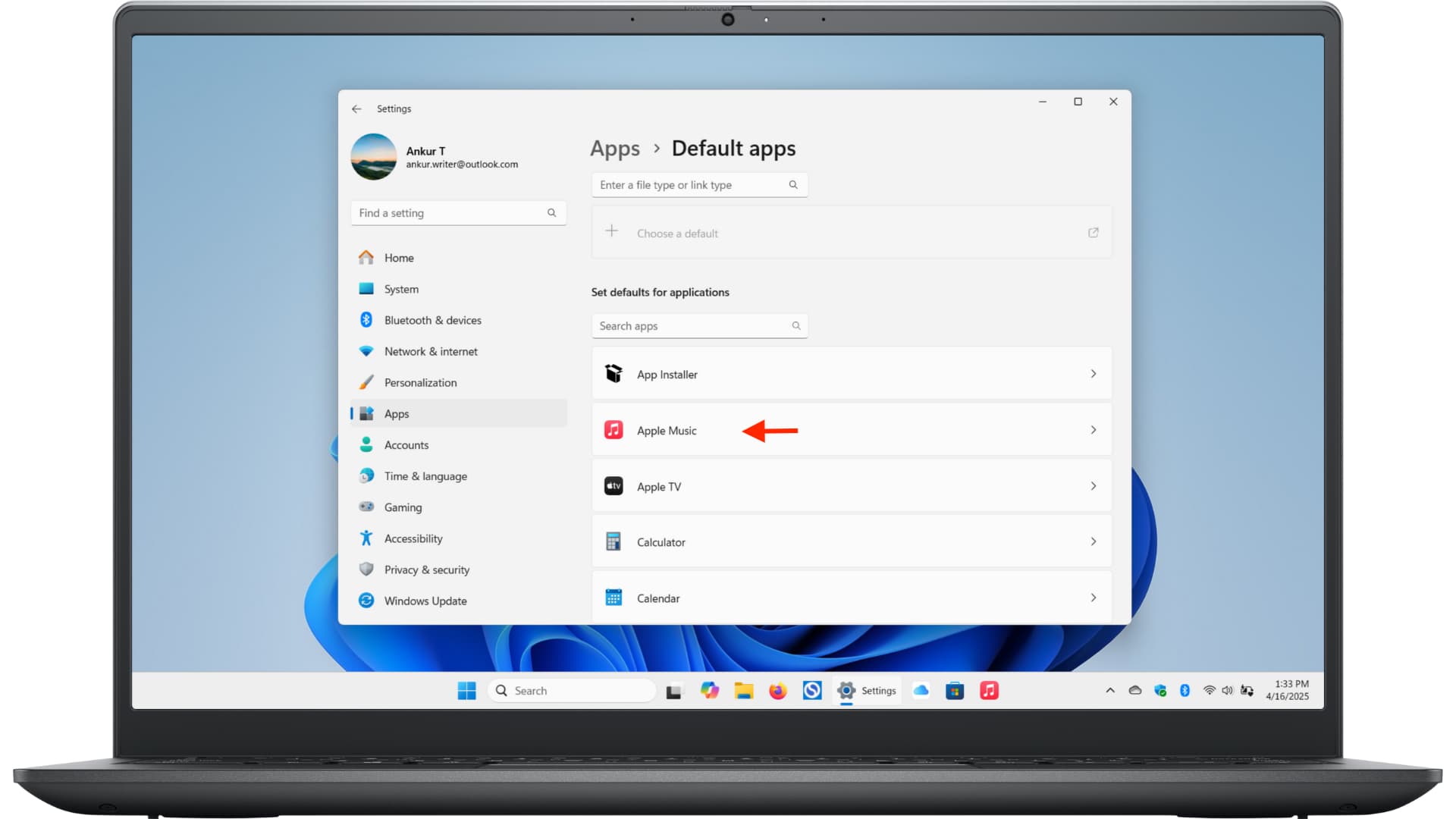
5) You’ll see different file types here. Scroll down to MP3 and click the app that’s the current default.
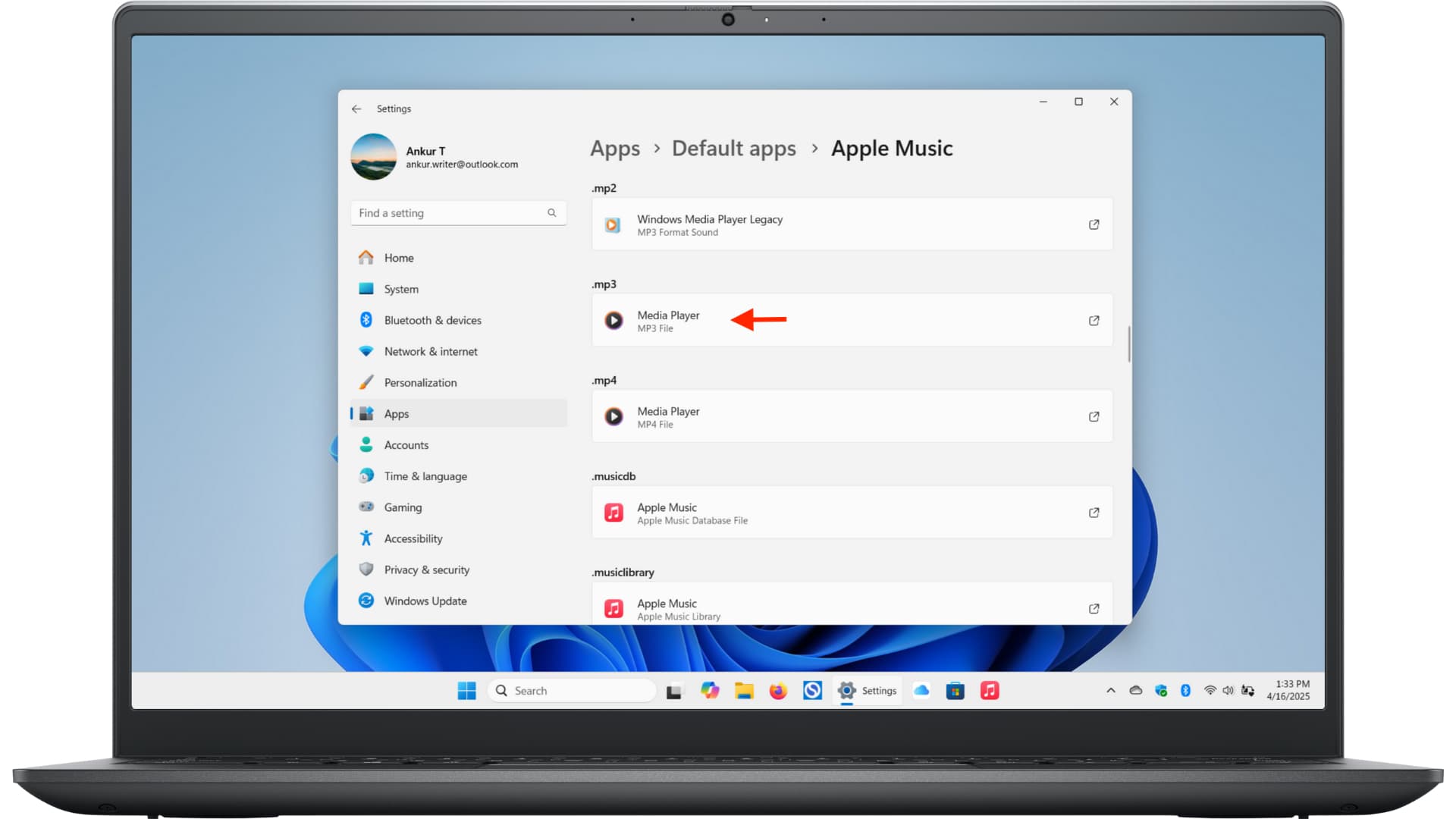
6) Choose Apple Music from the list of apps and click the Set default button. You can now close the Settings pane or repeat these steps to set Apple Music as the default music player for M4A, M4P, M4R, WAV, and other file types on your PC.
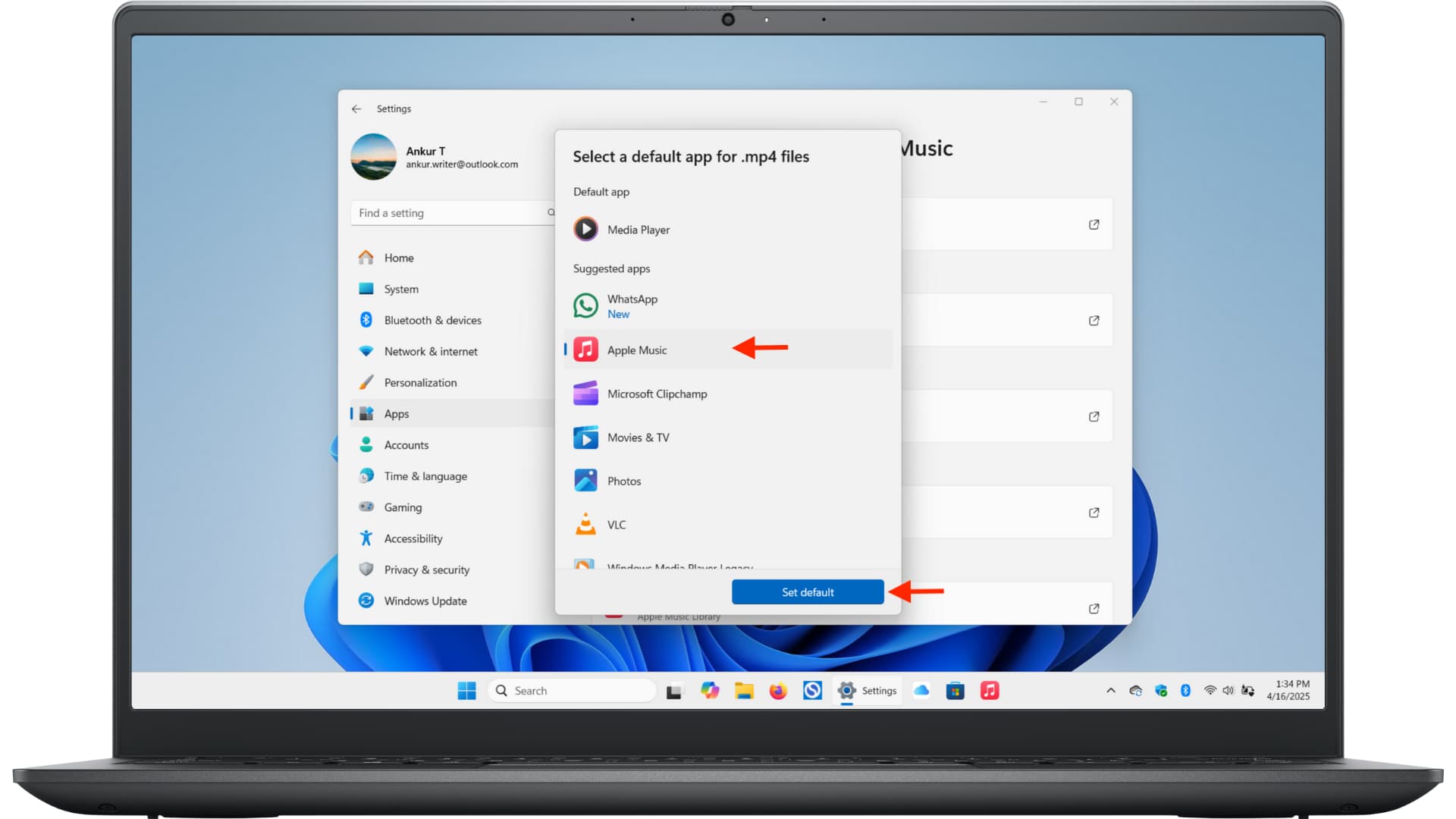
From now on, when you double-click an MP3 file in File Explorer on this computer, it will open in the Apple Music app. It will then match or upload to all your other devices where you’re signed in with your Apple Music subscription account and have enabled Sync Library.
Even if you don’t have an Apple Music subscription, the song will stay added to the Apple Music app library, and you can listen to it anytime from within the Library section.
Also, check out:
- How to download all your Apple Music songs at once on any device
- How to set up and use Apple iCloud Passwords on Windows PC
- How to use these 14 Apple services on your Windows PC
Source link: https://www.idownloadblog.com/2025/04/18/set-apple-music-as-default-player-on-windows-pc/



Leave a Reply