How to AirPlay from iPhone, iPad, or Mac to a Windows PC
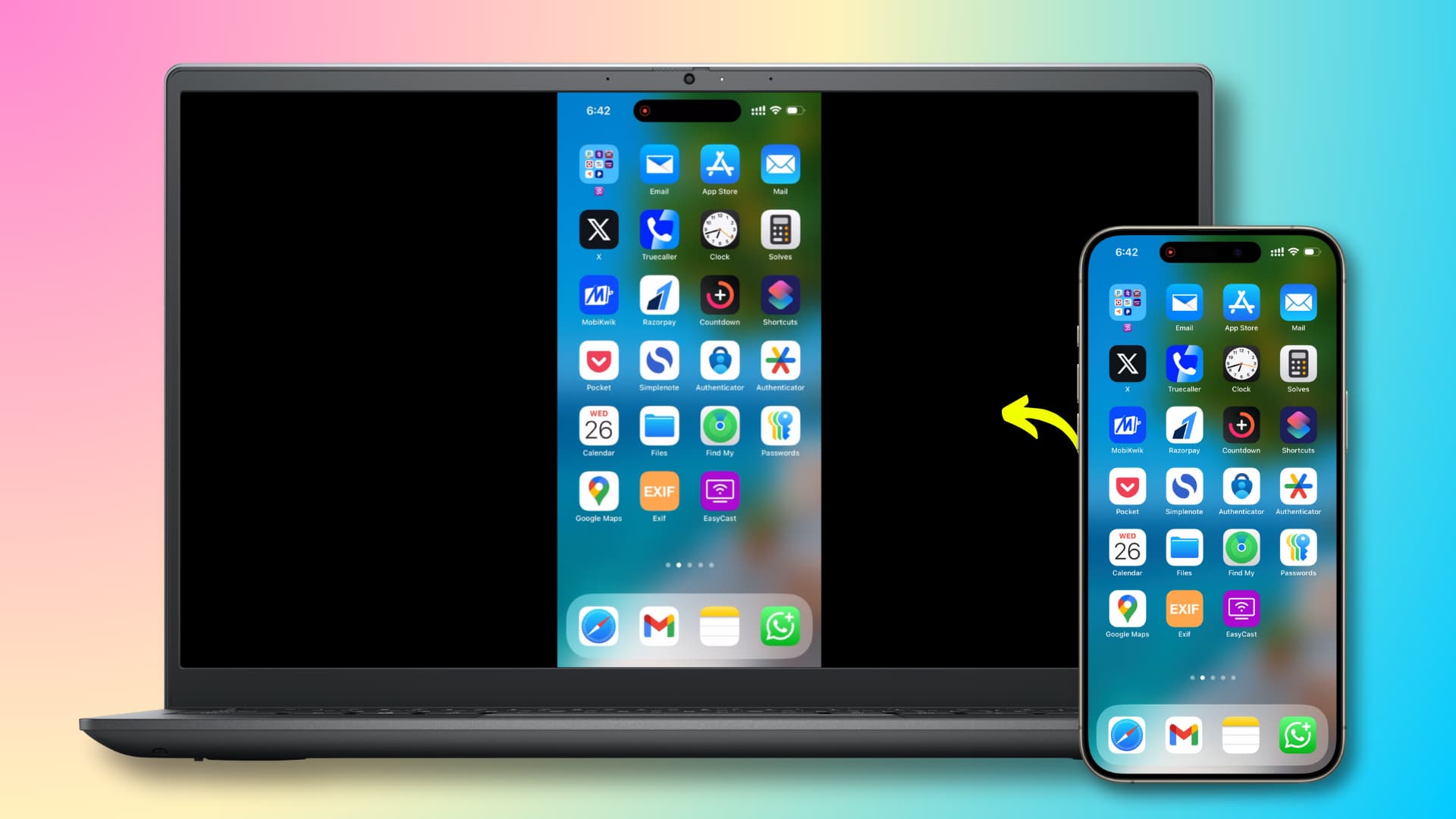
Learn how to turn a Windows PC into an AirPlay receiver to mirror the screen of your iPhone, iPad, or Mac, as well as stream photos and videos wirelessly, and more.
AirPlay is a core feature built into the iPhone, iPad, Mac, Apple TV, and Apple Watch. With it, you can mirror your iPhone’s screen to a Mac or an AirPlay-enabled television without extra setup. Just hit the Screen Mirroring button in the Control Center and select your Mac or Apple TV from the menu.
AirPlay isn’t officially available on Windows like these 14 Apple services. You can turn your Windows PC into an AirPlay receiver that can mirror your Apple screens and stream media with third-party apps. We’ll show you the best apps for that. Just remember that all of them require that your iPhone, iPad, or Mac be on to the same Wi-Fi network as your Windows machine.
Use AirPlay on your Windows computer with Air Screen
AirScreen is a terrific free app that’s simple to use because there’s zero setup. It can both mirror your Apple screens and stream media like music from your iPhone to your PC, even with the device locked.
1) Download Air Screen Mirroring Receiver by Yan Liu from the Microsoft Store and open it.
2) Once past the “Starting Receiver” screen, you’ll see your PC name, the Wi-Fi network name, and the option to change the sound output. Stay on that screen for now.
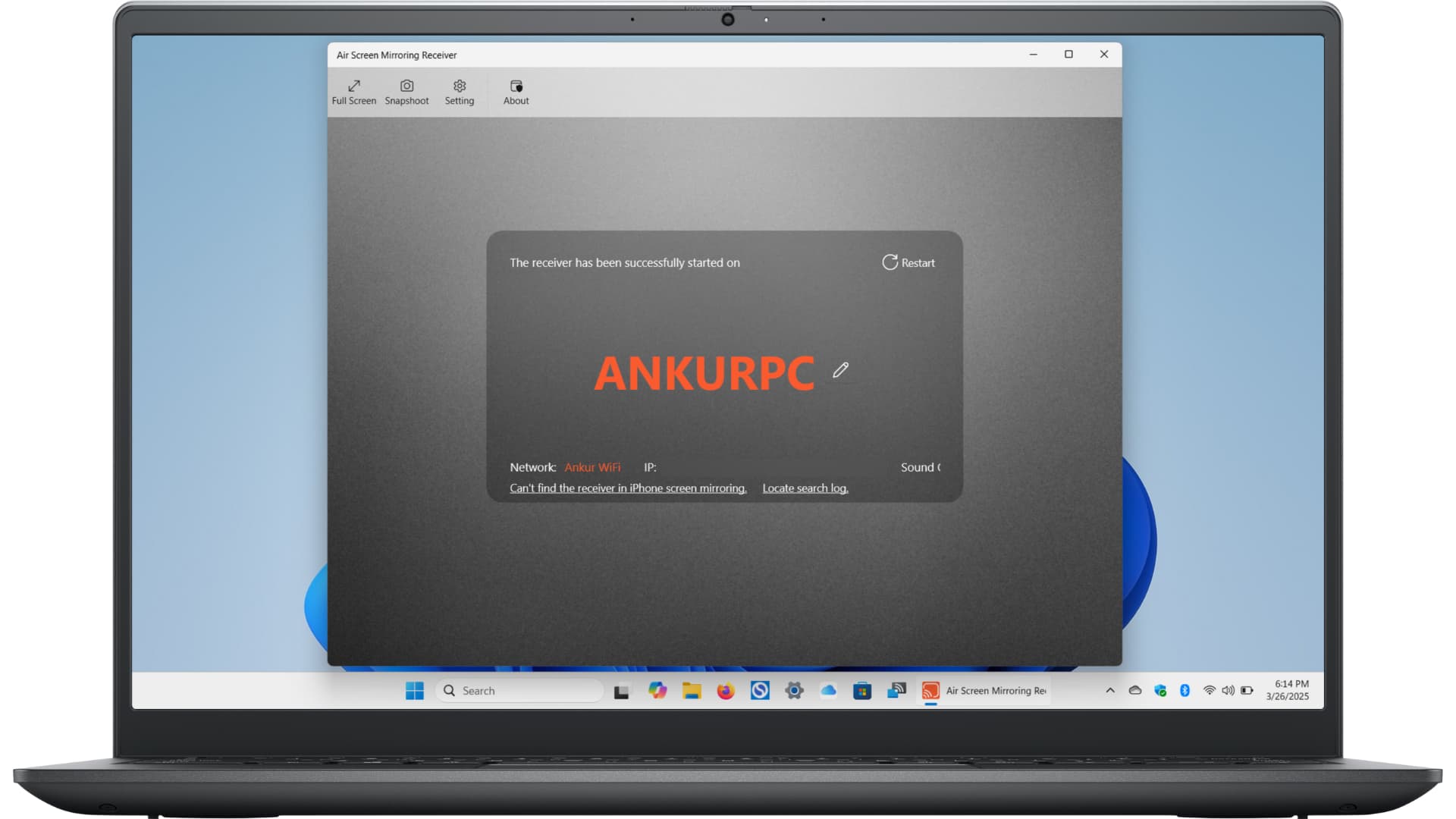
3) Open the Control Center on your iPhone, iPad, or Mac, then hit the Screen Mirroring icon and select your PC with a tv icon from the list of AirPlay devices.
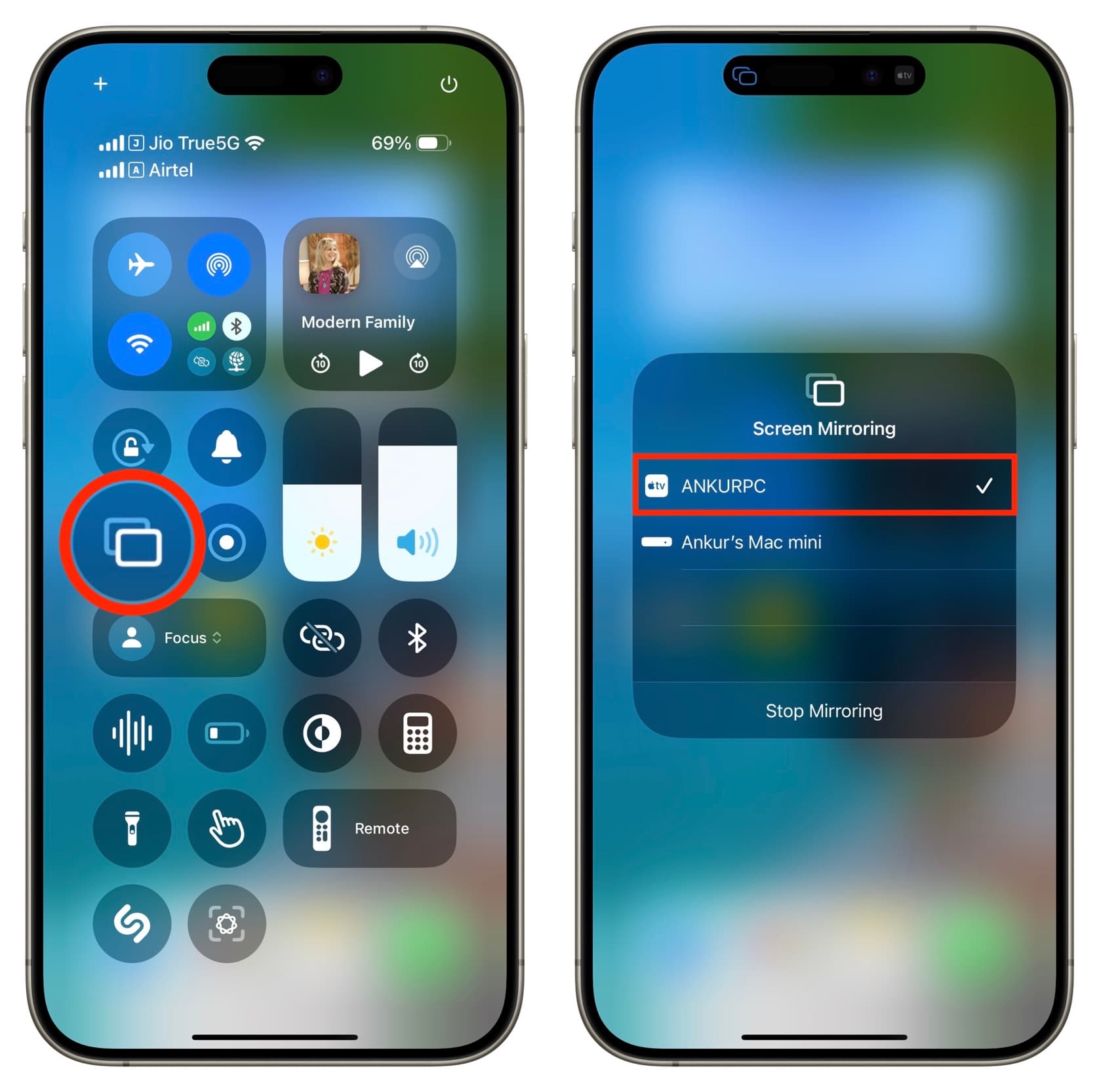
4) Exit the Control Center and the screen of your Apple device is mirrored on your PC. Double click anywhere inside Air Screen to enter full screen mode.
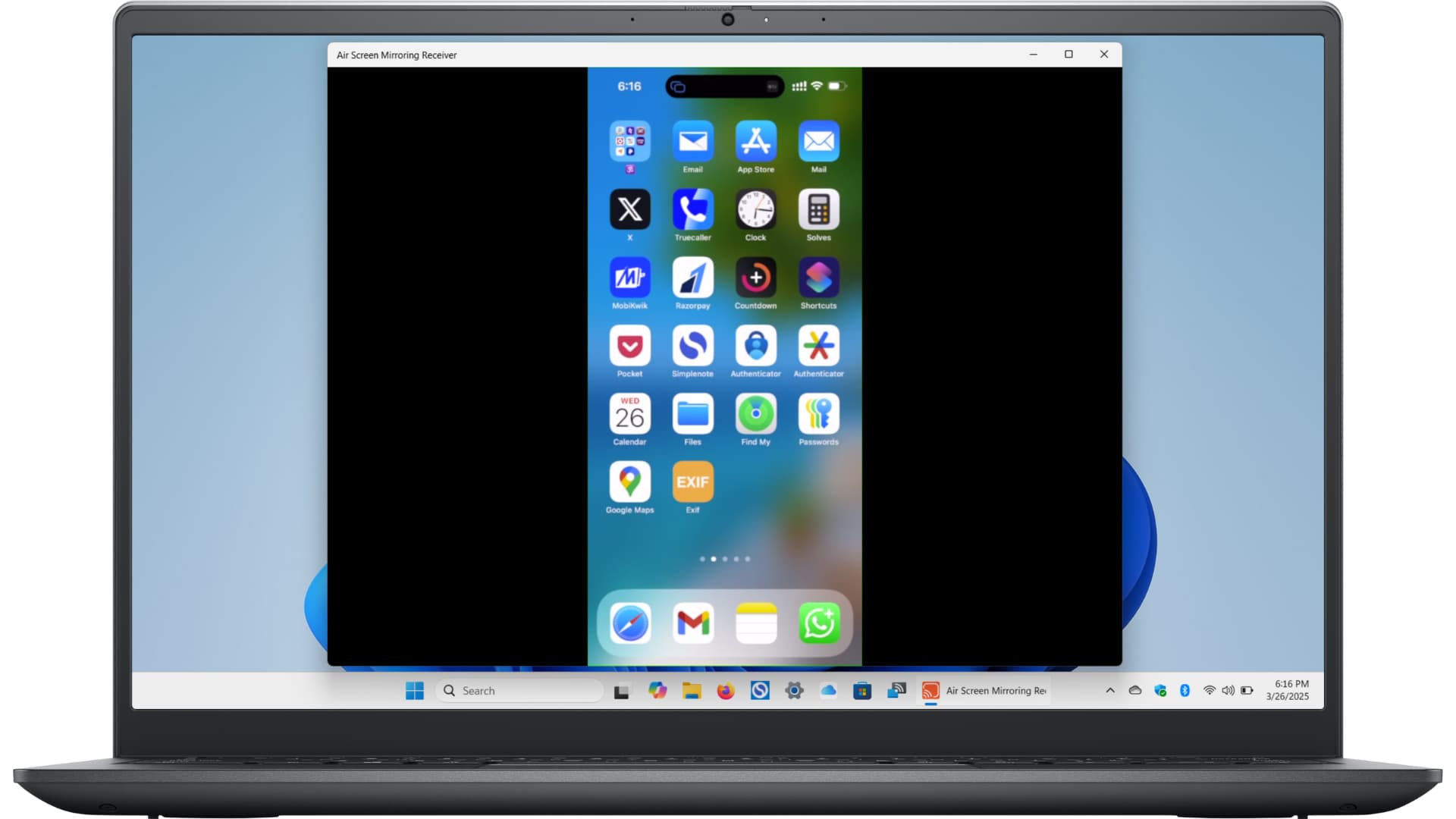
If you play an Apple Music song on the Apple device, AirPlay will wirelessly beam it to the PC. For YouTube, tap the cast icon on the video player and select your PC. When done AirPlaying, tap the Screen Mirroring icon in your Control Center and choose Stop Mirroring.
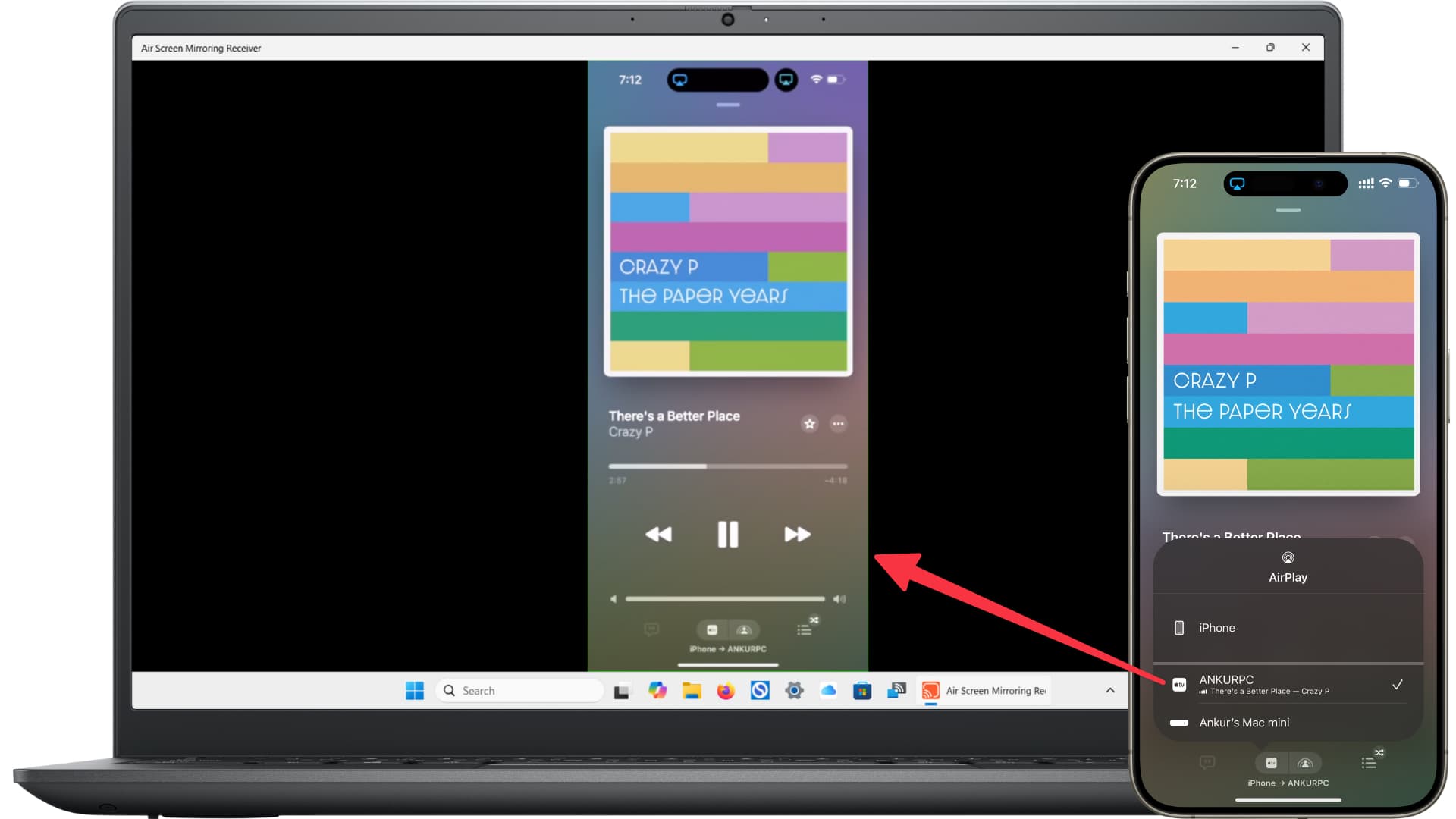
The only downside to Air Screen is mediocre video quality as the stream is capped at under 720p. Thankfully, the next app on our list improves AirPlay video quality.
AirPlay to a Windows PC in high quality using AirServer
AirServer’s killer feature is the high AirPlay video resolution. Moreover, the app also streams video to your PC in a big landscape window instead of a tiny vertical one. It sports a dedicated AirPlay Audio Receiver mode, which turns your PC into a HomePod your Apple device can AirPlay to. However, I couldn’t get it to work with audio, but your mileage may vary. You have 31 days to use AirServer unrestricted without paying anything so you have plenty of time to see if AirServer is right for you before you buy a license.
1) Download AirServer from the Windows Store, then launch the app and choose Continue Trial. Don’t touch the default settings for now.
2) Head to the Control Center on your iPhone, iPad or Mac, then choose the Screen Mirroring option and select your PC to start AirPlaying.
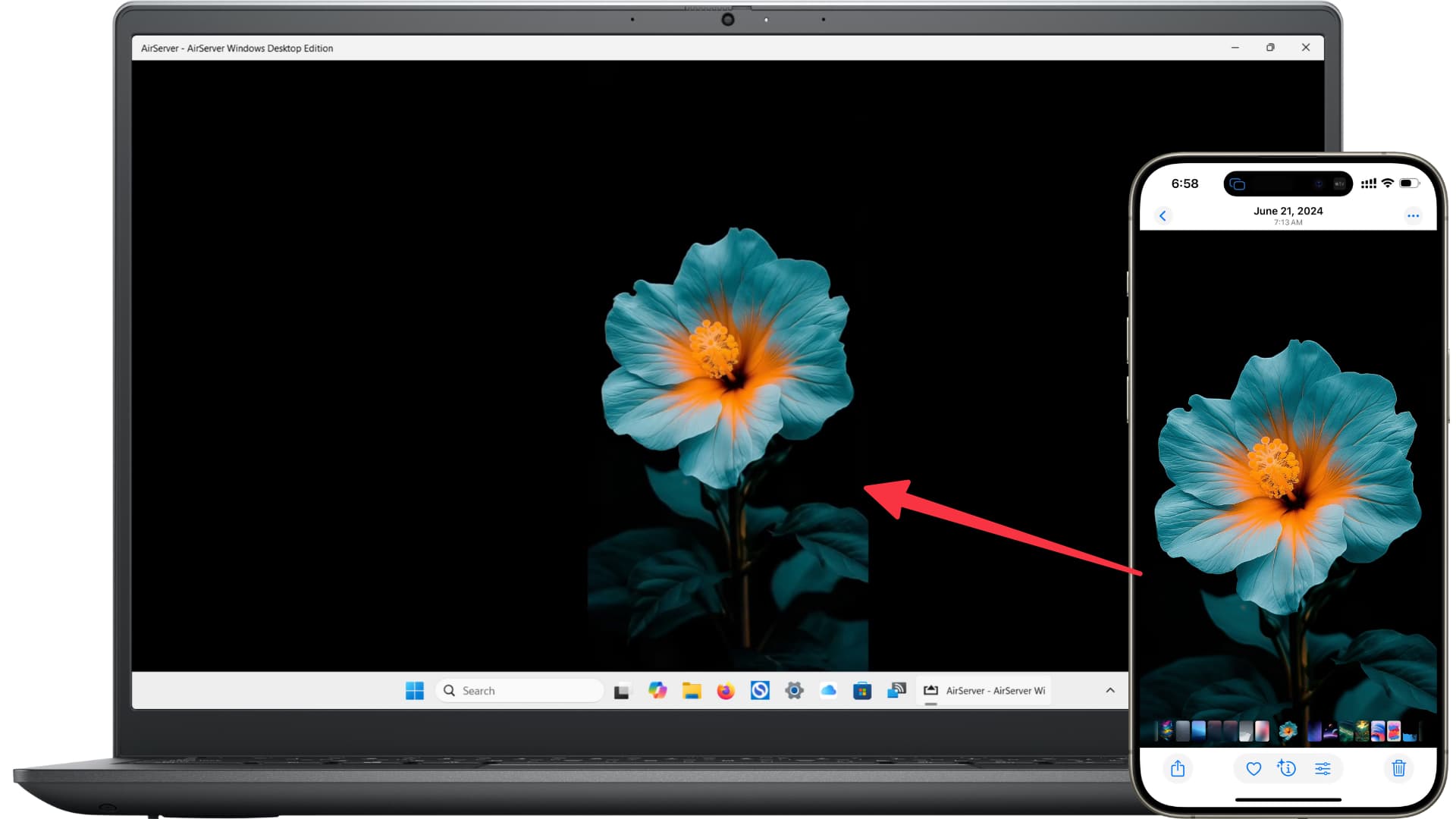
3) To end your AirPlay session, use the Control Center on your Apple device to turn off screen mirroring or hit the eye icon or an X sign in the AirServer app.
AirPlay from an Apple device to Windows via X-Mirage
X-Mirage turns your Windows PC into both an AirPlay receiver for your Apple devices and a GoogleCast screen for your Android phone. The video quality is visually improved when the 4K Quad Full HD option is selected in the settings. To AirPlay from your iPhone, iPad, or Mac, hit the Screen Mirroring button in the Control Center and choose X-Mirage [Your PC Name]. The app has a 7-day free trial before a paywall comes up.
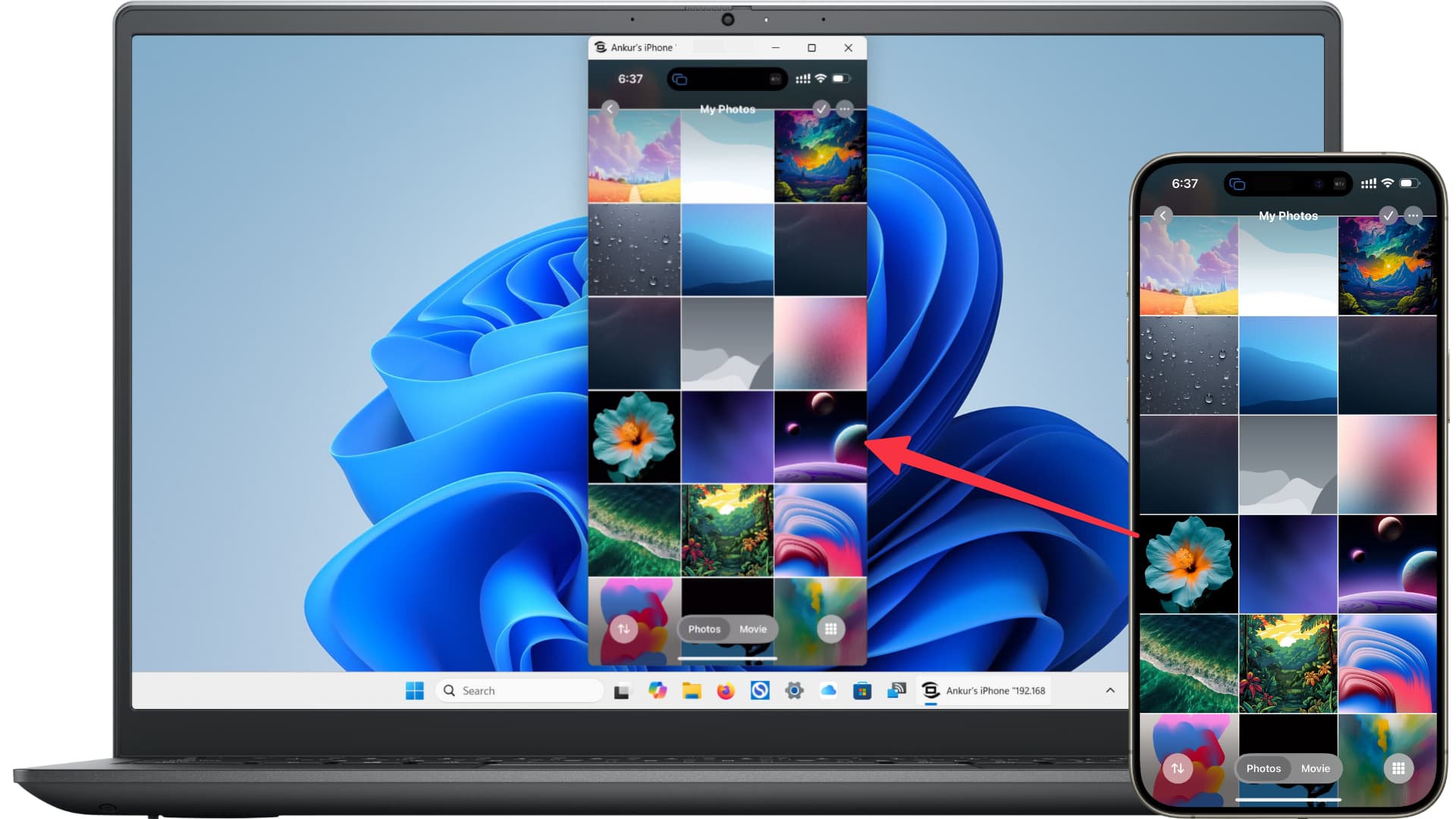
Broadcast your iPhone’s or iPad’s screen to a Windows PC with EasyCast
Unlike the above apps, EasyCast leverages your iPhone’s screen recording feature to broadcasts a streaming video to your Windows PC over a wireless connection. The free version is capped to the 720p resolution at 30 frames per second, but subscribing ($6/year) unlocks the 1080p video quality at 60 fps.
1) Download EasyCast on both your PC and your iPhone from the Microsoft Store and the App Store.
2) Open the app on your PC and click the QR code icon.
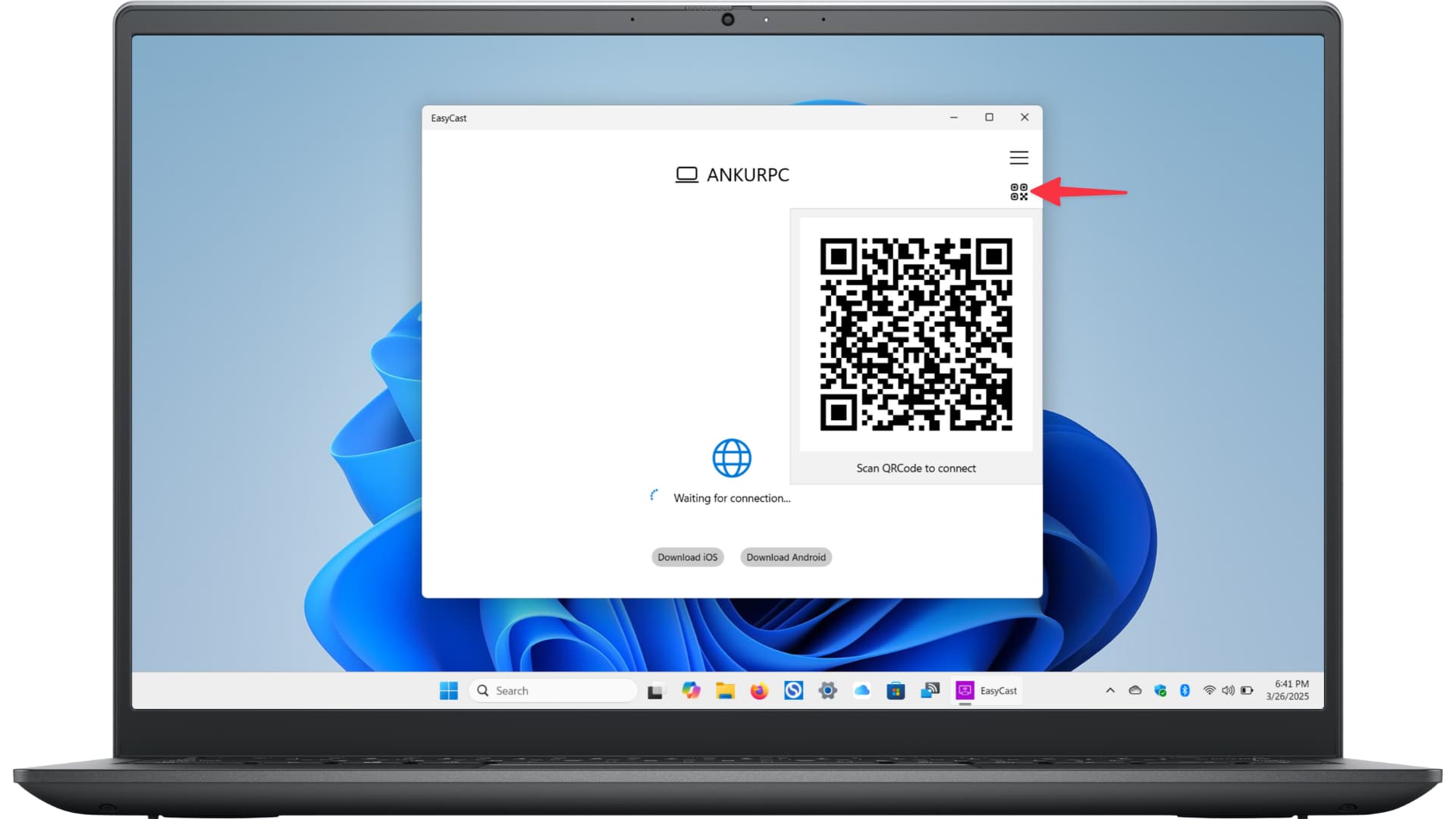
3) Now launch EasyCast on your iPhone and give it local network permission.
4) Tap the scanner icon at the top and scan the QR code displayed on your PC. Doing so should automatically open the Screen Broadcast interface on your iPhone; tap Start Broadcast and then return to the Home Screen.
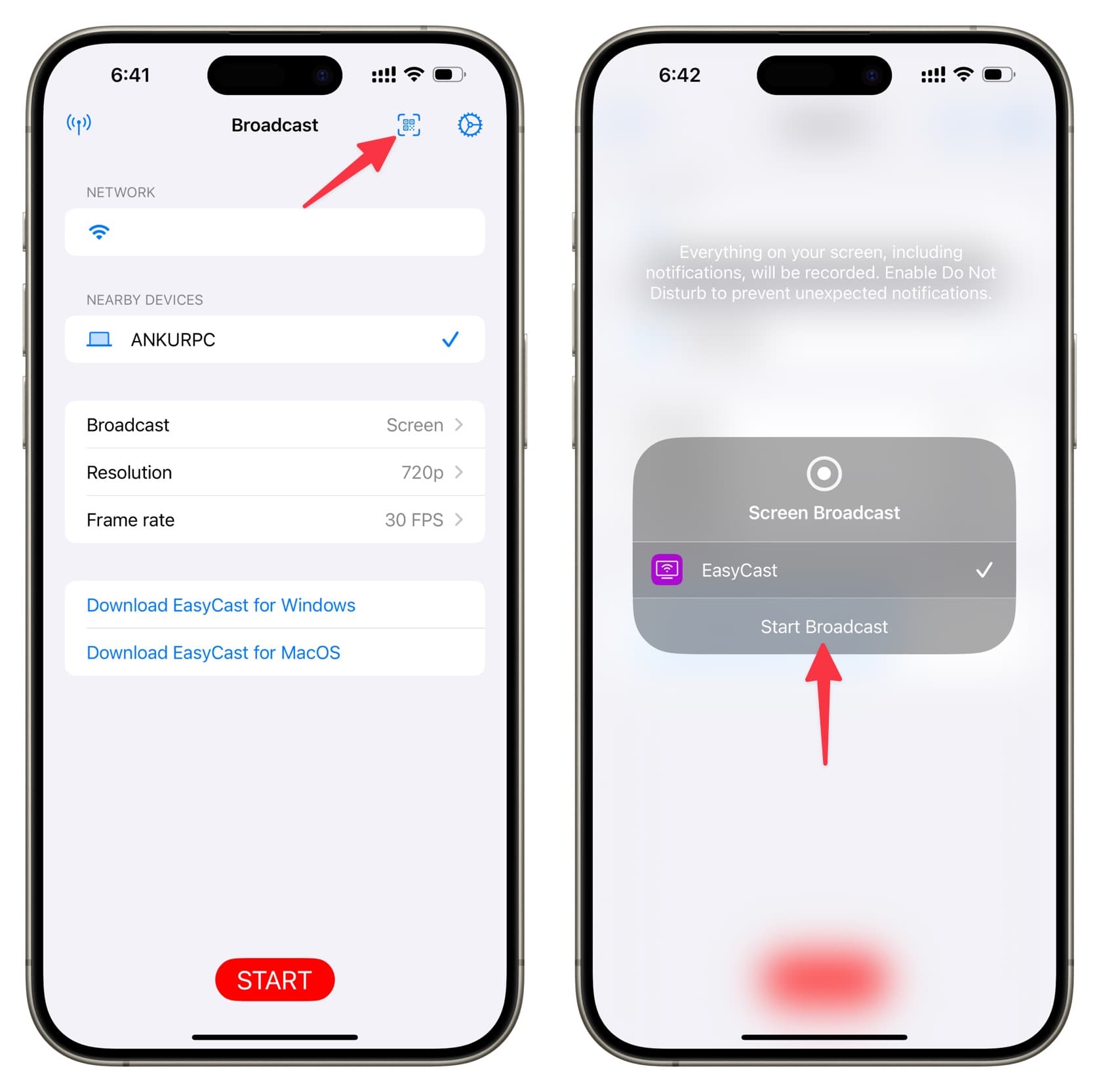
Everything displayed on the screen of your iPhone or iPad will be mirrored on your Windows computer.
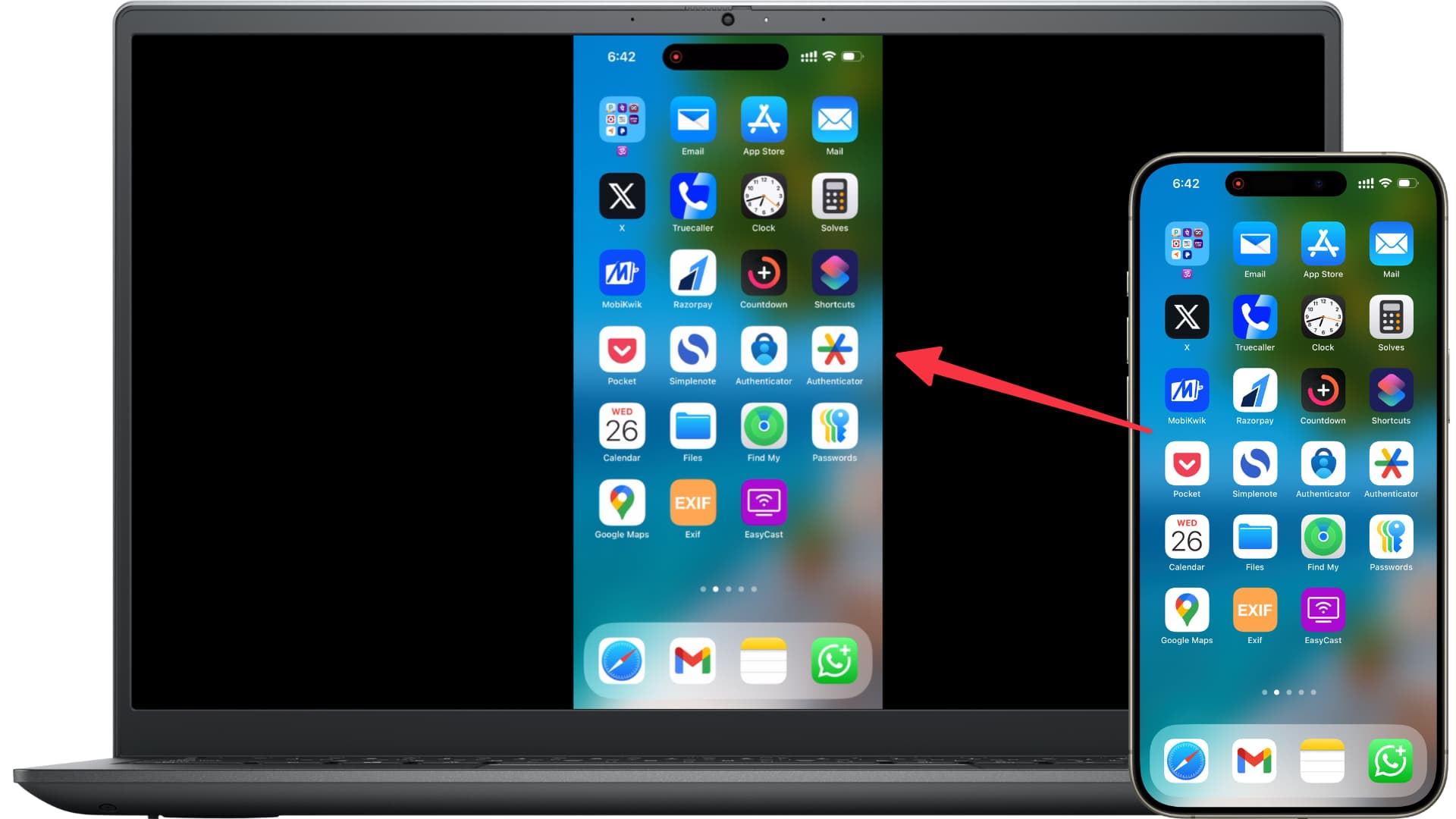
Other AirPlay apps for Windows PC
I personally use Air Screen for AirPlaying audio and AirScreen for photos, videos, and general screen mirroring. You can also try other AirPlay apps for Windows like LonelyScreen and iMyFone MirrorTo.
The free version of iMyFone has abysmal video quality and injects a watermark into the AirPlay stream, which makes it practically useless for any meaningful work. Having tried the app, I can tell you that getting a paid license unlocks several handy tools that will elevate your AirPlay experience in the app.
About using Windows Wireless Display
Windows has a built-in Wireless Display feature but it only works with Miracast-compatible apps your iPhone. Unfortunately, I couldn’t find a single free Miracast app on the App Store. There are a few paid ones, yes; however, they lack a free trial so you cannot really check all the features before paying upfront. If an app doesn’t work as advertised, Apple lets you request a refund.
Some folks on the Microsoft Tech Community forum have discussed using Windows Wireless Display and other Microsoft apps to mirror iPhone and iPad screens on Windows without additional software, but their tips didn’t work for me.
If you know about other worthwhile AirPlays apps or methods to wirelessly stream media and mirror the screen of your Apple device on Windows, please share them in the comments down below.
More tips for your PC:
- How to get your iCloud Drive files on your Windows PC
- How to get iPhone texts and app notifications on Windows PC
Source link: https://www.idownloadblog.com/2025/03/27/how-to-airplay-from-iphone-mac-to-windows-pc/



Leave a Reply