How to transfer your Google Photos or Google Drive data to OneDrive
In this step-by-step tutorial, we explain how to copy content from your Google Drive or Google Photos account to your Microsoft OneDrive account.
Whether you like OneDrive integration on Windows PC, prefer it over Google’s offering, or want a second backup for your memories, you can use Google Takeout to copy media from Google Photos and Google Drive to OneDrive.
This automated process eliminates the inconvenience of manually downloading and uploading several gigabytes of photos, videos, and documents, as everything happens seamlessly in the background between Google and Microsoft.
The entire process requires a few easy steps, and once you initiate it, your media is copied from Google’s cloud service to OneDrive, making the same media available on two platforms.
You can select what you want to copy
You can copy everything or just select items. For instance, if you don’t want to transfer all photos to OneDrive, go to the Albums section of Google Photos and organize the desired images and videos into one or more albums so you can select them during the transfer process.
You can pick the export frequency
When setting up this data migration process, you have two options. The first is to export everything just once, and the second is to export all data to OneDrive every two months for one year, resulting in a total of six exports.
With the basics covered, here’s how to set everything up.
Transfer files from Google Photos and Google Drive to Microsoft OneDrive
1) Visit takeout.google.com, which is Google’s official web tool to let users download their data or transfer it to other service providers like Dropbox, OneDrive, or Box. Ensure you’re signed in to the right Google account with which you use Google Photos and Google Drive.
2) Since your goal is to transfer Google Photos and/or Google Drive, click the Deselect All button at the top to uncheck everything that’s pre-checked.
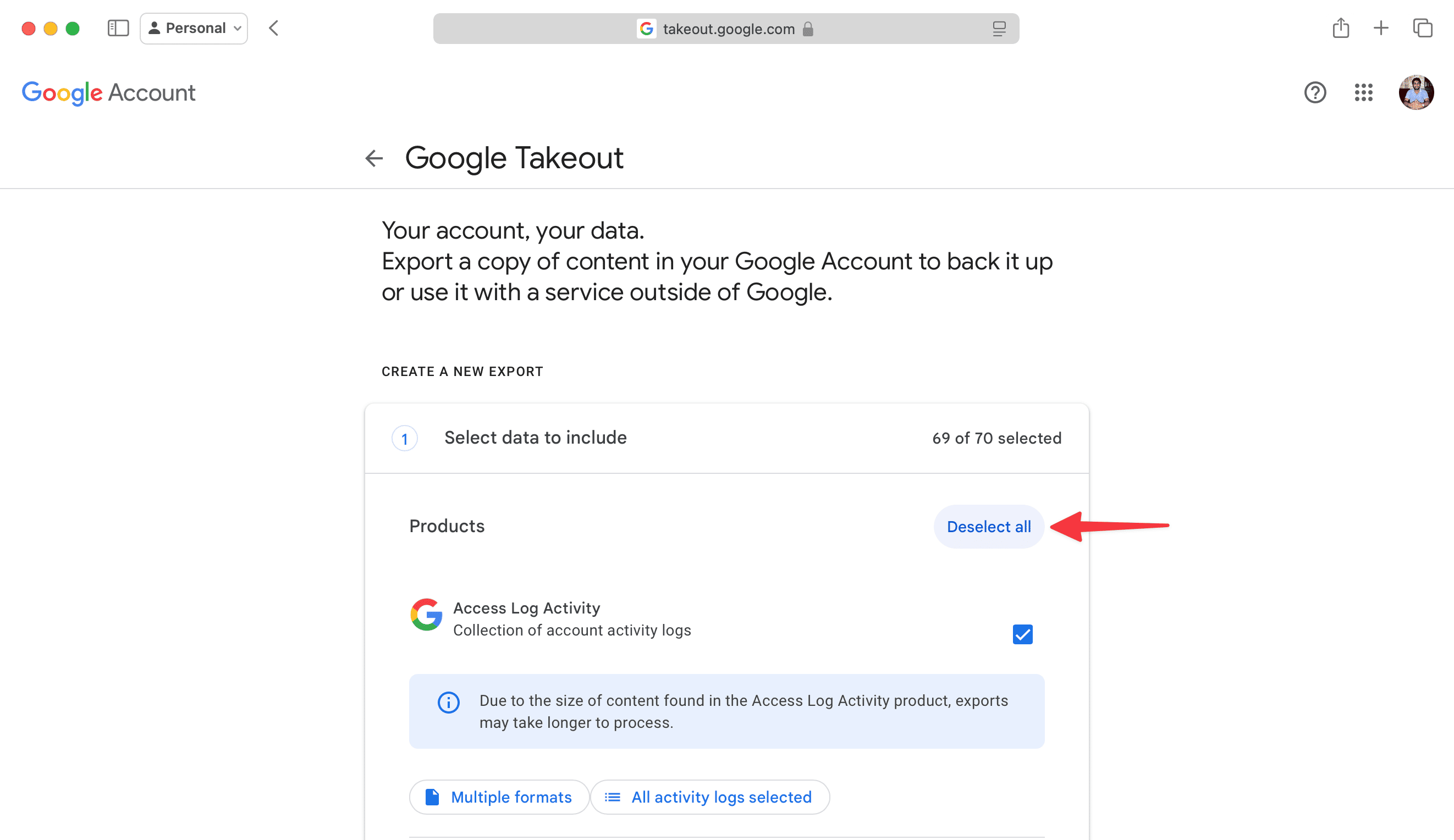
3) Now, scroll down and tick the box for Google Drive or Google Photos. We’re using Photos for this tutorial.
4) By default, Google pre-selects your entire Photos library for transfer, but you can click the “All photo albums included” button and deselect the albums you don’t want to carry over to OneDrive.
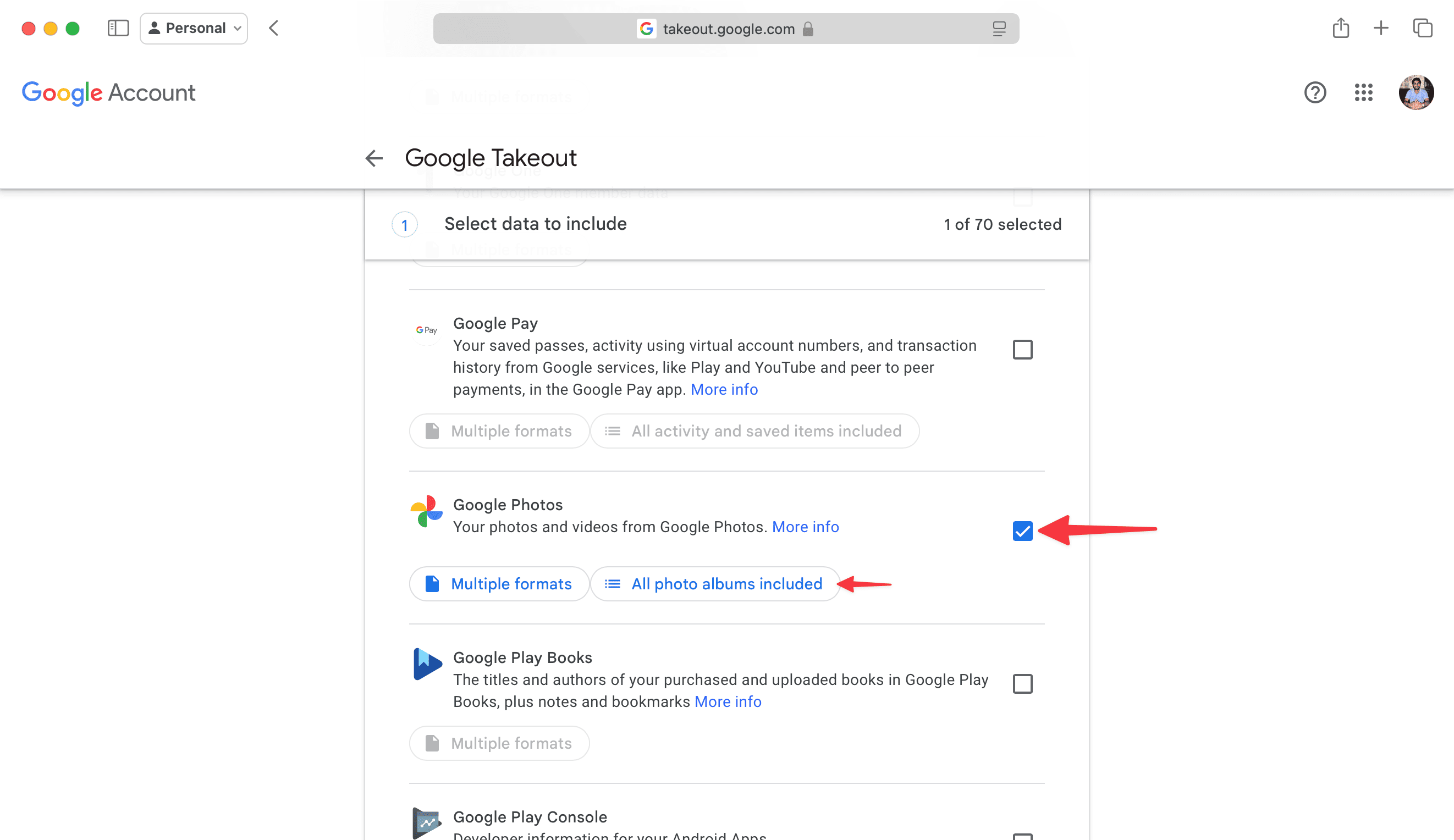
5) Scroll down and hit the Next Step button.
6) Click the dropdown menu under the Destination subheading and select Add to OneDrive. You can also pick other options like Dropbox or Box. Additionally, you can choose to get a download link in your email to save everything locally to your computer.
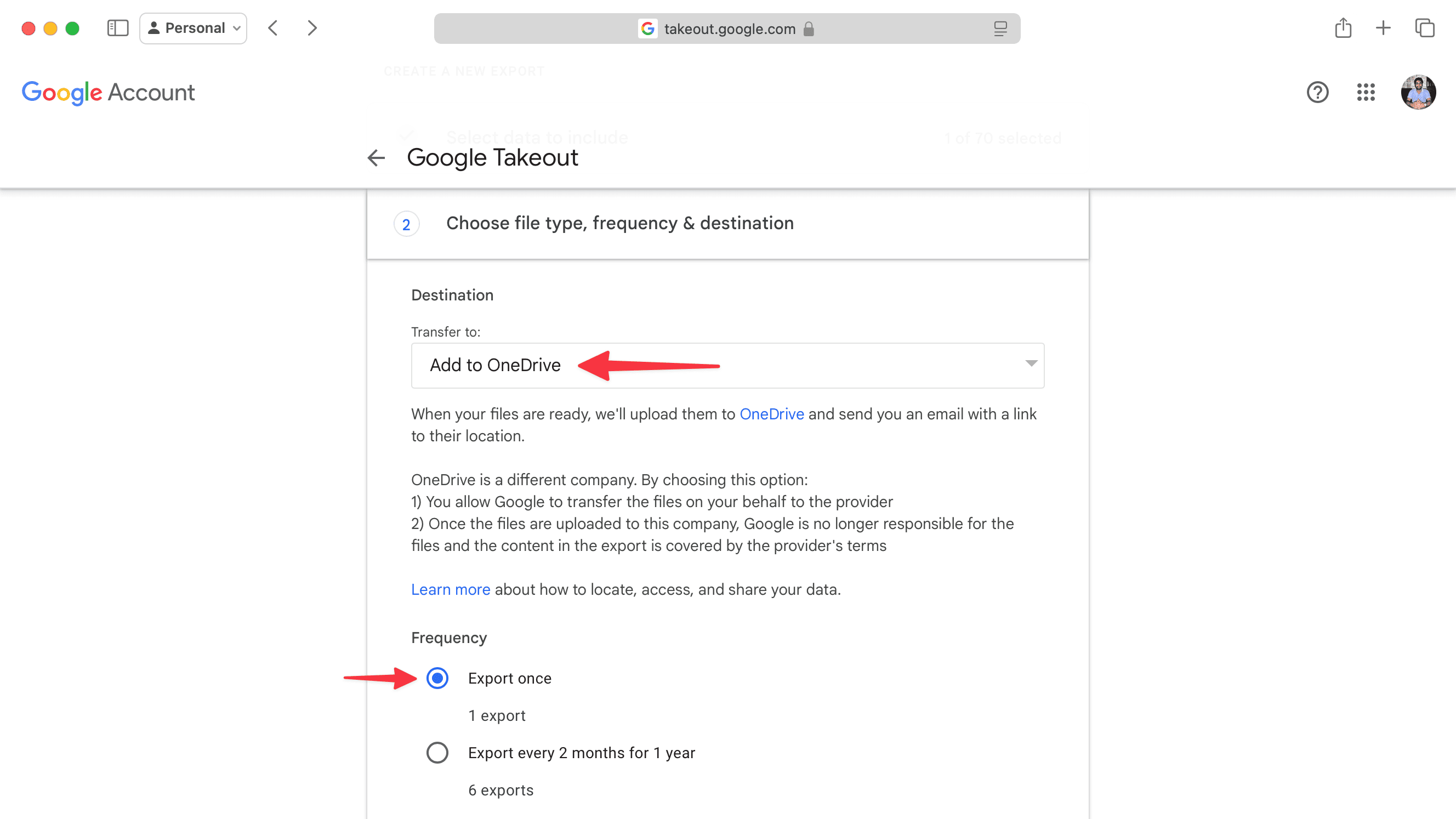
7) With a destination selected, pick “Export once” or “Export every 2 months for 1 year” as the frequency.
After that, you can select a file type and size. The default options, i.e., ZIP and 2 GB, should suffice for most people. If you are unsure, I recommend leaving it as it is.
8) Now, click the “Link accounts and create export” button, and sign in with your Google and Microsoft accounts as prompted.
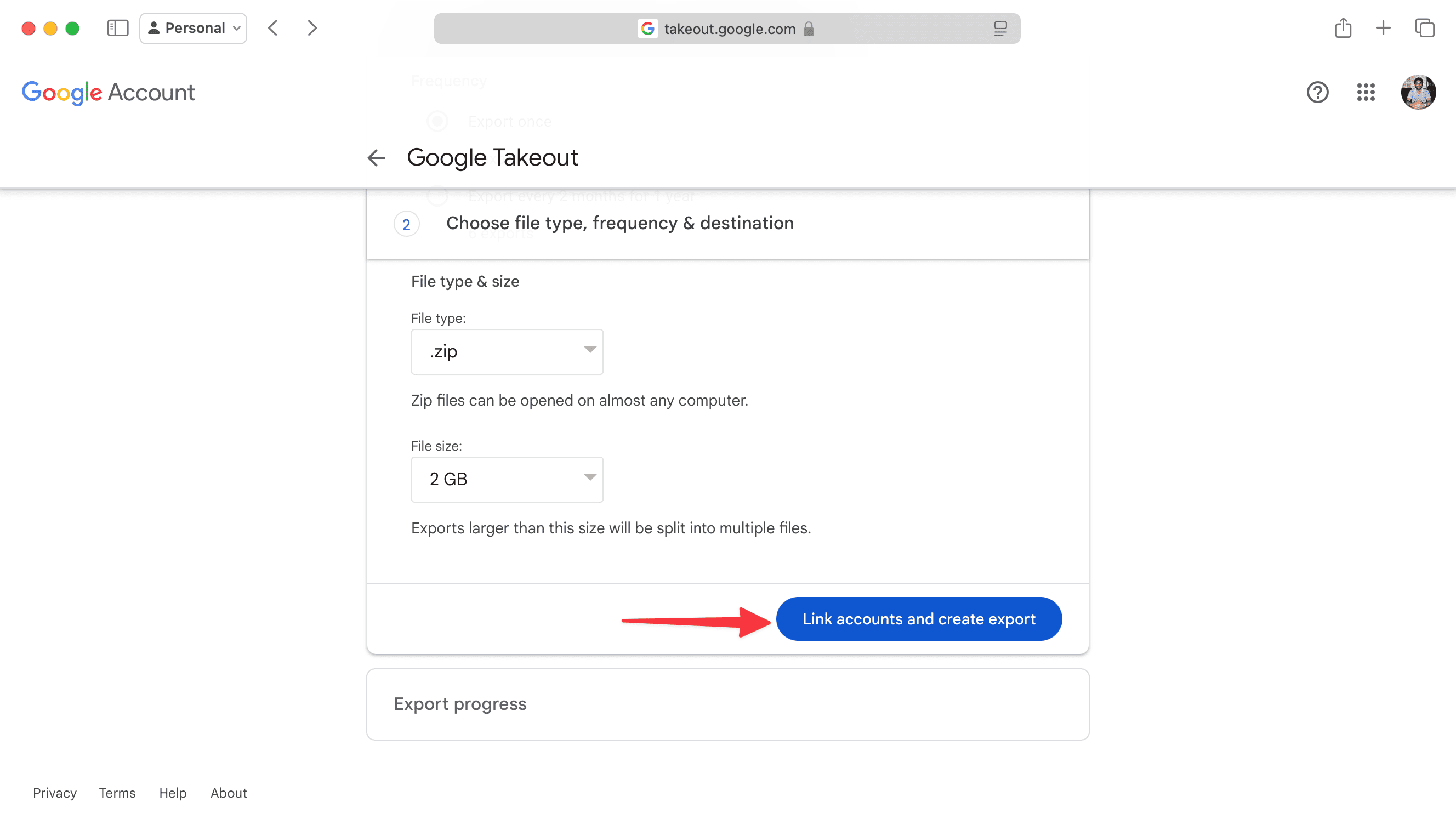
Once signed in, allow Google to access and work with your OneDrive account.
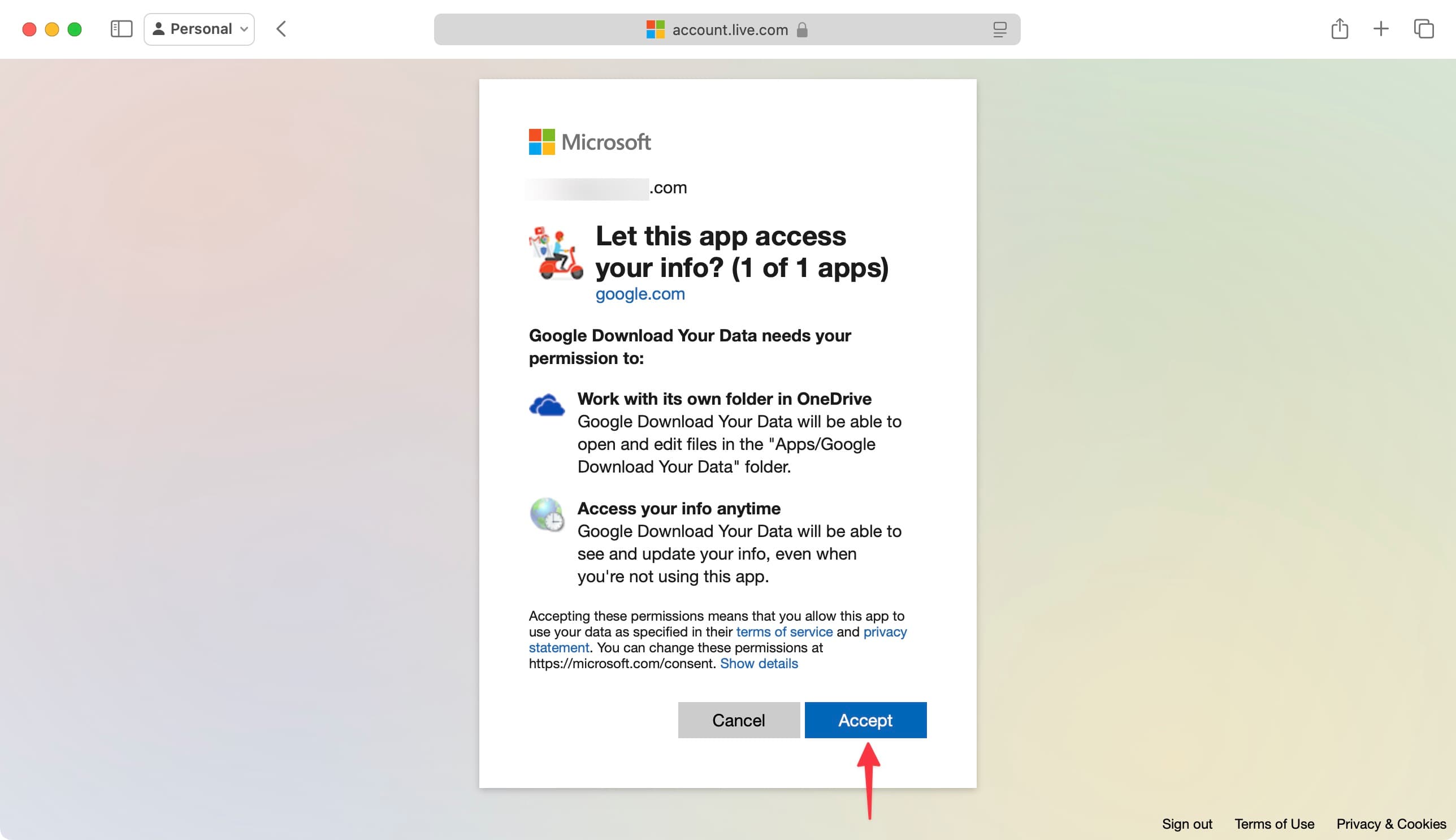
This should start the transfer process, and if so, you’ll receive an email once it has finished.
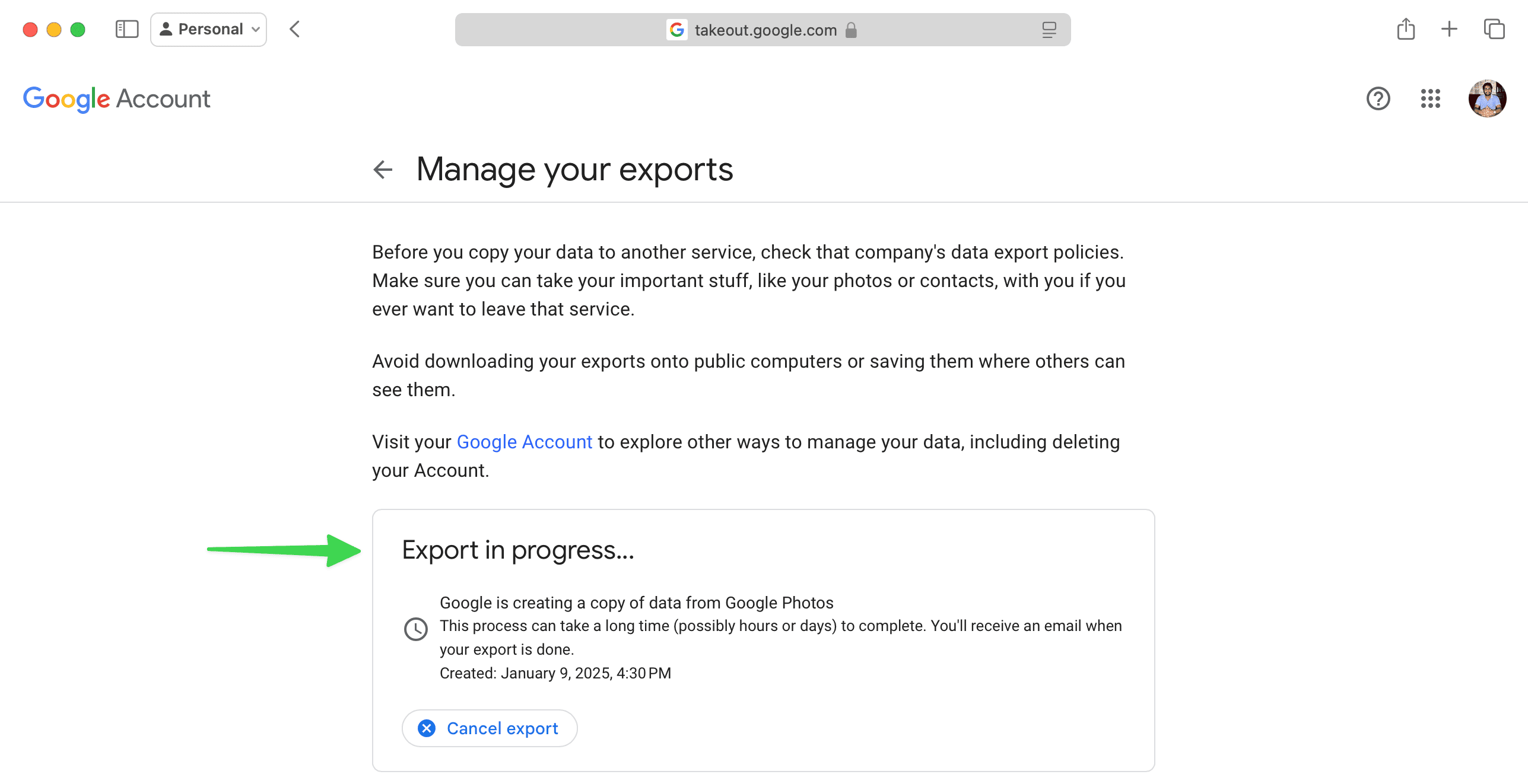
If the transfer fails
In the event the transfer fails, you can retry later or go the manual route, which involves downloading and uploading everything.
1) You should have received an email with the subject line saying, “We couldn’t export a copy of your Google data.” Open it, and hit Download your files, which will take you to Google Takeout and start the download. If the file doesn’t save automatically, hit the Download button to save the ZIP file to your computer.
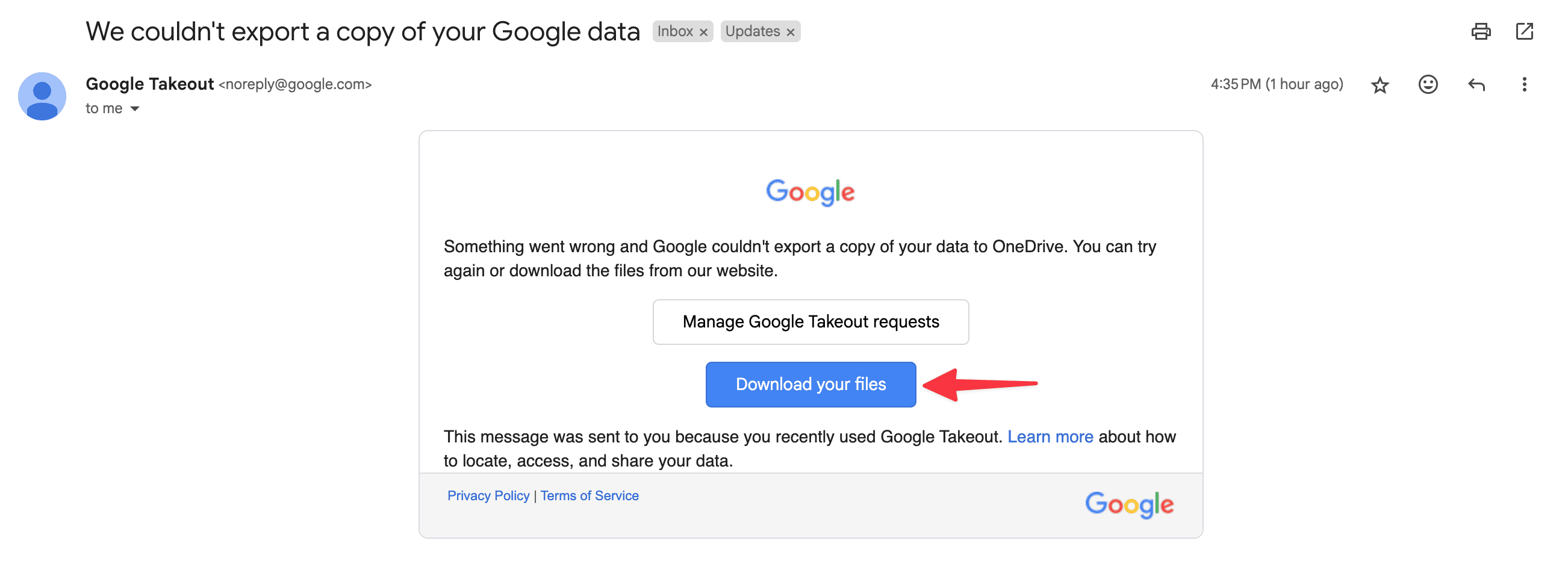
2) Next, unzip the file and upload its contents manually to OneDrive.
More data transfer tips:
- How to transfer iCloud photos and videos to Google Photos
- How to transfer Apple Music playlists to YouTube Music and vice versa
- How to transfer your liked songs and playlists from Spotify to Apple Music
Source link: https://www.idownloadblog.com/2025/01/15/transfer-google-photos-drive-to-onedrive/



Leave a Reply