How to use effects, filters, and backgrounds during WhatsApp video calls
Learn how to change your appearance and add a virtual background during a WhatsApp video call on your iPhone or Android phone.
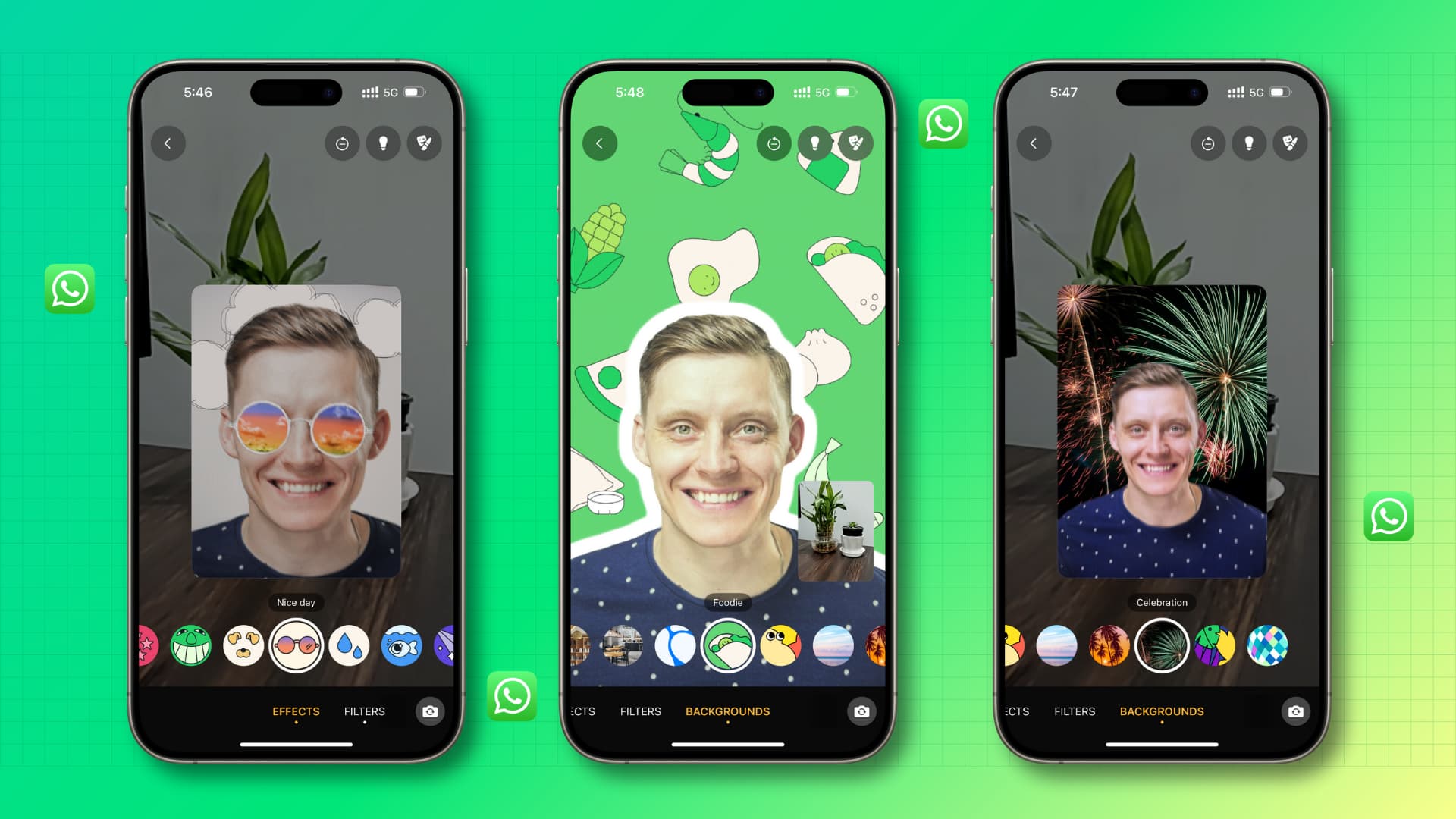
WhatsApp offers built-in AI effects, filters, and backgrounds to enhance your video call experience.
Effects: Add fun or quirky effects to your video calls, like reshaping your face (similar to Photo Booth on Mac), wearing virtual dog ears and nose, or accessorizing with glasses, clouds, tears, sparkles, confetti, and more.
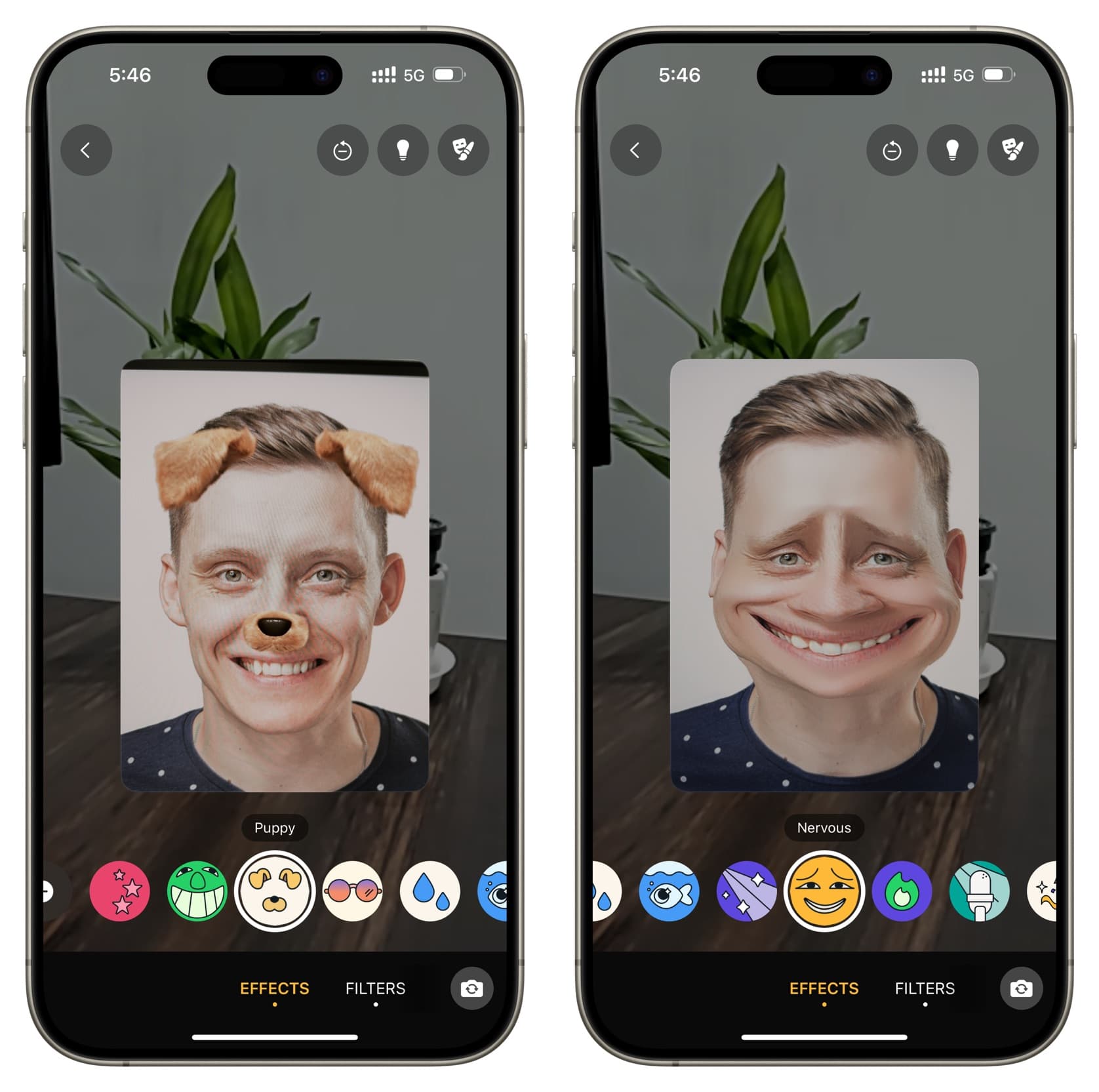
Filters: Add a filter to the entire video call screen for creative effects like black and white, dreamy vibes, or fun looks such as fisheye, vintage TV, and more.
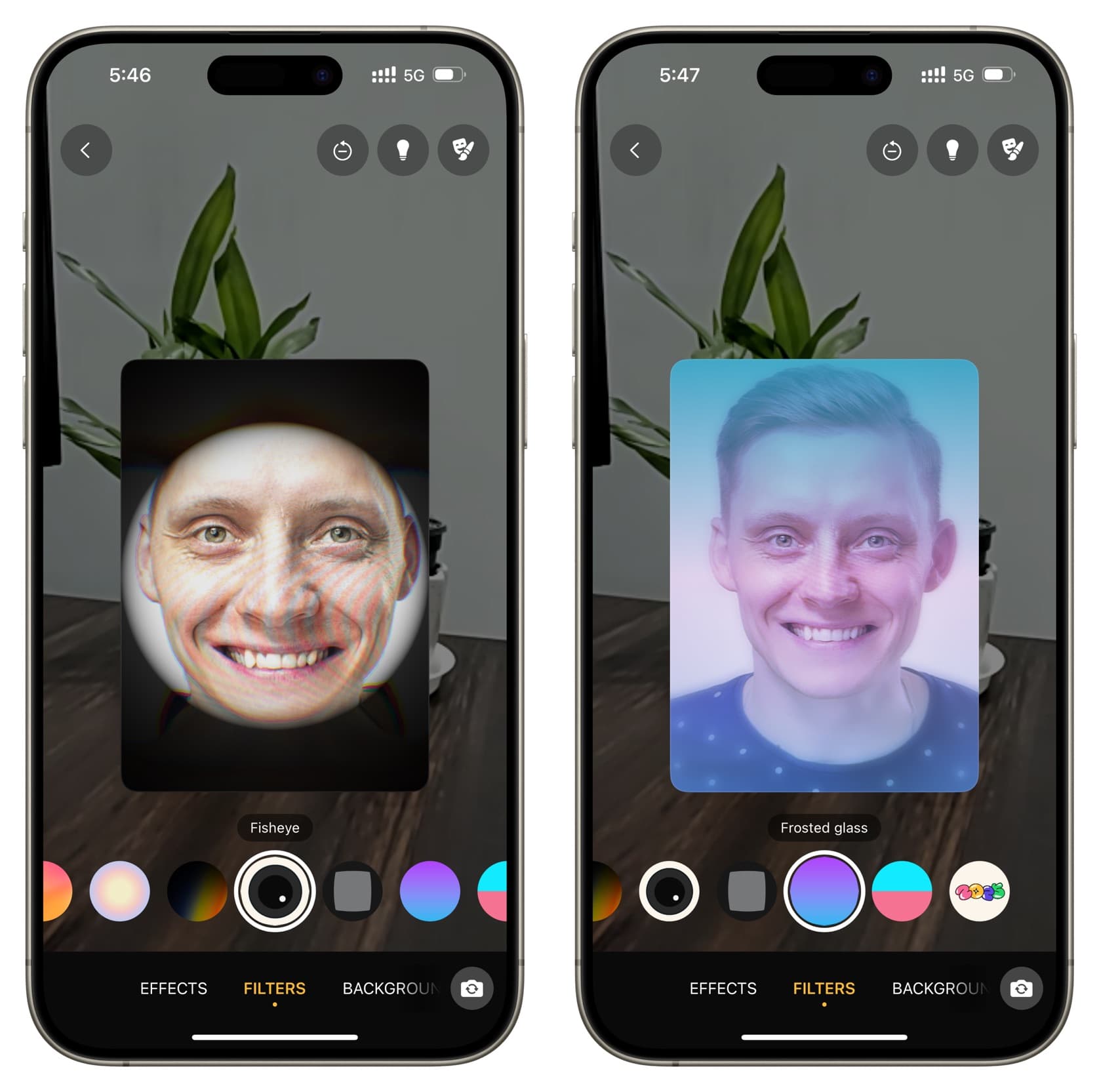
Background: Transform your video call background just like in Zoom or FaceTime. You can blur your actual background or replace it with options like a virtual living room, office, café, beach, cartoon-style images, and more for a polished or fun look.
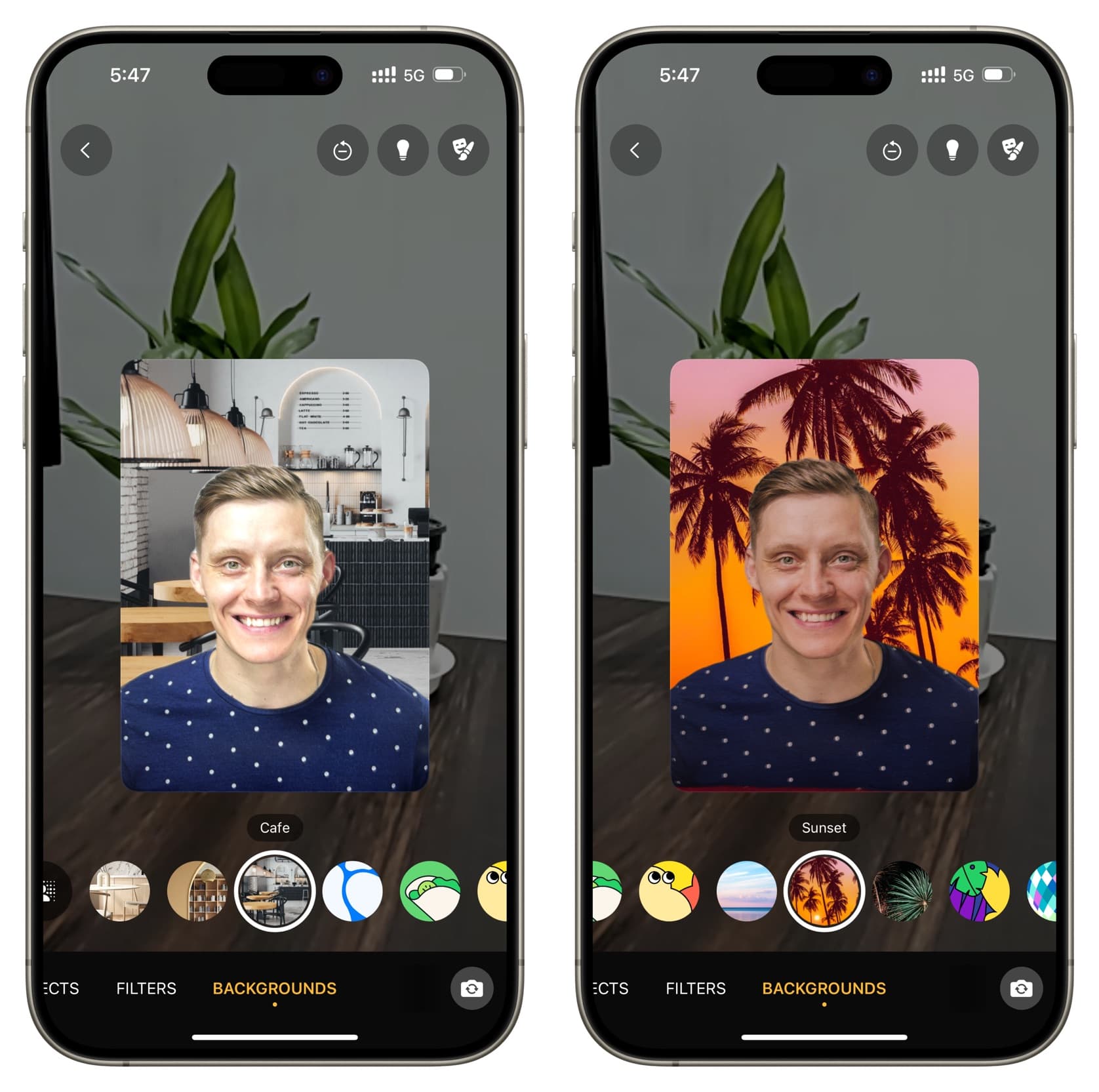
In addition to the above options, WhatsApp offers a Touch Up Mode to smooth out your face, minimizing small pimples and blemishes. You can also enable Low Light Mode to brighten your face when you’re in dimly lit environments.
While all the above features are entertaining on their own, you can even combine many of them for added fun. Plus, unlike some apps, these effects remain functional when you switch from the selfie camera to the back camera during your video call.
Change your background and add filters during WhatsApp video calls
1) Make a WhatsApp call or join one on your iPhone or Android phone.
2) Tap the magic wand button in your camera feed. If you don’t see it, tap your camera feed box to enlarge it slightly, then tap the button.
3) Navigate to EFFECTS, FILTERS, or BACKGROUNDS, and select your desired option. You can preview how it looks, switch to other options, or tap anywhere else on the screen to return to the video call with your chosen effect applied.
A tiny dot appears under Effects, Filters, and Backgrounds if you’re using one.
4) Tap the Touch Up Mode icon in the top right corner if you’re talking up close and want a cleaner look. The change is subtle, but I noticed it smoothened my face and beard stubble.

5) If the ambient light around you is insufficient or you want extra clarity on your face, tap the bulb icon at the top to activate Low Light Mode.
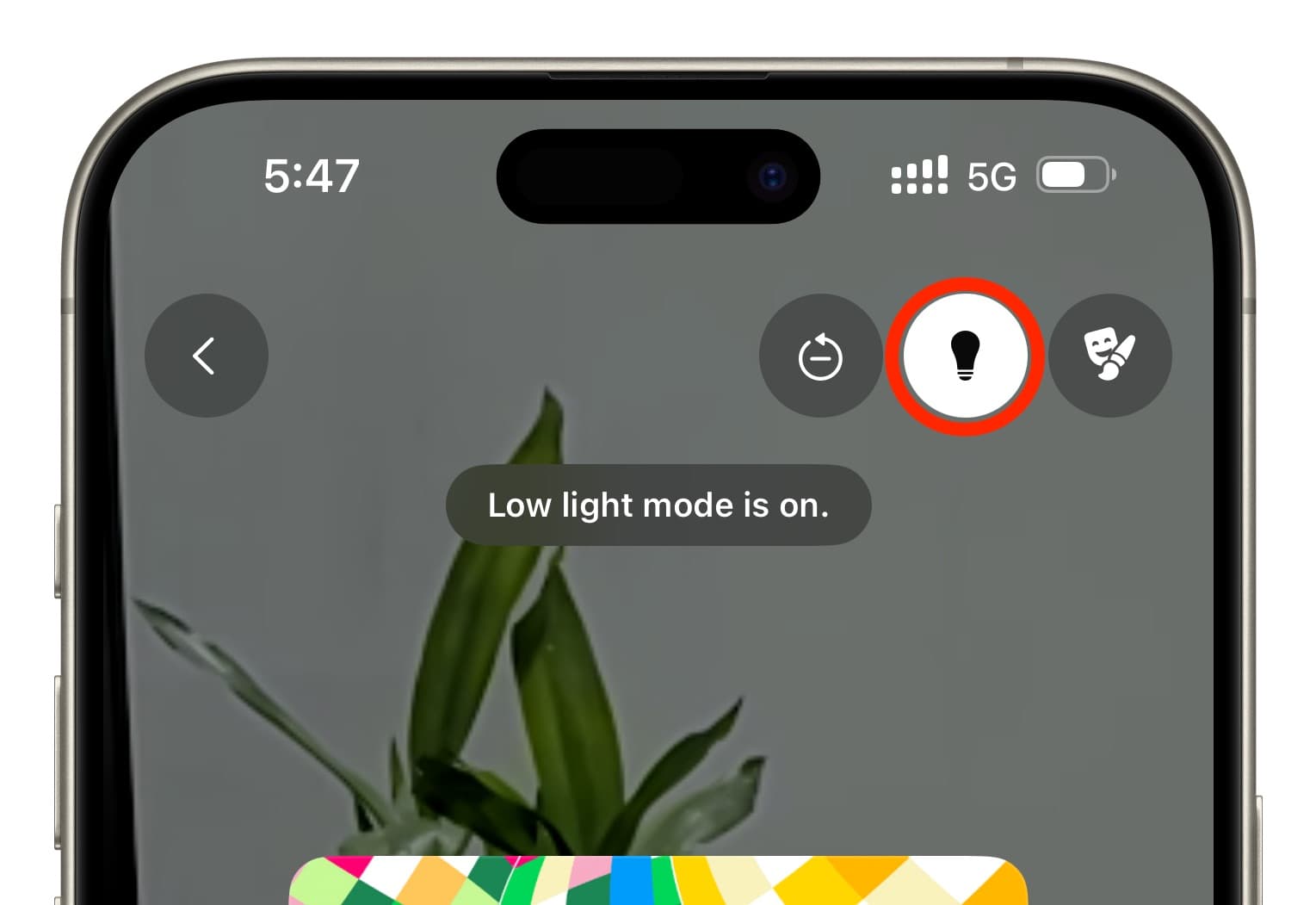
6) Finally, if you no longer want to use these effects, filters, backgrounds, Touch Up, or Low Light Mode features, tap the reset button to remove them all at once. Then, tap anywhere on the screen to return to your video call in its normal form.
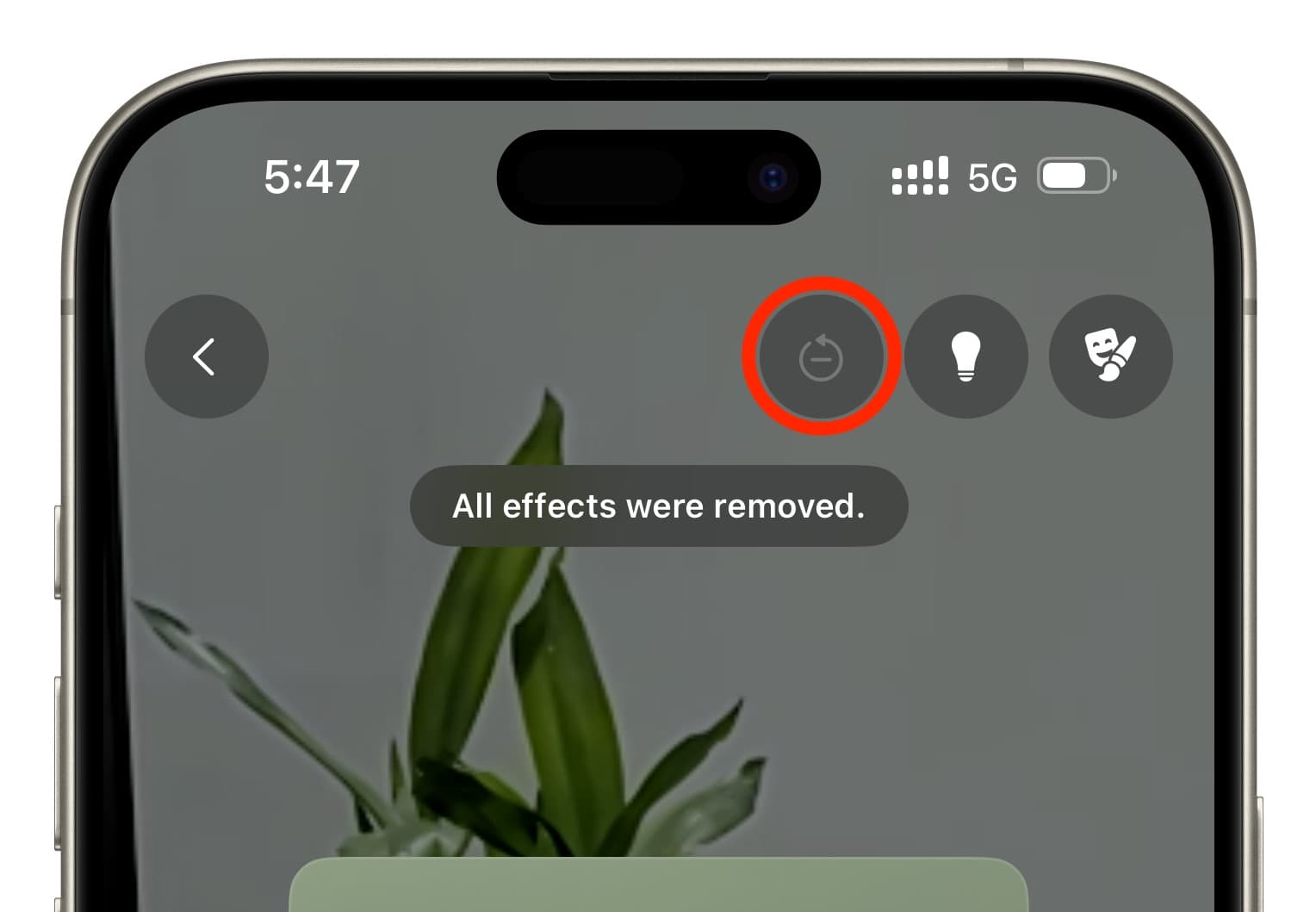
Switch to a different effect
Tap your camera feed and hit the magic wand icon to access the effects, filters, and backgrounds again. From here, you can select another one or remove them all.
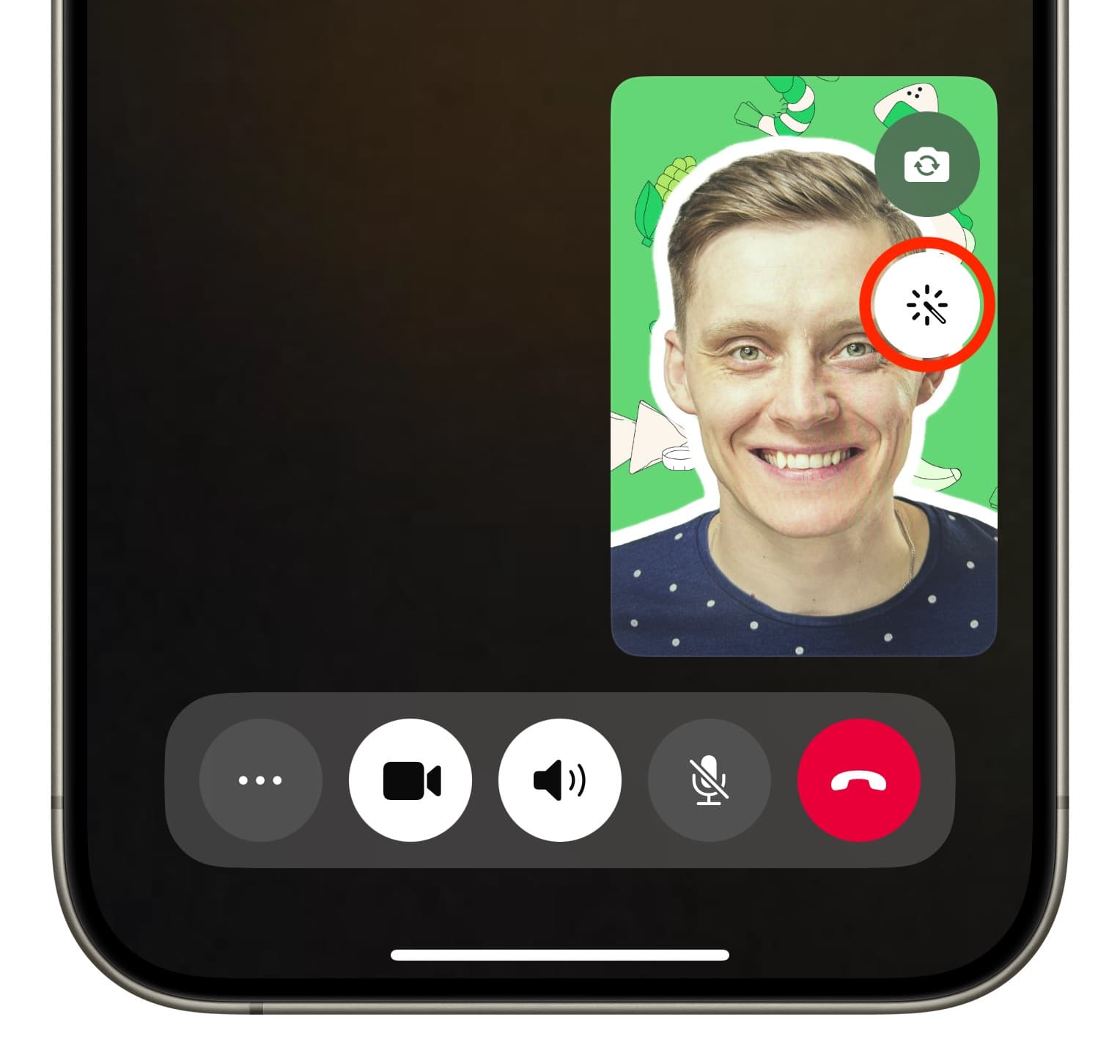
These WhatsApp effects are in addition to ones already there in iOS
iOS has a few stock video and audio effects that you can use not just in FaceTime but also in nearly all other audio and video calling apps, including WhatsApp.
So, when you’re on a WhatsApp video call, swipe down from the upper right corner of the screen to open Control Center and tap WhatsApp Controls at the top.
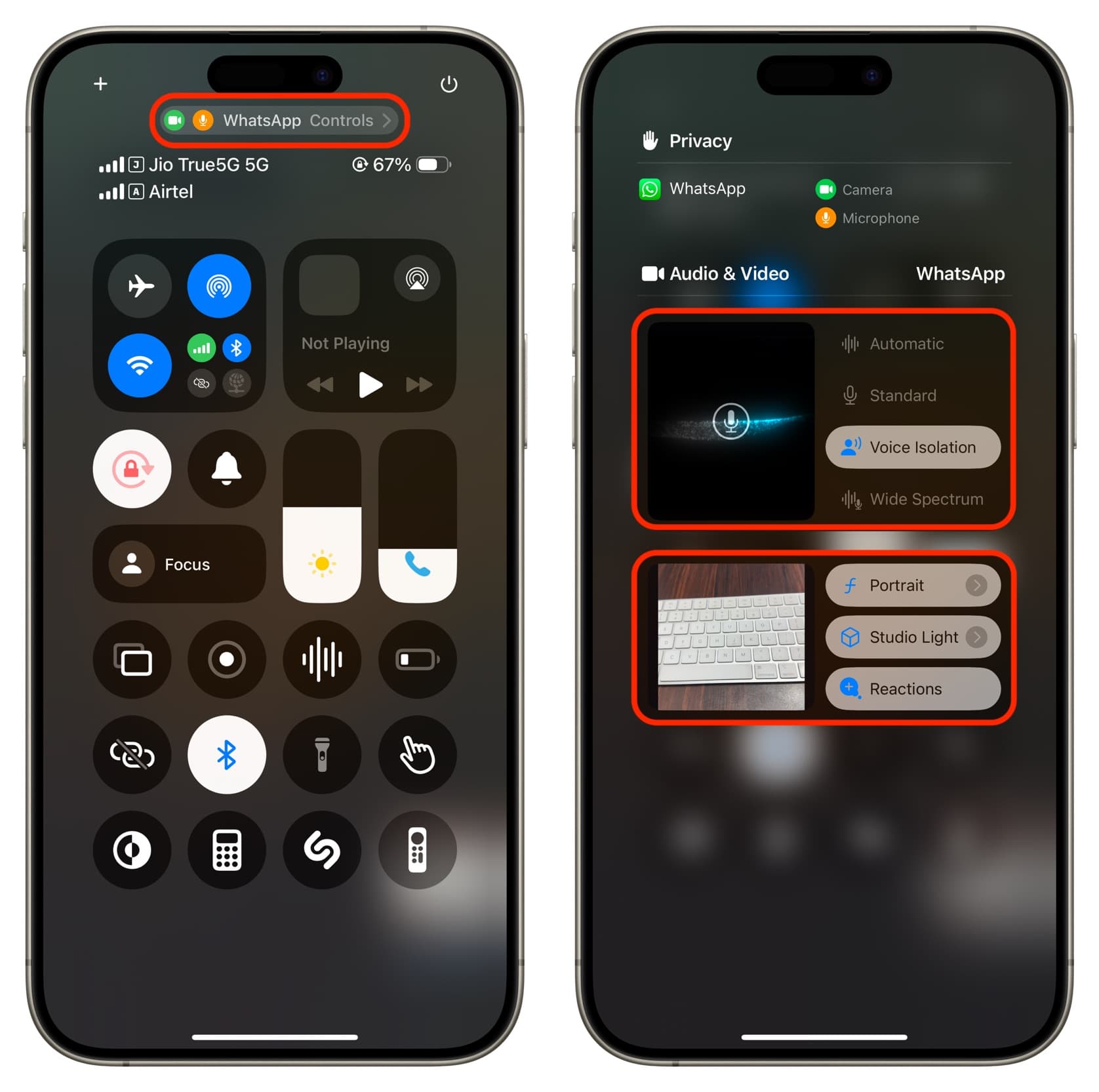
Now, you can choose an audio or video effect.
- Voice Isolation: Reduces background noise.
- Wide Spectrum: Includes and amplifies background noise.
- Portrait: Blurs your video background.
- Studio Light: Shines extra light on your face to make it stand out.
- Reactions: You can make shapes with your fingers and hands to add heart, thumbs up, and other reactions to the video call.
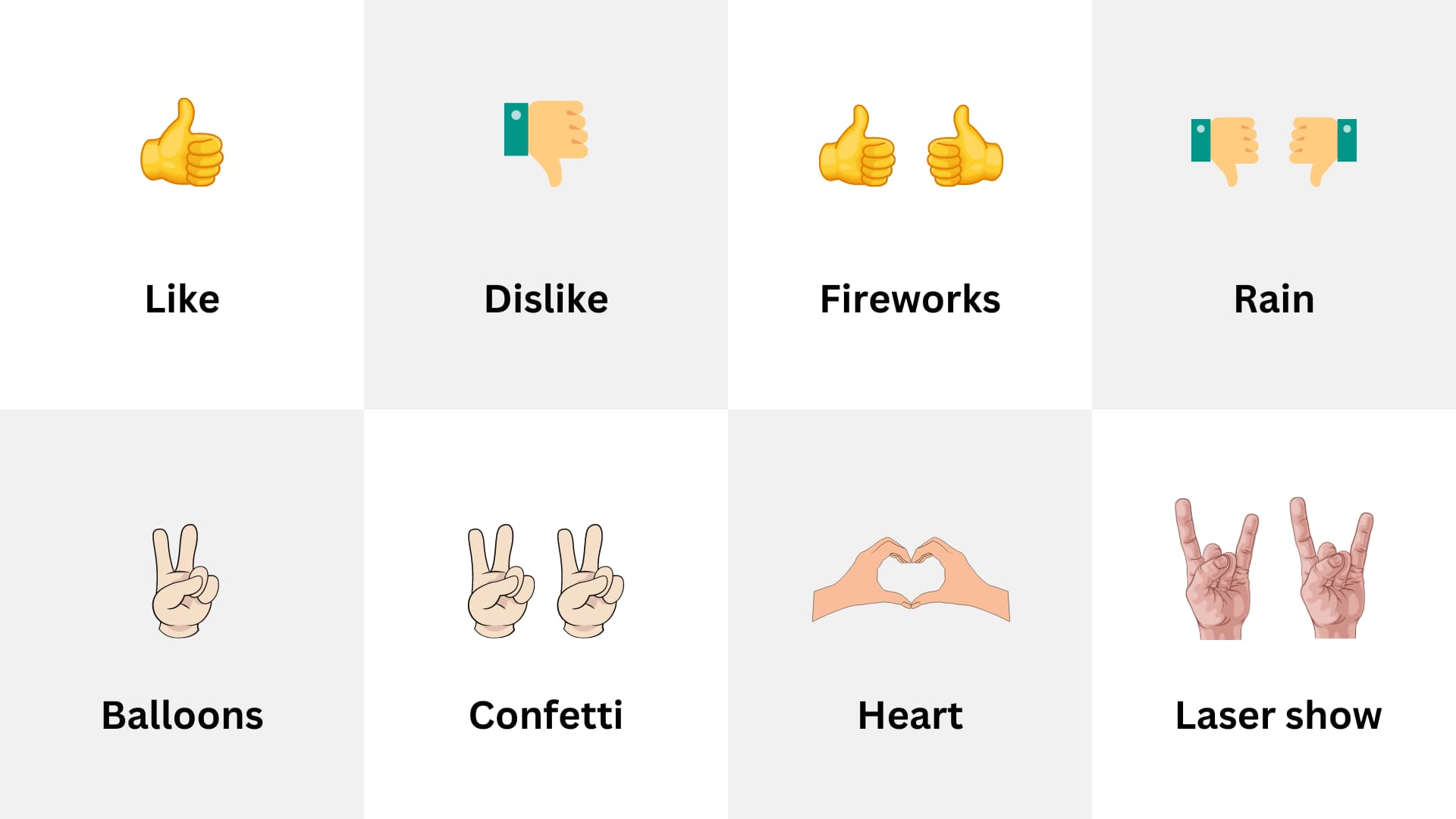
What do you think of these built-in video call effects and backgrounds in WhatsApp?
More video call tips:
- Top 12 tips to improve quality of video calls on Mac
- How to use a virtual background during video calls on Mac
- How to use Presenter Overlay so people can see you and the screen you’re sharing at the same time on Mac
Source link: https://www.idownloadblog.com/2025/01/13/how-to-use-whatsapp-video-call-effects-backgrounds/



Leave a Reply